コード最適化のトラブルシューティング
この記事では、Microsoft Azure の Application Insights コード最適化を使用するためのトラブルシューティング手順と情報を提供します。
トラブルシューティングのチェックリスト
手順 1: コード最適化のセットアップに関する動画を確認する
コード最適化を正しく設定する方法については、次のデモ動画をご覧ください。
手順 2: アプリが Application Insights リソースに接続されていることを確認する
Application Insights リソースを作成し、それが正しいアプリに接続されていることを確認します。
手順 3: .NET Profiler が有効になっていることを確認する
手順 4: .NET Profiler によってプロファイルが収集されていることを確認する
プロファイルが Application Insights リソースにアップロードされていることを確認するには、次の手順を実行します。
Azure portal で Application Insights を検索して選択します。
Application Insights リソースの一覧で、リソースの名前を選択します。
Application Insights リソースのナビゲーション ウィンドウで [調査] という見出しを見つけて、[パフォーマンス] を選択します。
Application Insights リソースの [パフォーマンス] ページで [Profiler] を選択します。
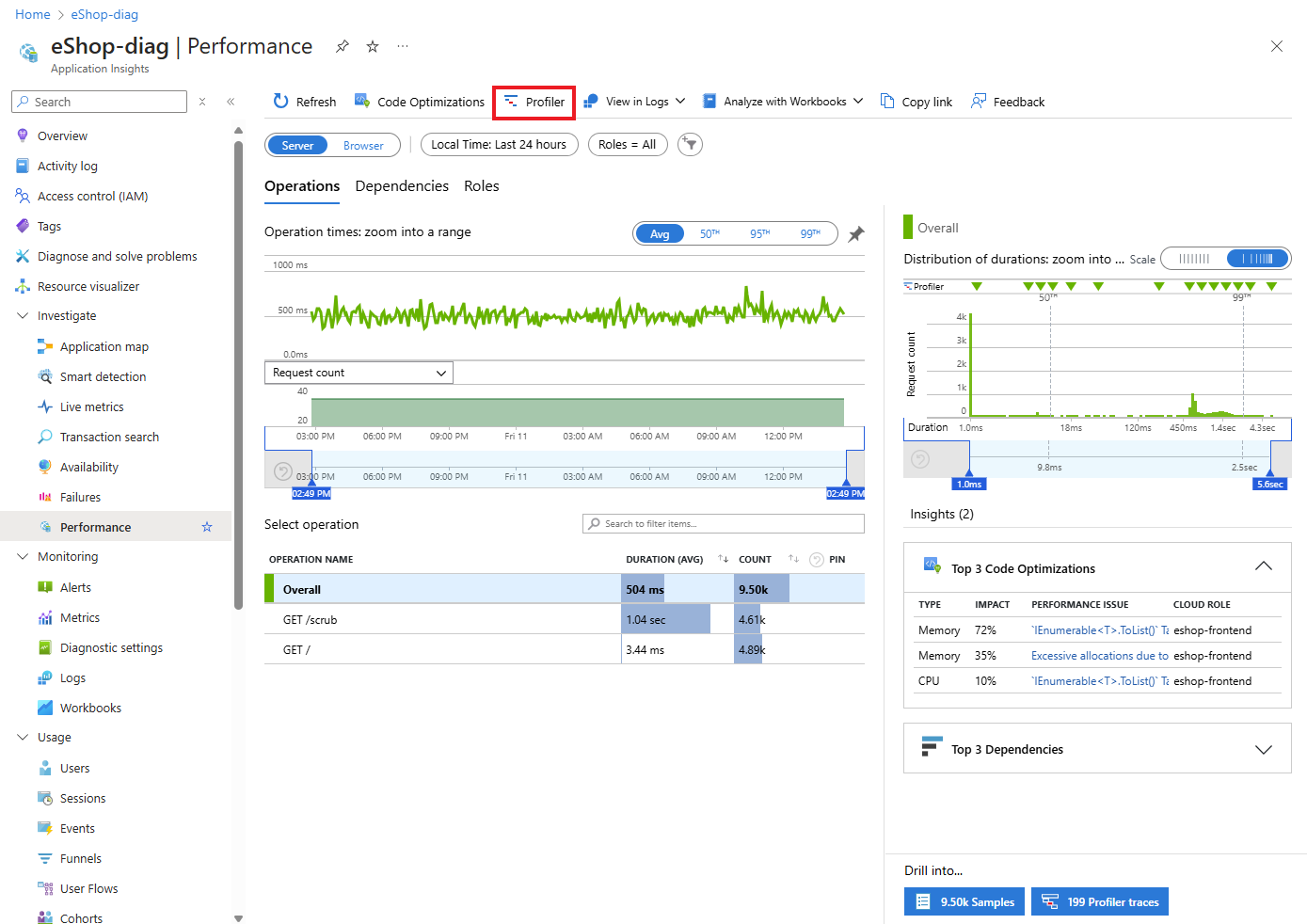
[Profiler] ページ上で、[最近のプロファイリング セッション] セクションを表示します。
Note
プロファイル セッションが表示されない場合は、「Application Insights Profiler のトラブルシューティング」を参照してください。
手順 5: Profiler を定期的に確認する
前の手順を正常に完了したら、[Profiler] ページで分析情報を継続的に確認します。 その間、サービスによるプロファイルの分析は継続され、コードの問題が検出されるとすぐに分析情報が提供されます。 .NET Profiler を有効にした後、プロファイルを生成し、サービスによってそれらが分析されるまでに数時間かかる場合があります。 サービスによってコードの問題が検出されない場合は、分析情報が見つからなかったことを確認するメッセージが表示されます。
お問い合わせはこちらから
質問がある場合やヘルプが必要な場合は、サポート要求を作成するか、Azure コミュニティ サポートにお問い合わせください。 Azure フィードバック コミュニティに製品フィードバックを送信することもできます。
![Azure portal の [Application Insights Profiler] ページのスクリーンショット。](media/code-optimizations-troubleshoot/profiling-sessions.png)