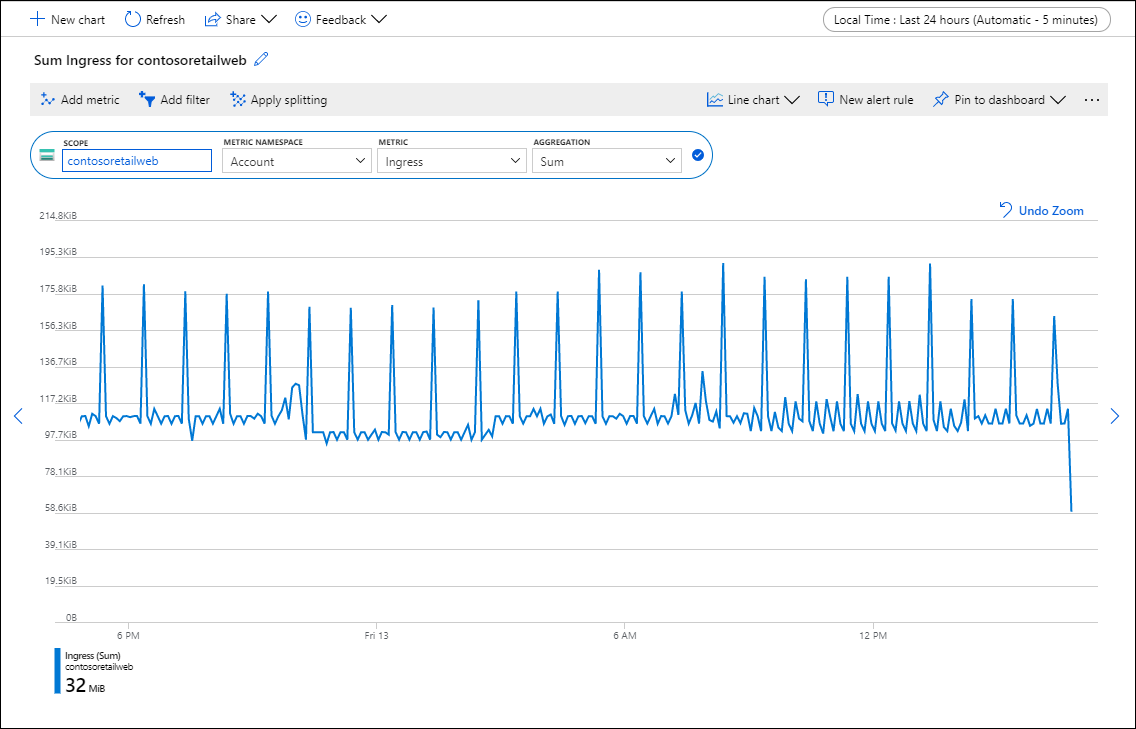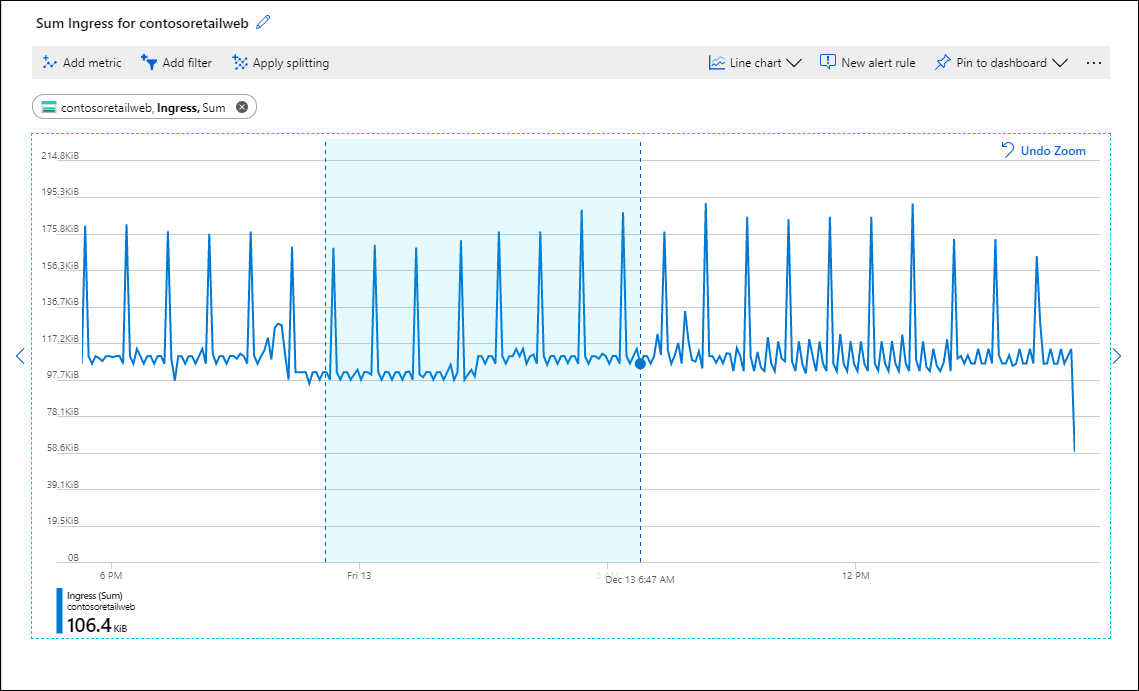Azure リソースのメトリックを分析する
メトリックとは、一定の間隔で自動的に収集される、リソースの状況の一部を表す数値のことです。 たとえば、仮想マシンのプロセッサ使用率、ストレージ アカウント内の空き領域、仮想ネットワークの受信トラフィックなどを通知するメトリックがあります。
メトリックス エクスプローラーは、Azure portal の Azure Monitor の機能です。 これを使うと、メトリック値からグラフを作成し、傾向を視覚的に関連付け、メトリック値の急増と急落を調査できます。 メトリックス エクスプローラーを使用して、Azure リソースによって作成されたメトリックをもとにグラフをプロットし、リソースの正常性と使用率を調査します。
このチュートリアルでは、次の作業を行う方法について説明します。
- Azure リソースについてメトリックス エクスプローラーを開きます。
- メトリックを選んでグラフにプロットします。
- メトリック値のさまざまな集計を実行します。
- グラフの時間の範囲と細分性を変更します。
次のビデオでは、このチュートリアルで概要を説明する手順より詳細なシナリオが示されています。 メトリックを初めて使う場合は、最初にこの記事を読んでから、ビデオを見て詳細を確認してください。
前提条件
このチュートリアルの手順を完了するには、監視する Azure リソースが必要です。 メトリックをサポートする Azure サブスクリプションの任意のリソースを使用できます。 リソースがメトリックをサポートしているかどうかを確認するには、Azure portal でそのメニューに移動します。 次に、メニューの [監視] セクションに [メトリック] オプションがあることを確認します。
メトリックス エクスプローラーを開く
リソースのメニューの [監視] セクションで、[メトリック] を選びます。 スコープには、既にリソースが入力されています。 次の例はストレージ アカウントに関するものですが、他の Azure サービスも似ています。
スコープに複数の名前空間がある場合は、名前空間を選択します。 名前空間は、メトリックを簡単に見つけることができるように整理するために用意された手段です。 たとえば、ストレージ アカウントには、ファイル、テーブル、BLOB、およびキューのメトリックを格納するための個別の名前空間があります。 多くの種類のリソースの名前空間は、1 つのみです。
選択したスコープと名前空間の利用可能なメトリックの一覧からメトリックを 1 つ選択します。
または、メトリックの [集計] を変更することもできます。 このオプションでは、グラフの時間の細分性全体でメトリック値をどのように集計するかを定義します。 たとえば、時間の細分性を 15 分に設定し、集計を [合計] に設定した場合、グラフ内の各ポイントは、15 分のセグメントごとに収集されたすべての値の合計になります。
同じグラフに複数のメトリックをプロットして見たい場合は、[メトリックの追加] を選んで、上記の手順を繰り返します。 1 つのビューに複数のグラフを表示するには、[新しいグラフ] を選びます。
時間の範囲と粒度を選択する
既定では、直近の 24 時間のメトリック データがグラフに表示されます。
時間の選択ツールを使用して、グラフの [時間の範囲] を変更するか、各データ ポイントの時間の範囲を定義する [時間の粒度] を変更します。 グラフでは、指定された集計を使用して、指定された時間粒度でサンプリングされたすべての値が計算されます。
グラフ内で関心のある領域 (急上昇または急降下) を調査するには、時間ブラシを使用します。 領域の先頭にマウス ポインターを置き、マウスの左ボタンを押したまま領域のもう一方の側にドラッグしてボタンを離します。 その時間範囲のグラフが拡大されます。
ディメンションのフィルターと分割を適用する
メトリックに対してさらに分析を行ったり、データの潜在的な外れ値を特定したりするために使用できる高度な機能については、次のリファレンスを参照してください。
- フィルター処理を使用すると、グラフに表示するディメンション値を選択できます。 たとえば、"サーバー応答時間" メトリックのグラフを作成するときは、成功した要求だけを表示できます。
- 分割を使用すると、グラフ内でディメンションの値ごとに個別のラインを表示するか、値を集計して 1 本のラインとして表示するかを制御できます。 たとえば、すべてのサーバー インスタンスについての平均応答時間を示す 1 本の線を表示できます。 または、サーバーごとに別個の線を表示できます。
フィルター処理と分割が適用されたグラフの例を参照してください。
グラフの詳細設定
グラフのスタイルとタイトルをカスタマイズでき、グラフの詳細設定を変更できます。 カスタマイズが済んだら、グラフをダッシュボードにピン留めして、作業を保存します。 メトリック アラートを構成することもできます。 Azure Monitor メトリックス エクスプローラーのこれらのオプションや他の高度な機能を学習するには、Azure メトリックス エクスプローラーの高度な機能に関する記事をご覧ください。
次のステップ
Azure Monitor でメトリックを使用する方法を学習したので、メトリックの値に潜在的な問題がある場合に通知されるようにするメトリック アラート ルールを作成する方法を確認します。
![[メトリック] メニュー項目を示すスクリーンショット。](media/tutorial-metrics/metrics-menu.png)