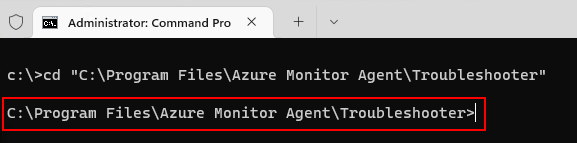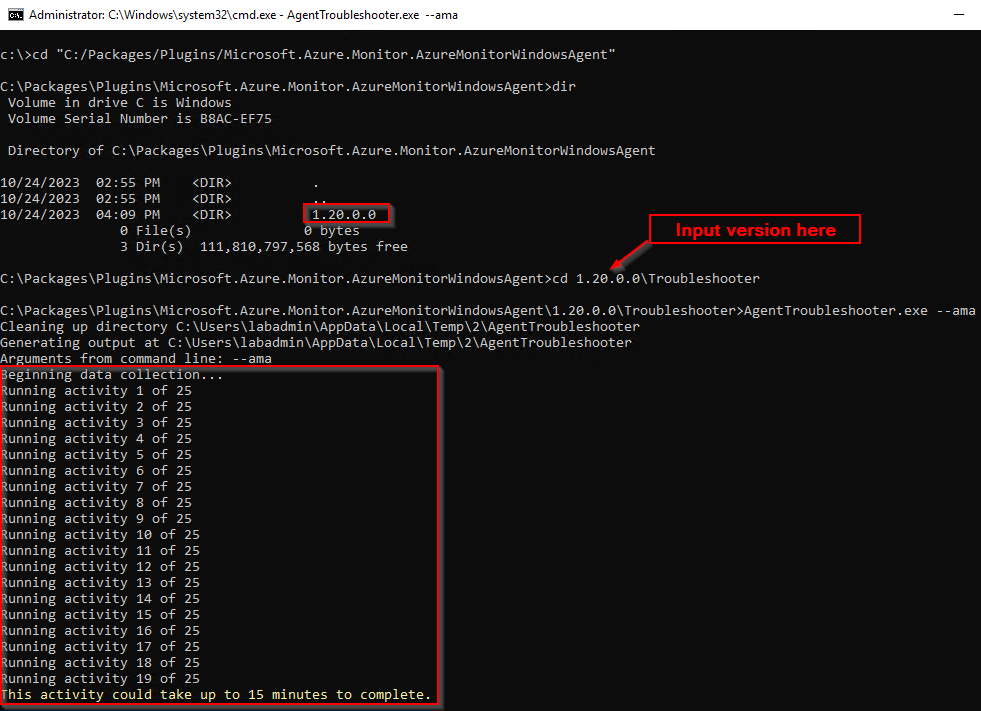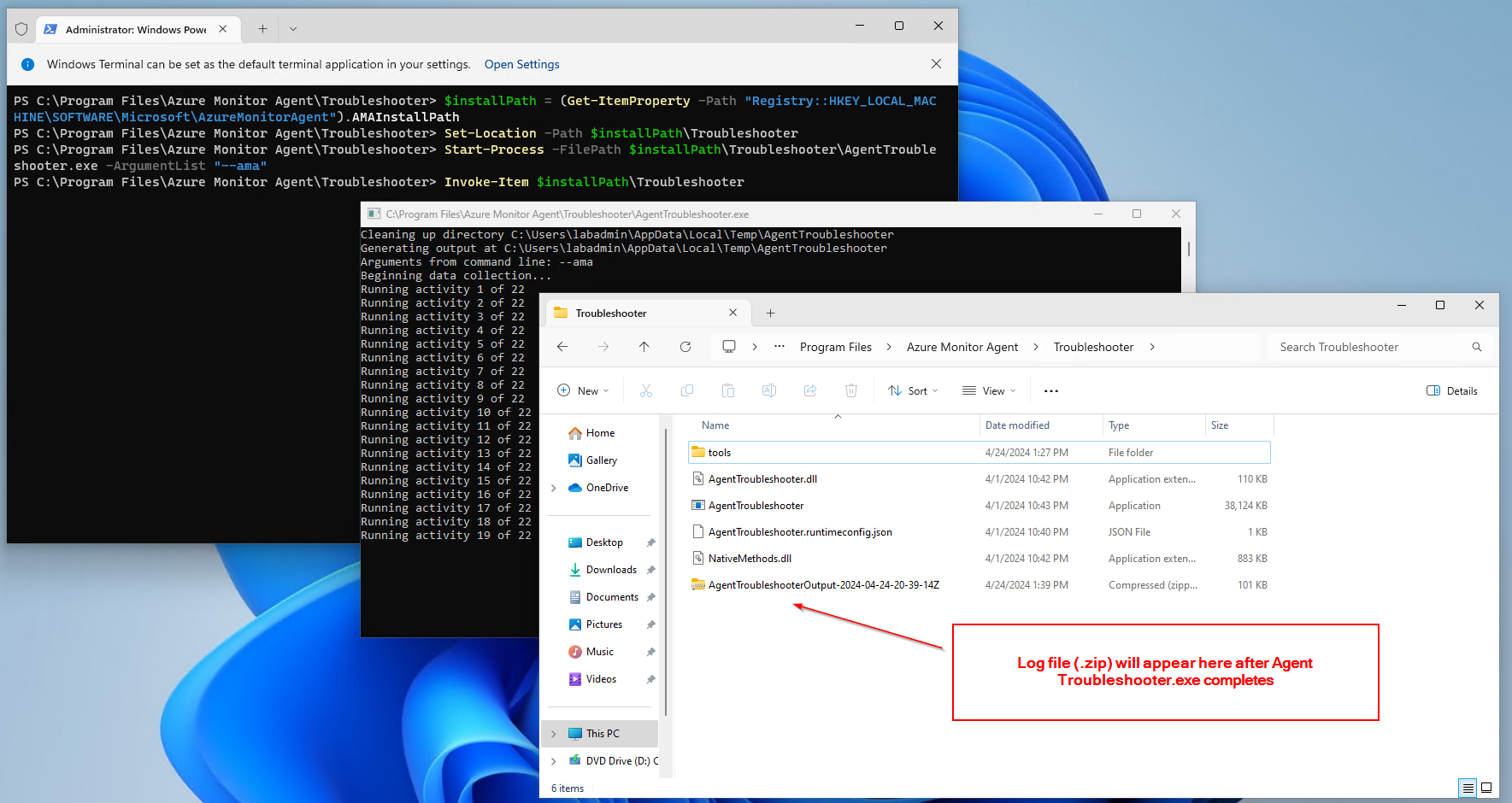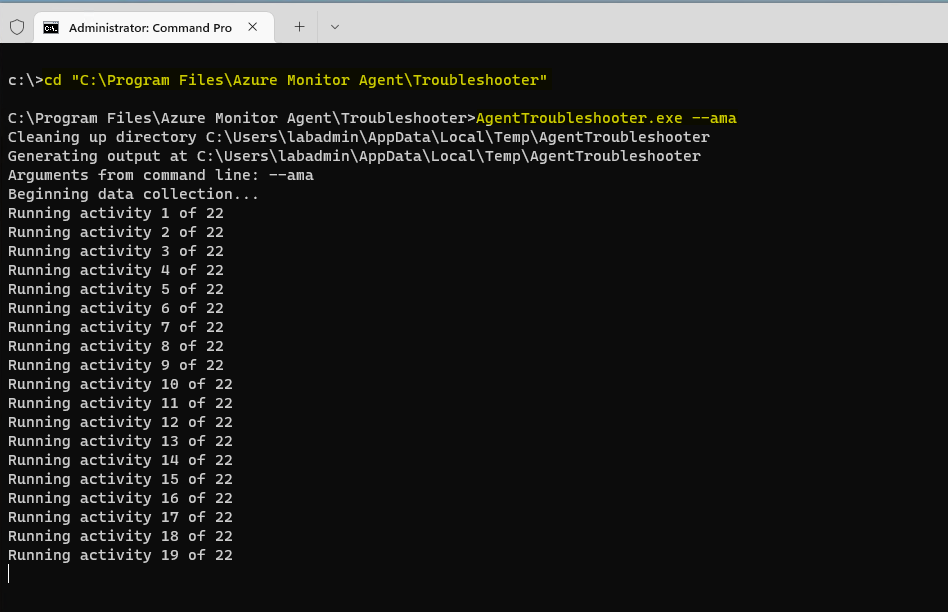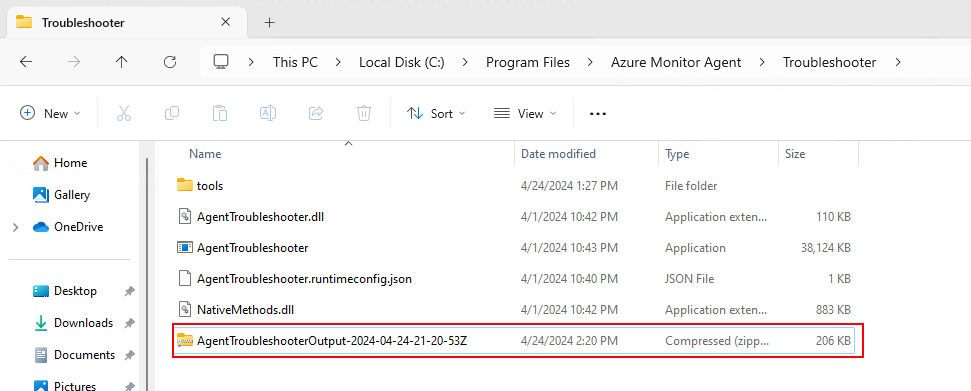Windows オペレーティング システム (OS) の Azure Monitor エージェント トラブルシューティング ツールの使用方法
- [アーティクル]
-
-
Azure Monitor エージェント (AMA) トラブルシューティング ツールは、エージェントに関する問題を特定し、一般的な正常性評価を実行する際に役立つように設計されています。 これは、エージェントが適切にインストールされ、接続されていることを確認するためのさまざまなチェックを実行できます。また、診断対象のマシンから AMA 関連のログを収集することもできます。
Note
Windows AMA トラブルシューティング ツールは、1.12.0.0 より新しいすべてのバージョンのエージェントに付属するコマンド ライン実行可能ファイルです。
前提条件
トラブルシューティング ツールの存在チェック
診断対象のマシンに AMA エージェント トラブルシューティング ツールのディレクトリが存在するかどうかを確認して、エージェント トラブルシューティング ツールのインストールを確認します。
エージェント トラブルシューティング ツールが存在することを確認するには、次のコマンドをコピーして、PowerShell で管理者として実行します。
Test-Path -Path "C:/Packages/Plugins/Microsoft.Azure.Monitor.AzureMonitorWindowsAgent"
ディレクトリが存在する場合、Test-Path コマンドレットは True を返します。

エージェント トラブルシューティング ツールが存在することを確認するには、次のコマンドをコピーして、コマンド プロンプトで管理者として実行します。
cd "C:/Packages/Plugins/Microsoft.Azure.Monitor.AzureMonitorWindowsAgent"
このディレクトリが存在する場合、cd コマンドによりディレクトリは正常に変更されます。

エージェント トラブルシューティング ツールが存在することを確認するには、次のコマンドをコピーして、PowerShell で管理者として実行します。
$installPath = (Get-ItemProperty -Path "Registry::HKEY_LOCAL_MACHINE\SOFTWARE\Microsoft\AzureMonitorAgent").AMAInstallPath
Test-Path -Path $installPath\Troubleshooter
ディレクトリが存在する場合、Test-Path コマンドレットは True を返します。

エージェント トラブルシューティング ツールが存在することを確認するには、次のコマンドをコピーして、コマンド プロンプトで管理者として実行します。
Note
AMAInstallPath をカスタマイズした場合、カスタム パスに合わせて次のパスを調整する必要があります。
cd "C:\Program Files\Azure Monitor Agent\Troubleshooter"
このディレクトリが存在する場合、cd コマンドによりディレクトリは正常に変更されます。
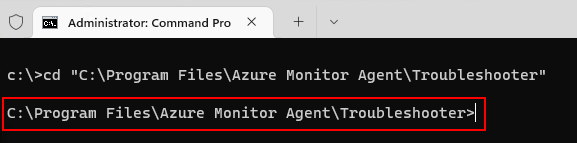
ディレクトリが存在しない場合、またはインストールに失敗した場合は、「基本的なトラブルシューティングの手順」に従ってください。
ディレクトリが存在する場合は、 「トラブルシューティング ツールの実行」に進んでください。
トラブルシューティング ツールの実行
診断するマシンで、エージェント トラブルシューティング ツールを実行します。
エージェント トラブルシューティング ツールを開始するには、次のコマンドをコピーして、PowerShell で管理者として実行します。
$currentVersion = ((Get-ChildItem -Path "Registry::HKEY_LOCAL_MACHINE\SOFTWARE\Microsoft\Windows Azure\HandlerState\" `
| where Name -like "*AzureMonitorWindowsAgent*" `
| ForEach-Object {$_ | Get-ItemProperty} `
| where InstallState -eq "Enabled").PSChildName -split('_'))[1]
$troubleshooterPath = "C:\Packages\Plugins\Microsoft.Azure.Monitor.AzureMonitorWindowsAgent\$currentVersion\Troubleshooter"
Set-Location -Path $troubleshooterPath
Start-Process -FilePath $troubleshooterPath\AgentTroubleshooter.exe -ArgumentList "--ama"
Invoke-Item $troubleshooterPath
これにより、完了するまでに最大 15 分かかる可能性がある一連のアクティビティが実行されます。 プロセスが完了するまでお待ちください。

エージェント トラブルシューティング ツールを開始するには、次のコマンドをコピーして、コマンド プロンプトで管理者として実行します。
Note
注: {バージョン} は、インストールされているバージョン番号と一致するように更新する必要があります。 次の例では、バージョンは 1.20.0.0 です。
cd C:/Packages/Plugins/Microsoft.Azure.Monitor.AzureMonitorWindowsAgent/{version}/Troubleshooter/
AgentTroubleshooter.exe --ama
これにより、完了するまでに最大 15 分かかる可能性がある一連のアクティビティが実行されます。 このプロセスが完了するまでお待ちください。
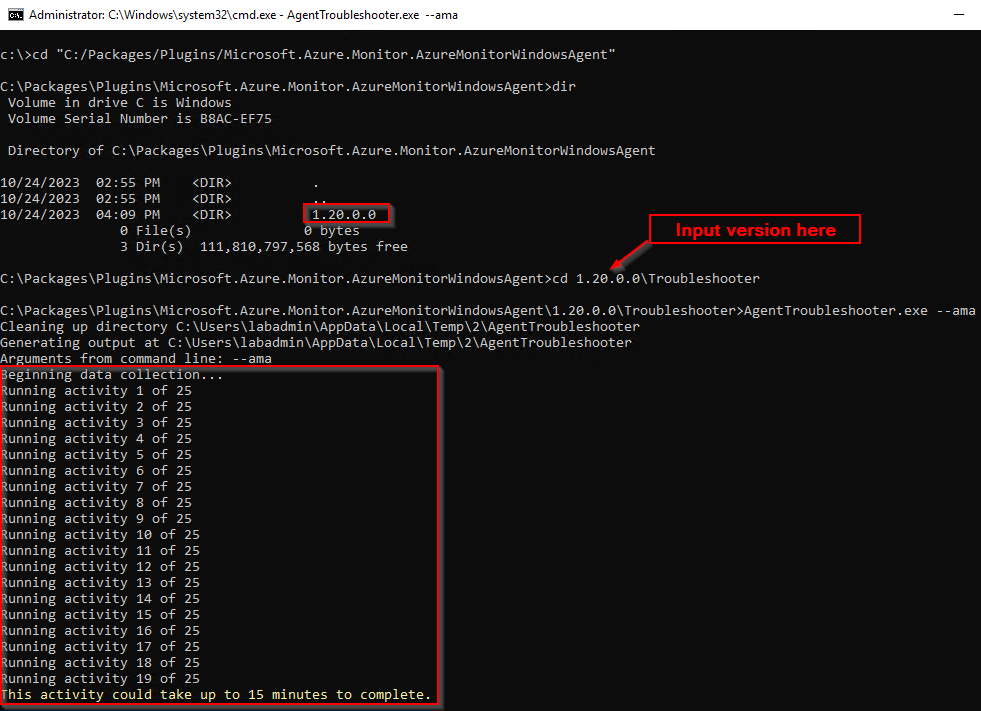
エージェント トラブルシューティング ツールを開始するには、次のコマンドをコピーして、PowerShell で管理者として実行します。
$installPath = (Get-ItemProperty -Path "Registry::HKEY_LOCAL_MACHINE\SOFTWARE\Microsoft\AzureMonitorAgent").AMAInstallPath
Set-Location -Path $installPath\Troubleshooter
Start-Process -FilePath $installPath\Troubleshooter\AgentTroubleshooter.exe -ArgumentList "--ama"
Invoke-Item $installPath\Troubleshooter
これにより、完了するまでに最大 15 分かかる可能性がある一連のアクティビティが実行されます。 プロセスが完了するまでお待ちください。
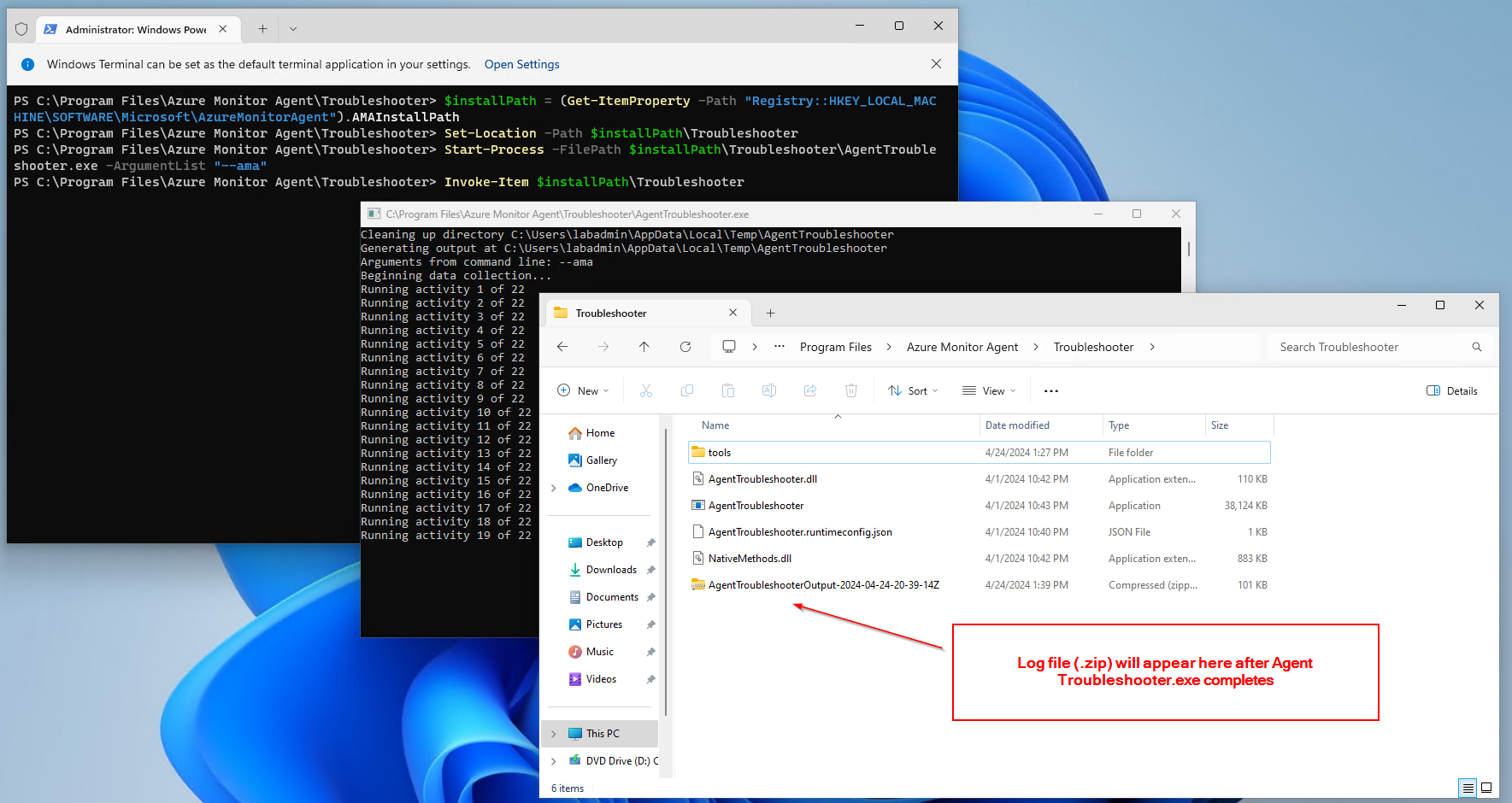
エージェント トラブルシューティング ツールを開始するには、次のコマンドをコピーして、コマンド プロンプトで管理者として実行します。
Note
AMAInstallPath をカスタマイズした場合、カスタム パスに合わせて次のパスを調整する必要があります。
cd "C:\Program Files\Azure Monitor Agent\Troubleshooter"
AgentTroubleshooter.exe --ama
これにより、完了するまでに最大 15 分かかる可能性がある一連のアクティビティが実行されます。 このプロセスが完了するまでお待ちください。
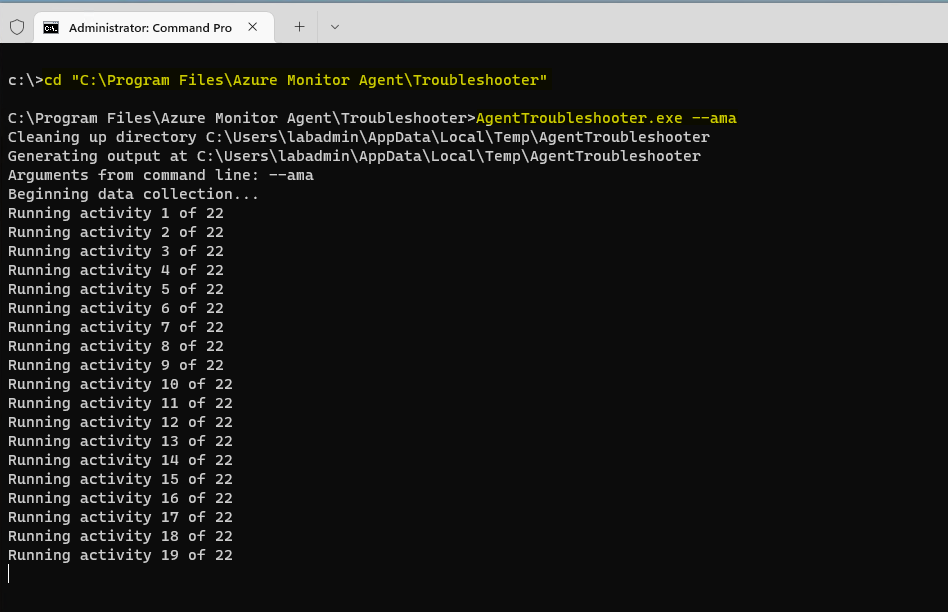
ログ ファイルは、AgentTroubleshooter.exe が配置されているディレクトリに作成されます。
拡張機能ベースのインストールの例: 
スタンドアロン インストールの例: 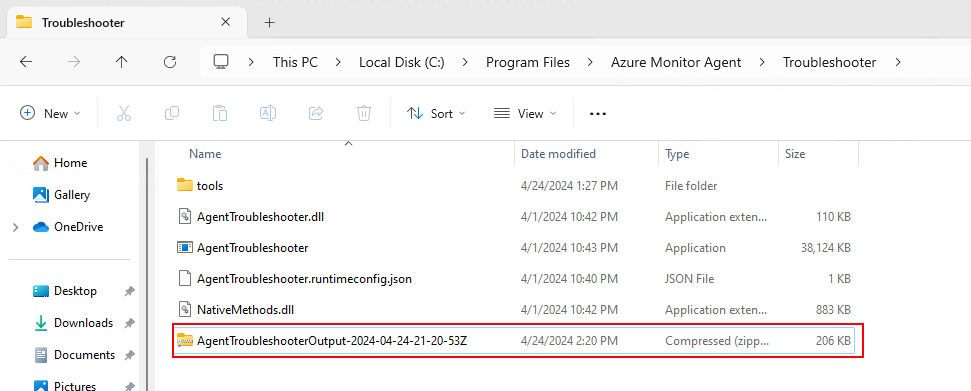
よく寄せられる質問
新しいエージェントから以前のエージェントにトラブルシューティング ツールをコピーして、以前のエージェントでそれを実行し、以前のエージェントの問題を診断できますか?
トラブルシューティング ツールを使用して、以前のバージョンのエージェントをコピーして診断することはできません。 トラブルシューティング ツールが正常に動作するには、最新バージョンのエージェントが必要です。
次のステップ