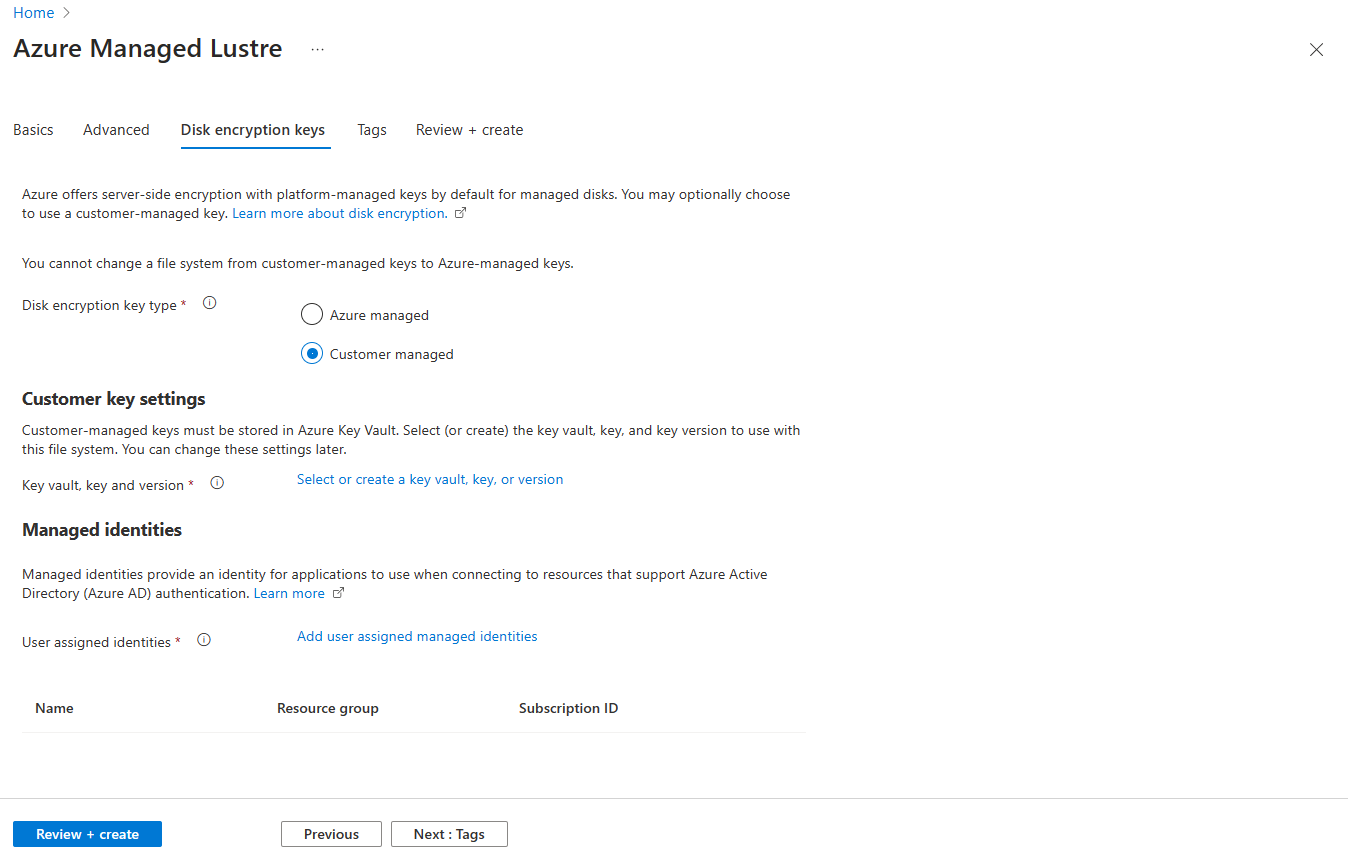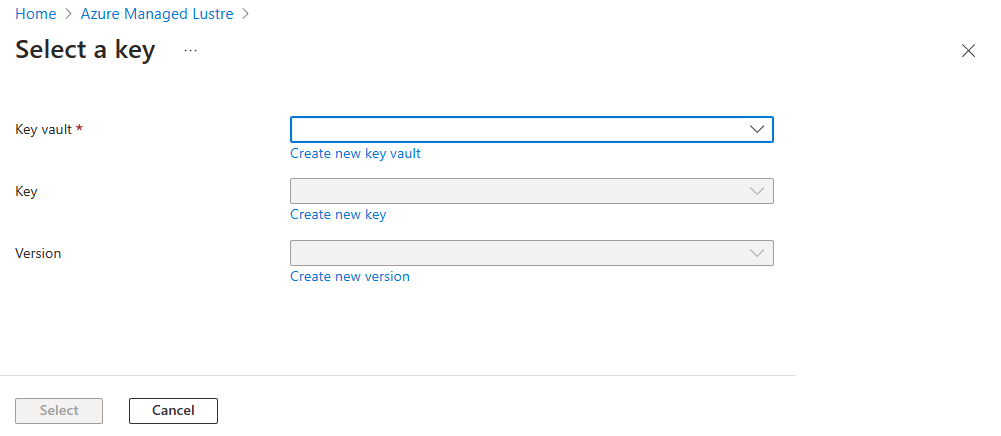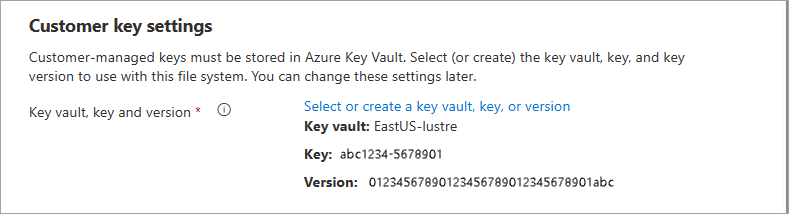Azure portal を使用して Azure Managed Lustre ファイル システムを作成する
この記事では、Azure portal を使用して Azure Managed Lustre ファイル システムを作成する方法について説明します。
Azure Resource Manager テンプレートを使用してファイル システムを作成する場合は、「 Azure Resource Manager テンプレートを使用して Azure Managed Lustre ファイル システムを作成するを参照してください。
前提条件
次の構成オプションは、ファイル システムの作成後に変更できないため、慎重に計画してください。
- ストレージ容量とスループットの観点から見たファイル システムのサイズ
- 暗号化キーの管理 (Microsoft マネージド キーとカスタマー マネージド キーのどちらでも)
Azure portal にサインインする
Azure portal にサインインします。
検索ボックスに「 lustre 」と入力し、検索結果で Azure Managed Lustre サービスを選択します。
[Azure Managed Lustre] ページで、[+ 作成] を選びます。
[基本] タブ
Basics タブで、Azure Managed Lustre ファイル システムに関する次の重要な情報を指定します。
| セクション | フィールド | 説明 |
|---|---|---|
| プロジェクトの詳細 | サブスクリプション | Azure Managed Lustre ファイル システムに使用するサブスクリプションを選択します。 |
| プロジェクトの詳細 | リソース グループ | 既存のリソース グループを選択するか、この展開用に新しいリソース グループを作成します。 |
| プロジェクトの詳細 | リージョン | ファイル システム用の Azure リージョンを選択します。 最適なパフォーマンスが得られるように、クライアント マシンと同じリージョンと可用性ゾーンにファイル システムを作成します。 |
| プロジェクトの詳細 | 可用性ゾーン | ファイル システムの可用性ゾーンを選択します。 |
| ファイル システムの詳細 | ファイル システム名 | リソースの一覧でこのファイル システムを識別するための名前を入力します。 この名前は、mount コマンドで使用されるファイル システムの名前ではありません。 |
| ファイル システムの詳細 | ファイル システムの種類 | この値は既定で Durable、SSD です。 |
| ファイル システムの詳細 | ストレージとスループット | ファイル システムのストレージ容量をテビバイト (TiB) で入力するか、最大スループットをメガバイト/秒 (MBps) で入力します。 ファイル システムのサイズは、データに割り当てられたストレージの量 (ストレージ容量) と最大データ転送速度 (スループット) の 2 つの要因によって決まります。 これらのオプションのいずれかを選択すると、その他の値は、ファイル システムの種類の [TiB あたりのスループット] の設定に基づいて計算されます。 ファイル システムのサイズを設定するには、 Storage capacity または Maximum throughput を選択し、対応するボックスに値を入力します。 これらの値は、増分サイズの要件を満たすように切り上げられます。 値は切り捨てないため、最終的な構成を確認して、ワークロードに対してコスト効率が高いかどうかを確認します。 詳細については、「 Throughput 構成」を参照してください。 |
| ネットワーク | 仮想ネットワーク | ファイル システムに使用する既存の仮想ネットワークを選択するか、新しい仮想ネットワークを作成します。 ネットワークのサイズ設定とその他の構成オプションの詳細については、「 Network の前提条件を参照してください。 |
| ネットワーク | サブネット | 既存のサブネットを選択するか、新しいものを作成します。 Azure Managed Lustre ファイル システムでは、専用の仮想ネットワークと 1 つのサブネットが使用されます。 サブネットには Lustre Management Service (MGS) が含まれています。これは、Azure Managed Lustre システムとのすべてのクライアント対話を処理します。 管理サブネット構成リンクを開いて、サブネットがネットワーク要件を満たしていることを確認できます。 ネットワークには、ファイル システムの負荷と、ファイル システムと併置されている他のサービスに必要な追加の IP アドレスを処理するのに十分な使用可能な IP アドレスが必要です。 サブネットが必要な Azure サービスにアクセスできるように、すべてのアクセス設定を完了していることを確認します。 |
| メンテナンス期間 | 曜日 | Azure チームが最小限の影響でメンテナンスとトラブルシューティングを実行できるように、優先する曜日と時刻を指定します。 このメンテナンスは頻度が低く、必要なときにのみ実行されます。 詳細については、「メンテナンス期間」を参照してください。 |
| メンテナンス期間 | [開始時刻] | メンテナンス期間の開始時刻を指定します。 時刻は 24 時間形式 (HH:MM) にする必要があります。 |
次のスクリーンショットは、Azure portal で Azure Managed Lustre ファイル システムを作成するための [基本] タブの例を示しています。
[基本] タブでの詳細の入力が完了したら、[次へ:詳細設定] を選択して先に進みます。
Note
Azure Virtual Network Manager インスタンスの移動は現在サポートされていません。 代わりに、Azure Resource Manager テンプレートを使用して、既存の Virtual Network Manager インスタンスを削除し、新しい場所に別のインスタンスを作成できます。
スループットの構成
現在、次のスループット構成を使用できます。
| TiB ストレージあたりのスループット | 最小ストレージ | 最大ストレージ | 増分 |
|---|---|---|---|
| 40 MBps | 48 TiB | 768 TiB | 48 TiB |
| 125 MBps | 16 TiB | 128 TiB | 16 TiB |
| 250 MBps | 8 TiB | 128 TiB | 8 TiB |
| 500 MBps | 4 TiB | 128 TiB | 4 TiB |
Note
Azure Managed Lustre では、要求に応じて最大 12.5 ペビバイト (PiB) の大きなストレージ容量をサポートできます。 より大きなストレージ容量を要求するには、サポート チケットを開。
12.5 PiB を超えるクラスター サイズが必要な場合は、サポート チケットを開いて追加のオプションについて説明できます。
メンテナンス期間
[メンテナンス期間] 設定を使用して、システム更新を行うことができる日時を制御します。
通常、システム更新プログラムは 2 か月に 1 度サービスに適用されます。 システム更新プログラムが適用されているとき、メンテナンス期間中にサービスが一時的に使用できなくなる場合があります。 システム更新プログラムには、セキュリティ更新プログラム、Lustre コード修正、サービスの機能強化が含まれますが、これらに限定されません。
メンテナンス期間中、ファイル システムにアクセスするユーザー ワークロードは、システム更新プログラムが適用されている場合に一時的に一時停止します。 システムの更新が完了すると、ユーザー ワークロードが再開されます。 複数の Azure Managed Lustre デプロイがある場合は、更新プログラムが必要な場合は、メンテナンス期間を空けて可用性を確保することを検討してください。
[詳細設定] タブ
必要に応じて、 Advanced タブを使用して、Azure Blob Storage 統合を有効にして構成します。 この統合を使用して、ファイル システムと BLOB コンテナーの間でデータをインポートおよびエクスポートできます。
BLOB 統合
Azure Blob Storage のデータを Azure Managed Lustre ファイル システムと統合する場合、ファイル システムを作成するときに、[BLOB 統合] セクションに詳細を指定できます。
クラスター作成時における BLOB 統合の構成は省略可能ですが、これは、Lustre 階層型ストレージ管理 (HSM) 機能を使用するための唯一の方法です。 Lustre HSM の利点が不要な場合は、クライアント コマンドを直接使用して、Azure Managed Lustre ファイル システムのデータをインポートおよびエクスポートできます。
BLOB 統合を構成するには、次の手順に従います。
- ファイル システムと統合するためのストレージ アカウントと BLOB コンテナーを作成または構成します。 これらのリソースの要件の詳細については、 Blob 統合の前提条件を参照してください。 ストレージ アカウントは、Azure Managed Lustre ファイル システムと同じサブスクリプションに存在している必要はありません。
- [BLOB からのデータのインポート/エクスポート] チェック ボックスをオンにします。
- Lustre ファイル システムで使用する Subscription、 Storage account、および Container の値を指定します。
- [ ログ コンテナー ボックスで、インポート/エクスポート ログを格納するコンテナーを選択します。 ログはデータ コンテナーとは別のコンテナーに格納する必要がありますが、これらのコンテナーは同じストレージ アカウント内にある必要があります。
- Import Prefix(es) ボックスでは、必要に応じて 1 つ以上のプレフィックスを指定して、Azure Managed Lustre ファイル システムにインポートされたデータをフィルター処理できます。 既定のインポート プレフィックスは
/で、既定の動作では BLOB コンテナー全体の内容がインポートされます。 詳細については、「 Import prefix」を参照してください。
[Advanced] タブで詳細の入力が完了したら、必要に応じて [次へ: ディスク暗号化キーを選択して、独自の暗号化キーの管理に関する詳細を入力できます。 独自の暗号化キーを管理しない場合は、[確認と作成] を選択します。
[ディスク暗号化キー] タブ
必要に応じて、azure Managed Lustre ファイル システム ストレージの暗号化キーを管理するには、 Disk 暗号化キー タブで Azure Key Vault 情報を指定します。キー コンテナーは、キャッシュと同じリージョンと同じサブスクリプション内にある必要があります。
カスタマー マネージド キーが必要ない場合は、このセクションをスキップできます。 Azure では、既定で Microsoft のマネージド キーを使用してデータを暗号化します。 詳細については、「 Azure Storage の暗号化」を参照してください。
Note
ファイル システムを作成した後は、Microsoft が管理するキーとカスタマー マネージド キーを変更することはできません。
カスタマー マネージド キーの暗号化プロセスの詳細については、「 Azure Managed Lustre でカスタマー マネージド暗号化キーを使用する」を参照してください。
Azure Managed Lustre ファイル システムでカスタマー マネージド暗号化キーを使用するには、次の手順に従います。
Disk 暗号化キーの種類で、Customer managed を選択します。 キー コンテナーを指定するためのフィールドが表示されます。
Customer キーの設定で、Select を開くか、キー コンテナー、キー、またはバージョンリンクを作成します。
キーの選択 ペインで、このファイル システムに使用しているキーの Key コンテナー、Key、Version の値を選択します。 次に [選択] を選択します。
このウィンドウから、新しいキー コンテナー、キー、およびキー バージョンを作成できます。 キーは 2048 ビット RSA キーである必要があり、Azure Key Vault に格納する必要があります。
Customer のキー設定領域に、キー コンテナー、キー、およびバージョンが表示されるようになりました。
管理 IDで、このファイル システムに使用する 1 つ以上のユーザー割り当てマネージド ID を指定します。 Azure Managed Lustre ファイル システムを正常に作成するには、各 ID がキー コンテナーにアクセスできる必要があります。
Note
ファイル システムを作成した後で割り当てられた ID を変更することはできません。
詳しくは、「Azure リソースのマネージド ID とは」をご覧ください。
カスタマー キー設定とマネージド ID の入力が完了したら、 Review + create を選択して続行します。
[確認と作成] タブ
Review + create タブに移動すると、Azure は Azure Managed Lustre ファイル システムの設定に対して検証を実行します。 検証に合格すると、ファイル システムの作成に進むことができます。
検証に失敗した場合、変更する必要がある設定がポータルに示されます。
次のスクリーンショットは、新しいファイル システムを作成する前の Review + create タブの例を示しています。
[作成] を選択して、Azure Managed Lustre ファイル システムの展開を開始します。
![Azure portal で Azure Managed Lustre ファイル システムを作成するための [基本] タブを示すスクリーンショット。](media/create-file-system-portal/basics-tab.png)
![Azure Managed Lustre ファイル システムを作成するための [詳細設定] タブの BLOB 統合設定を示すスクリーンショット。](media/create-file-system-portal/advanced-blob-integration.png)