Azure ローカル仮想マシン用の CentOS Linux イメージを準備する (プレビュー)
注意事項
この記事では、有効期間が終了した Linux ディストリビューションである CentOS (EOL) について説明します。 CentOS の使用を検討し、それに応じて計画します。 詳細については、 CentOS の終了ガイダンスを参照してください。
適用対象: Azure Local 2311.2 以降
この記事では、CentOS Linux イメージを準備して、Azure Local に仮想マシン (VM) を作成する方法について説明します。 VM イメージの作成には Azure CLI を使用します。
前提条件
開始する前に、次の前提条件を満たします。
- Azure Arc にデプロイ、登録、接続されている Azure Local インスタンスにアクセスできます。Azure ローカル リソースの Overview ページに移動します。 右側のウィンドウの [ Server ] タブで、[ Azure Arc が Connected として表示されます。
- Azure ローカル インスタンスで サポートされている最新の ISO イメージをダウンロードします。 ここでは、 CentOS-7-x86_64-Everything-2207-02.iso ファイルをダウンロードしました。 このイメージを使用して VM イメージを作成します。
ワークフロー
CentOS イメージを準備し、そのイメージから VM イメージを作成するには:
次のセクションでは、ワークフローの各ステップの詳細な手順について説明します。
CentOS イメージから VM イメージを作成する
重要
- Azure ローカル用の VM イメージを準備するために Azure 仮想マシン VHD ディスクを使用しないでください。
- VM でゲスト管理を有効にする場合は、CentOS イメージを準備することをお勧めします。
Azure CLI を使用して VM イメージを作成するには、Azure Local で次の手順に従います。
手順 1: CentOS VM を作成する
ダウンロードした CentOS イメージを使用して VM をプロビジョニングするには:
ダウンロードしたイメージを使用して、次の仕様で VM を作成します。
VM のフレンドリ名を指定します。
ここで VHDX イメージを使用しているときに、VM の Generation 2 を指定します。
Startup メモリに4096を割り当てます。
VM が接続に使用する仮想ネットワーク スイッチを選択します。
Connect 仮想ハード ディスク ページの既定値をそのまま使用します。
ブート可能なイメージからオペレーティング システムをインストールするを選択します。 前にダウンロードした ISO を指定してください。
詳細な手順については、「 Hyper-V マネージャーを使用して VM をプロビジョニングするを参照してください。
UEFI 証明書を使用して VM をセキュア ブートします。
- VM が作成されると、Hyper-V マネージャーに表示されます。 VM を選択して右クリックし、 Settings を選択します。
- 左側のウィンドウで、 [セキュリティ ] タブを選択します。次に、 Secure Boot の Template ドロップダウン リストから、[Microsoft UEFI 証明機関 選択。
- [OK] を選択して変更を保存します。
Hyper-V マネージャーから VM を選択し、VM を起動します。 指定した ISO イメージから VM が起動します。
手順 2: VM に接続して CentOS をインストールする
VM が実行されたら、次の手順に従います。
Hyper-V マネージャーから VM を選択します。 右クリックし、開いたメニューで [ Connect を選択します。
ブート メニューから Install CentOS 7 オプションを選択します。
言語を選択し、 Continue を選択します。
インストール先を選択し、 Done を選択します。
Network とホスト名を選択します。
ネットワーク インターフェイスの ON スイッチを有効にし、 Done を選択します。
[ユーザー設定 選択し ルート パスワードを設定します。 パスワードを入力し、パスワードを確認し、 Done を選択します。
構成の完了を選択します。
Begin Installation を選択します。 インストールが完了したら、 Reboot を選択して VM を再起動します。
手順 3: VM を構成する
VM を構成するには:
CentOS のインストール時に作成したルート パスワードを使用して、VM に接続してからサインインします。
cloud-initがインストールされていないことを確認します。sudo yum list installed | grep cloud-initcloud-initをインストールし、インストールされているcloud-initのバージョンを確認します。sudo yum install cloud-init cloud-init --version
手順 4: 残余構成をクリーンアップする
履歴や既定の構成なしでクリーンな VM イメージを作成できるように、VM からマシン固有のファイルとデータを削除します。 Azure Local で次の手順に従って、残りの構成をクリーンアップします。
cloud-initの既定の構成をクリーンアップします。sudo yum clean all sudo cloud-init cleanログとキャッシュをクリーンアップします。
sudo rm -rf /var/lib/cloud/ /var/log/* /tmp/*bash 履歴を削除します。
rm -f ~/.bash_history export HISTSIZE=0 logoutVM をシャット ダウンします。 Hyper-V マネージャーで、 Action>Shut Down に移動します。
VHDX をエクスポートするか、VM から VHDX をコピーします。 次の方法を使用できます。
- VHDX を Azure Local 上のクラスター共有ボリューム上のユーザー ストレージにコピーします。
- または、ページ BLOB として VHDX を Azure Storage アカウントのコンテナーにコピーします。
手順 5: VM イメージを作成する
Azure Local で次の手順に従って、先ほど作成した VHDX から VM イメージを作成します。
Azure CLI を使用して VM イメージを作成します。
PowerShell を管理者として実行します。
サインイン。 次のコマンドレットを実行します。
az loginサブスクリプションを設定します。 次のコマンドレットを実行します。
az account set --subscription <Subscription ID>サブスクリプション、リソース グループ、カスタムの場所、場所、イメージの OS の種類、イメージの名前、およびイメージが配置されているパスのパラメーターを設定します。
< >のパラメーターを適切な値に置き換えます。$subscription = "<Subscription ID>" $resource_group = "<Resource group>" $customLocation = "<Custom location>" $location = "<Location for your Azure Local>" $osType = "<OS of source image>"パラメーターについては、次の表で説明します。
パラメーター 説明 subscriptionAzure ローカル インスタンスに関連付けられているサブスクリプション。 resource_groupこのイメージに関連付ける Azure Local インスタンスのリソース グループ。 locationAzure ローカル インスタンスの場所。 たとえば、場所は eastusまたはwestreuropeにすることができます。os-typeソース イメージに関連付けられているオペレーティング システム。 このシステムには、Windows または Linux を使用できます。 VM の VHDX を使用してギャラリー イメージを作成します。 この VM イメージを使用して、Azure Local に Azure Arc 仮想マシンを作成します。
Azure Local のクラスター共有ボリューム内のユーザー ストレージ内の VHDX をコピーしてください。 たとえば、パスは
C:\ClusterStorage\UserStorage_1\linuxvhdxのようになります。$imagePath = "Path to user storage in CSV" $imageName = "mylinuxvmimg" $osType = "Linux" az stack-hci-vm image create --subscription $subscription -g $resource_group --custom-location $customLocation --location $location --image-path $imagePath --name $imageName --debug --os-type $osTypeイメージが作成されていることを確認します。
関連するコンテンツ
- Azure ローカル インスタンスに Azure Arc VM を作成します。
![[名前と場所の指定] ページの [新しい仮想マシン] ウィザードを示すスクリーンショット。](media/virtual-machine-image-centos/centos-virtual-machine-name.png?view=azloc-24113)
![[生成の指定] ページの [新しい仮想マシン] ウィザードを示すスクリーンショット。](media/virtual-machine-image-centos/centos-virtual-machine-generation.png?view=azloc-24113)
![[メモリの割り当て] ページを示すスクリーンショット。](media/virtual-machine-image-centos/centos-virtual-machine-assign-memory.png?view=azloc-24113)
![[ネットワークの構成] ページを示すスクリーンショット。](media/virtual-machine-image-centos/centos-virtual-machine-configure-networking.png?view=azloc-24113)
![[仮想ハード ディスクの接続] ページの [新しい仮想マシン] ウィザードを示すスクリーンショット。](media/virtual-machine-image-centos/centos-virtual-machine-connect-virtual-hard-disk.png?view=azloc-24113)
![[インストール オプション] ページの [新しい仮想マシン] ウィザードを示すスクリーンショット。](media/virtual-machine-image-centos/centos-virtual-machine-iso-option.png?view=azloc-24113)
![[設定] ページの VM でセキュア ブートが無効になっていることを示すスクリーンショット。](media/virtual-machine-image-centos/centos-virtual-machine-microsoft-ufei-certificate-authority.png?view=azloc-24113)
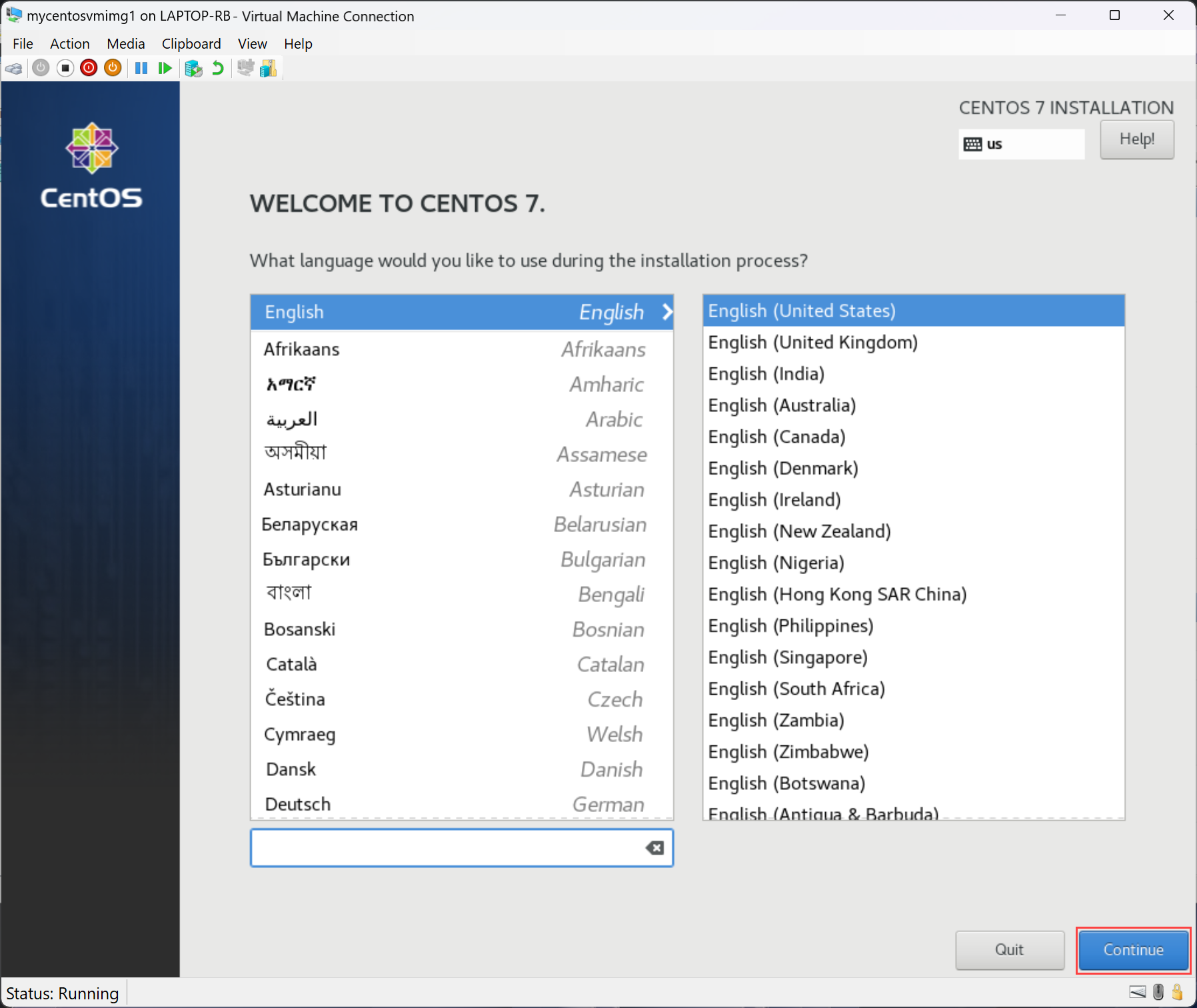
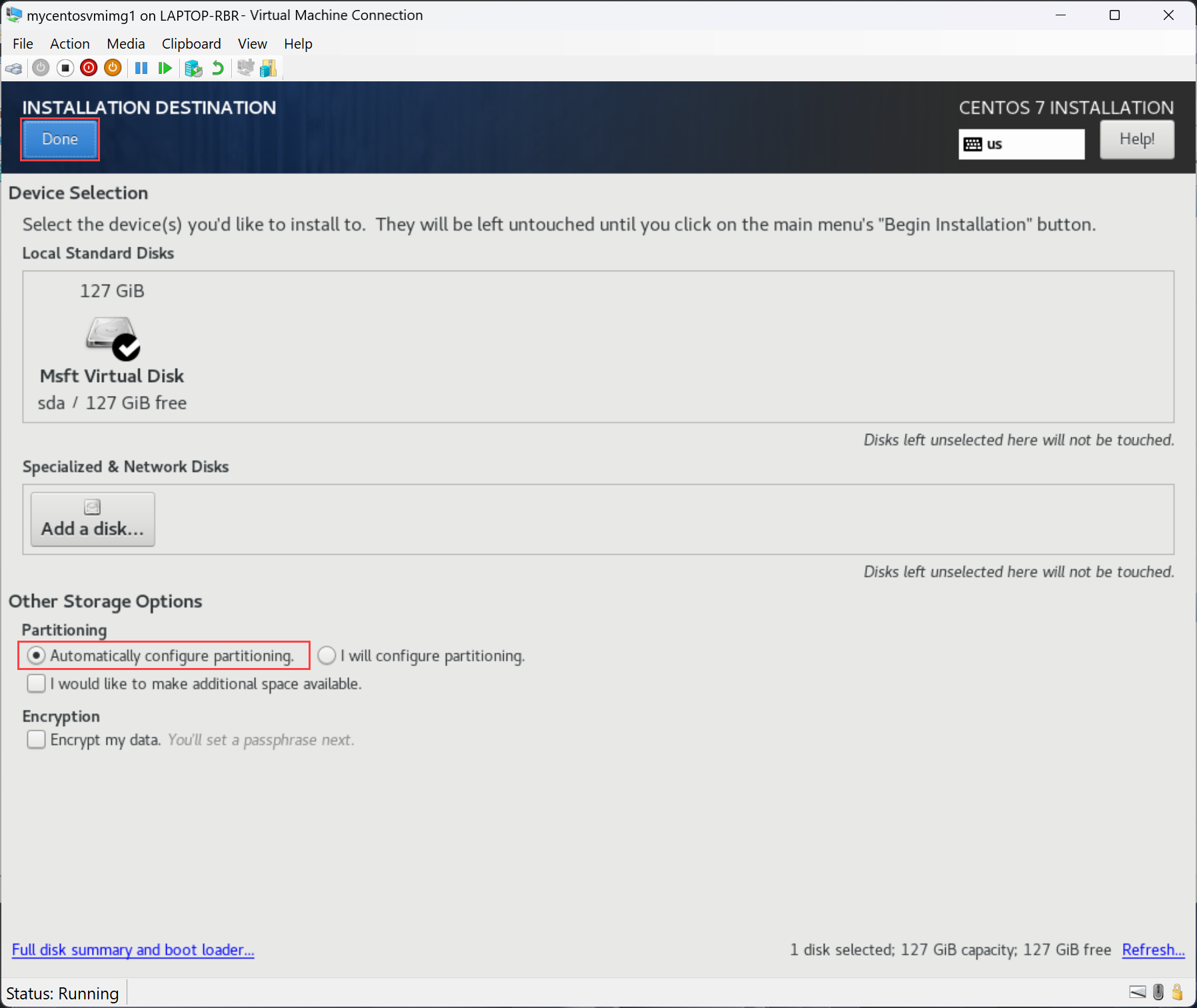
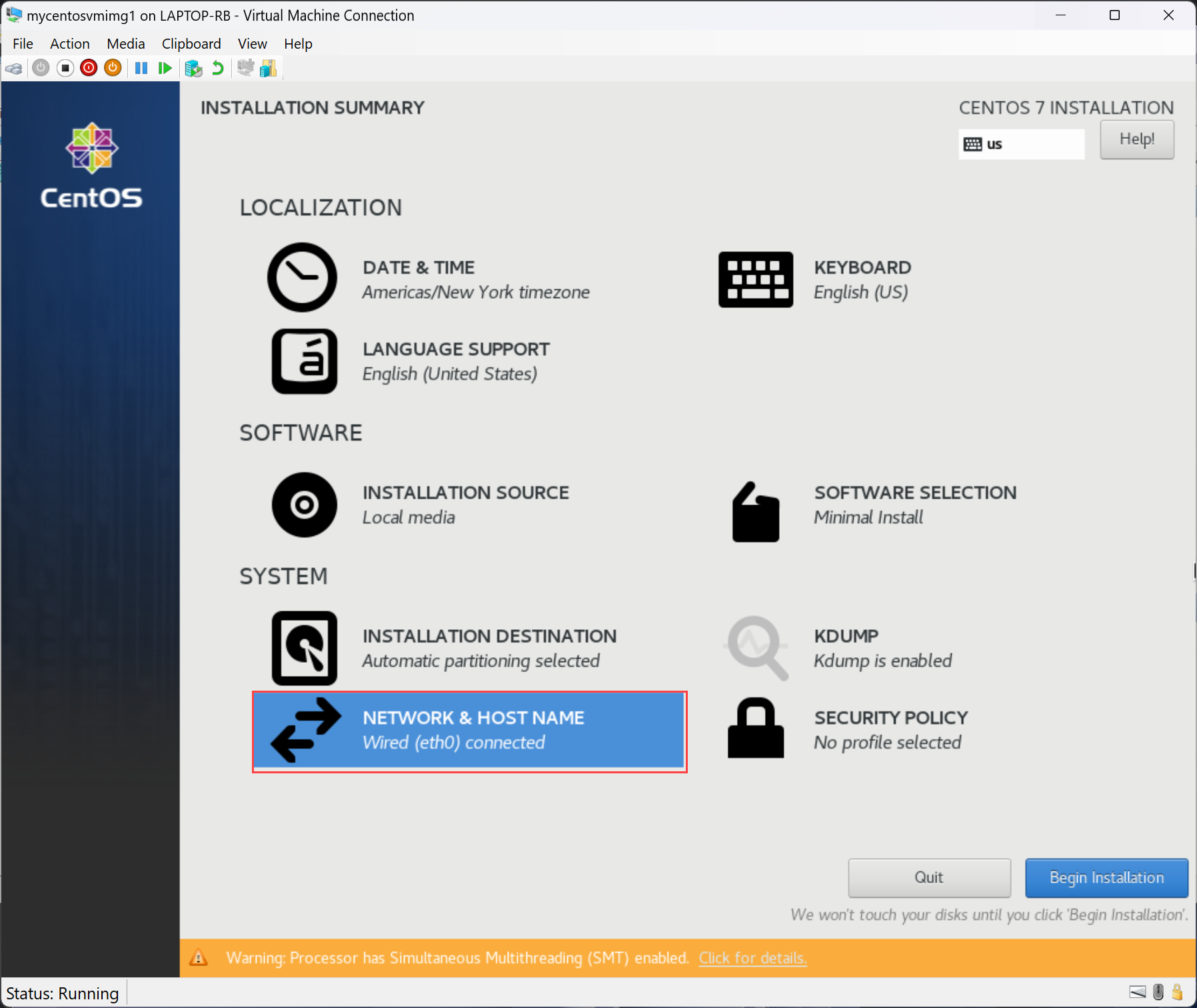
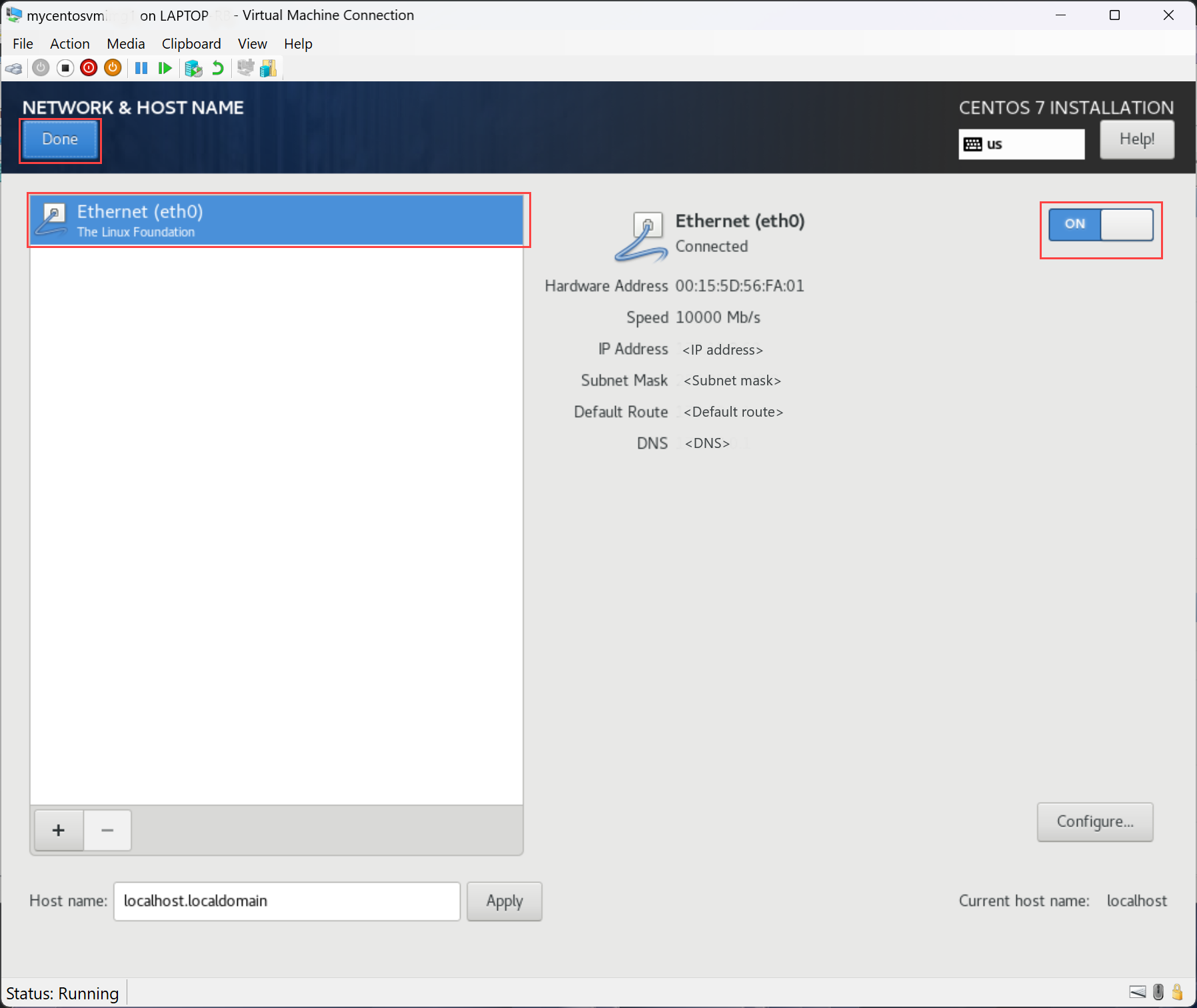
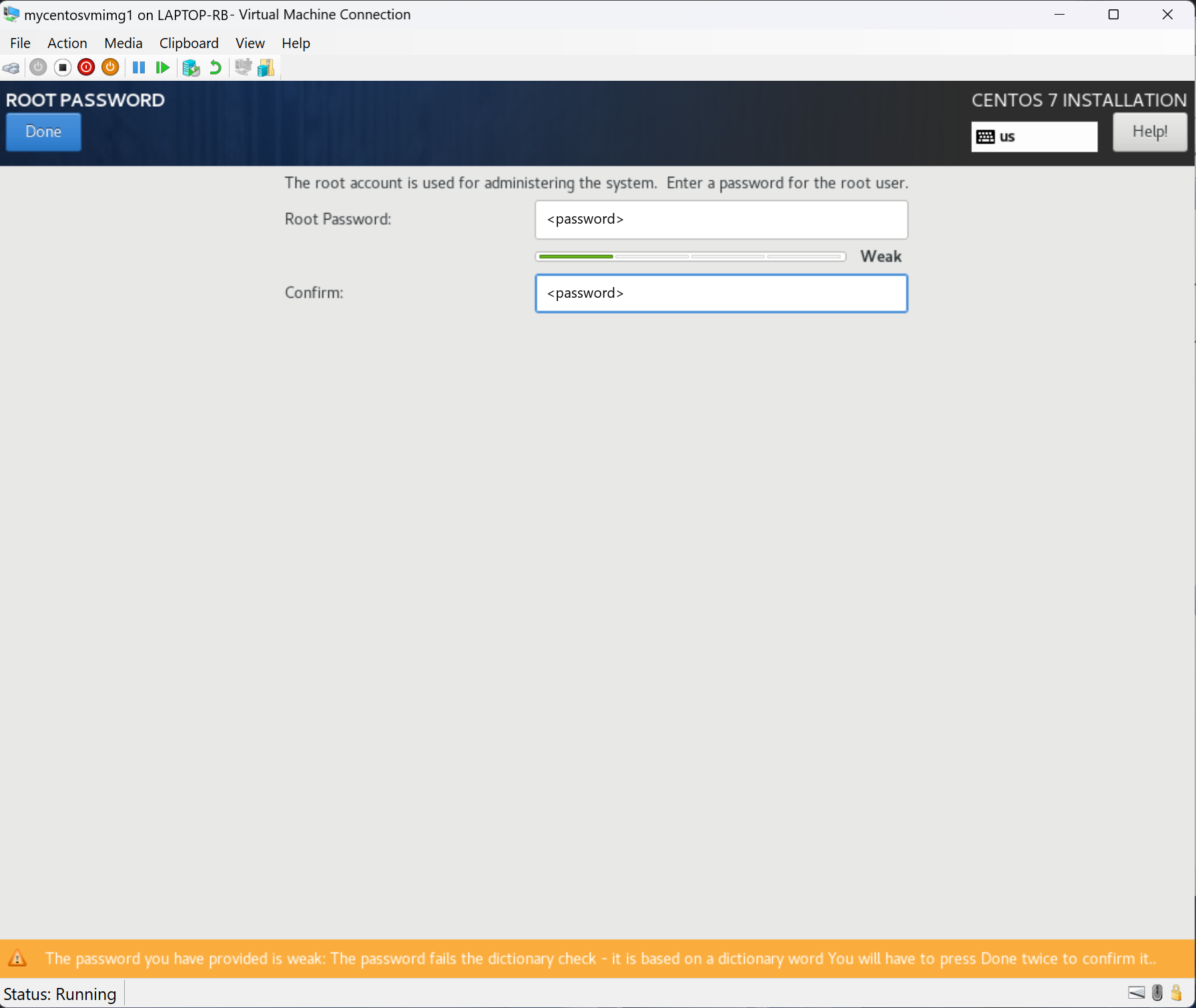
![CentOS のインストール中に [構成の完了] を選択するスクリーンショット。](media/virtual-machine-image-centos/centos-virtual-machine-finish-configuration.png?view=azloc-24113)
![CentOS のインストール中に [再起動] を選択したことを示すスクリーンショット。](media/virtual-machine-image-centos/centos-virtual-machine-reboot.png?view=azloc-24113)