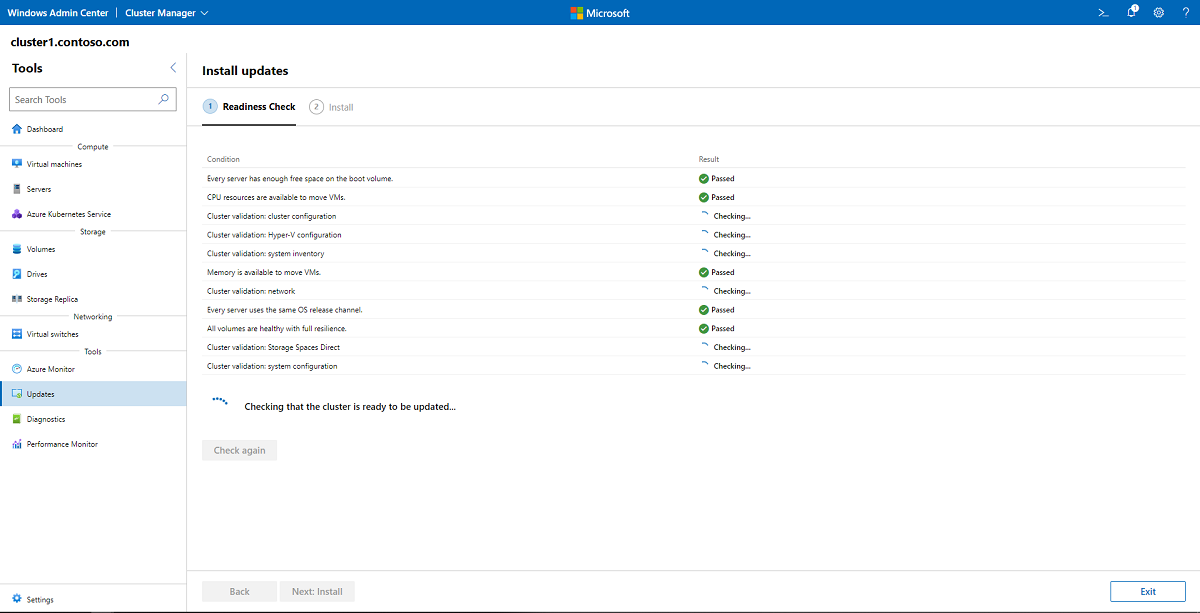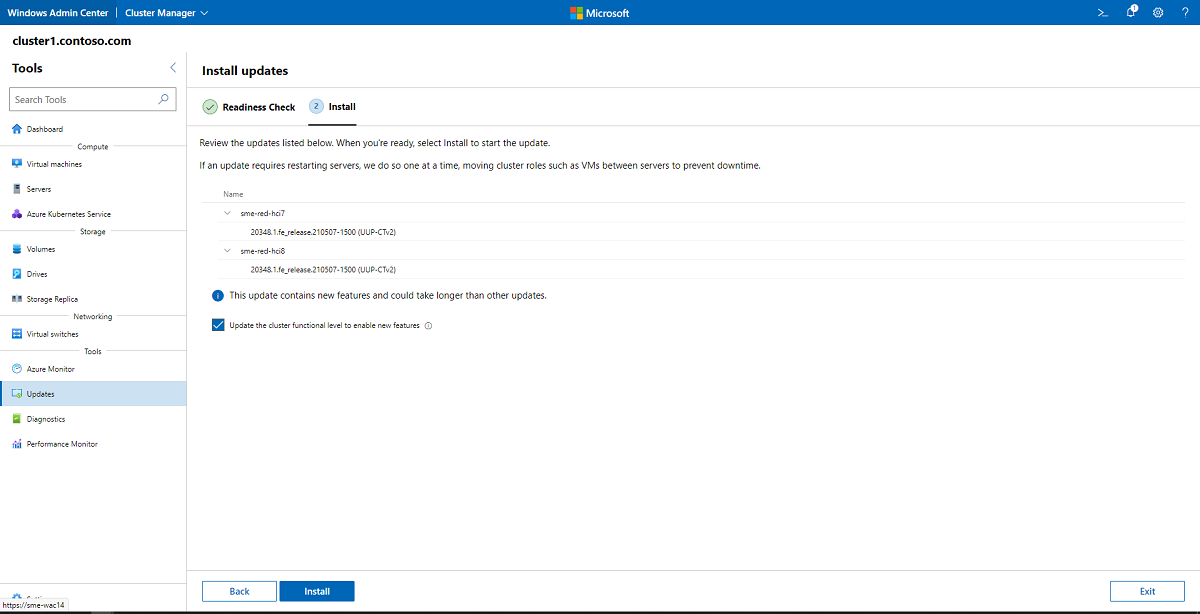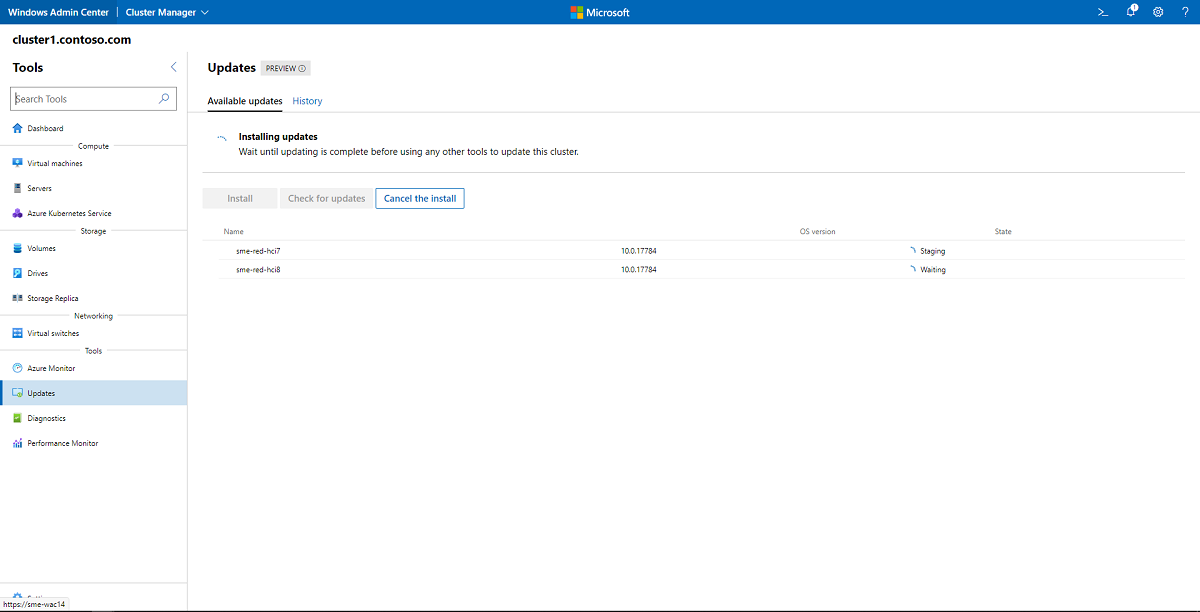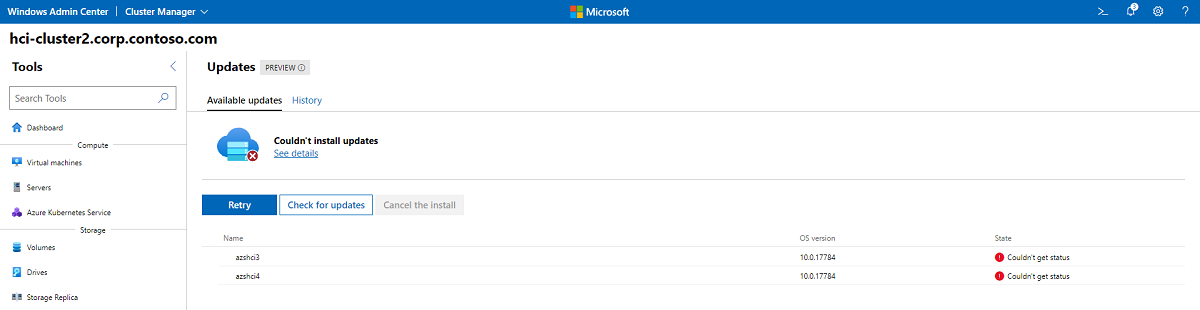Azure Stack HCI クラスター バージョン 22H2 を更新する
適用対象: Azure Stack HCI バージョン 22H2
重要
Azure Stack HCI が Azure Local の一部になりました。 製品ドキュメントの名前変更が進行中です。 ただし、古いバージョンの Azure Stack HCI (22H2 など) は引き続き Azure Stack HCI を参照し、名前の変更は反映されません。 詳細情報。
警告
この記事は、Azure Stack HCI バージョン 22H2 システムの機能更新プログラムと累積的な更新プログラムを適用する場合にのみ使用します。 Azure Stack HCI バージョン 22H2 を最新の一般公開バージョンである Azure Local 2311.2 にアップグレードするには、「Azure Local のアップグレードについて」を参照してください。
新しいデプロイでは、一般公開されている最新バージョンの Azure Local 2311.2 を使用することをお勧めします。 デプロイ手順については、「Azure ローカル デプロイについて」を参照してください。 Azure Local を更新するには、「Azure Update Manager を使用して Azure Localを更新する」を参照してください。
この記事では、複数ノード クラスターで更新プログラムのインストール、監視、トラブルシューティングを行う方法について説明します。 単一ノード クラスターを更新するには、「単一ノード クラスターの更新」を参照してください。
Azure Stack HCI クラスターを更新する場合、その目標は、クラスター内のサーバーを一度に 1 つだけ更新することで可用性を維持することです。 多くのオペレーティング システム更新プログラムでは、再起動やネットワーク スタックなどのソフトウェアの更新など、サーバーをオフラインにする必要があります。 クラスター対応更新 (CAU) を使用することをお勧めします。これは、アプリケーションの実行を維持しながら、クラスター内のすべてのサーバーに更新プログラムを簡単にインストールできる機能です。 クラスター対応更新により、必要に応じて、更新プログラムをインストールしてサーバーを再起動する間に、サーバーのメンテナンス モードの切り替えが自動化されます。 クラスター対応更新は、Windows Admin Center で使用される既定の更新方法です。PowerShell を使用して開始することもできます。
重要
Azure Stack HCI バージョン 22H2 は一般提供 (GA) に入り、機能更新プログラムとして利用できます。 クラスターをバージョン 22H2 に更新し、新機能にアクセスするには、「 Windows Admin Center を使用して機能更新プログラムをインストールするを参照してください。
Microsoft System Center を使用して Azure Stack HCI クラスターを管理している場合は、Virtual Machine Manager (VMM) を使用してクラスター間のローリング アップグレードを調整し、Azure Stack HCI バージョン 20H2 ("元のリリース") からバージョン 21H2 に移行できます。 これは、VMM で、Windows Server 2019 から Windows Server 2022 へのアップグレードを可能にするのと同じ機能です。
現在 System Center 2019 を使用している場合は、Azure Stack HCI に機能更新プログラムをまだインストールしないでください。 Azure Stack HCI バージョン 21H2 に更新する前に、System Center 2022 にアップグレードします。 System Center 2022 にアップグレードした後は、使用可能なオプション (Windows Admin Center、PowerShell、または Virtual Machine Manager のクラスター ローリング アップグレード機能) を使用して、Azure Stack HCI バージョン 21H2 に更新できます。
この記事では、オペレーティング システムと機能の更新プログラムについて説明します。 ハードウェアのメンテナンスを実行するためにサーバーをオフラインにする必要がある場合は、「フェールオーバー クラスターのメンテナンス手順」を参照してください。
Azure Local を使用している場合、オペレーティング システムの更新は Azure Update Manager を使用して実行されます。 詳細については、「Azure Update Manager を使用して Azure ローカルを更新する」を参照してください。 さらに、Windows Admin Center を使用して Azure Local で使用可能なファームウェアとドライバーの更新プログラムを確認してインストールするには、「ハードウェアのソリューション ビルダー拡張機能の更新プログラムを特定する」を参照してください。
Windows Admin Center を使用してオペレーティング システムとハードウェアの更新プログラムをインストールする
Windows Admin Center を使用すると、簡単なユーザー インターフェイスを使用して、クラスターを更新し、品質更新プログラムを簡単に適用することができます。 Microsoft のハードウェア パートナーから統合システムを購入した場合、適切なパートナーの更新プログラムの拡張機能をインストールすることにより、最新のドライバー、ファームウェア、その他の更新プログラムを Windows Admin Center から直接、簡単に入手できます。 ハードウェアを統合システムとして購入しなかった場合、ハードウェア ベンダーの推奨事項に従い、ファームウェアとドライバーの更新プログラムを個別に実行する必要がある場合があります。
警告
Windows Admin Center を使用して更新プロセスを開始する場合は、更新が完了するまでウィザードを使い続けてください。 Windows Admin Center で更新プロセスを部分的に完了した後に、クラスター対応更新ツールを使用したり、PowerShell を使用してクラスターを更新したりしないでください。 Windows Admin Center ではなく PowerShell を使用して更新を実行する場合は、「PowerShell を使用してクラスターを更新する」に進んでください。
更新プログラムをインストールするには、次の手順のようにします。
クラスターに接続すると、1 つ以上のサーバーに更新プログラムをインストールする準備ができているかどうかが Windows Admin Center ダッシュボードに通知され、今すぐ更新するためのリンクが提供されます。 または、左側の [ツール] メニューから [更新プログラム] を選択することもできます。
クラスターを初めて更新する場合、Windows Admin Center はクラスター対応更新を実行するようにクラスターが適切に構成されているかどうかを確認し、必要に応じて、CAU クラスターの役割のインストールや必要なファイアウォール規則の有効化など、WINDOWS Admin Center で CAU を構成するかどうかを確認します。 更新プロセスを開始するには、[作業の開始] をクリックします。
Note
Windows Admin Center のクラスター対応更新ツールを使用するには、Credential Security Service Provider (CredSSP) を有効にし、明示的な資格情報を指定する必要があります。 CredSSP を有効にするかどうかを確認するメッセージが表示される場合は、[はい] をクリックします。 ユーザー名とパスワードを指定して、[続行] をクリックします。
クラスターの更新状態が表示されます。 更新プログラムのチェック をクリックして、クラスター内の各サーバーで使用可能なオペレーティング システムの更新プログラムの一覧を取得します。 場合によっては、管理者の資格情報を入力する必要があります。 使用できるオペレーティング システムの更新プログラムがない場合は、 次のハードウェア更新プログラムをクリックし 手順 8 に進みます。
重要
機能更新プログラムには追加の手順が必要です。 Windows Admin Center でクラスターに利用可能な機能更新プログラムがあると示されている場合は、「Windows Admin Center を使用して機能更新プログラムをインストールする」を参照してください。
更新の進行中に [更新] 画面から移動すると、現在の実行が終了するまで [更新] ページの履歴セクションが正しく表示されないなど、予期しない動作が発生する可能性があります。 更新の進行中にアプリケーションを引き続き使用する場合は、新しいブラウザー タブまたはウィンドウで Windows Admin Center を開くことをお勧めします。
[次へ: インストール] を選択してオペレーティング システムの更新プログラムのインストールに進むか、[Skip をクリックして除外します。
Note
カーネル ソフト リブートが有効になっているクラスターに更新プログラムをインストールする場合は、[この実行でカーネル ソフト リブートを無効にする] チェック ボックスが表示されます。 このチェック ボックスをオンにすると、その特定の更新実行に対してのみカーネル ソフト リブートが無効になります。 これにより、BIOS 更新などのように更新実行で完全な再起動が必要な場合に、カーネル ソフト リブートを無効にできます。
[インストール] を選択して、オペレーティング システムの更新プログラムをインストールします。 各サーバーで 1 つずつ更新プログラムをダウンロードして適用します。 更新の状態が "更新プログラムをインストールしています" に変わります。いずれかの更新プログラムで再起動が必要な場合は、ダウンタイムを防ぐために、一度に 1 つずつサーバーが再起動され、仮想マシンなどのクラスターの役割がサーバー間で移動されます。 インストールされている更新プログラムによっては、更新の実行を完了するまでに数分から数時間かかることがあります。 Windows Admin Center へのログイン資格情報の入力を複数回求められる場合があります。
Note
更新プログラムが で失敗したように見える場合 更新プログラムをインストールしない場合または 更新プログラムを確認しない場合 警告が表示された場合、または更新の実行中に 1 つ以上のサーバー 警告が表示された場合は 数分待ってからブラウザーを更新してみてください。 また、
Get-CauRunを使用して、PowerShell で更新実行の状態を確認することもできます。オペレーティング システムの更新が完了すると、更新の状態が "成功" に変わります。[次へ: ハードウェアの更新] をクリックして、ハードウェア更新画面に進みます。
重要
オペレーティング システムの更新プログラムを適用すると、"完全ではない、または最新ではない記憶域が存在します。そのため、クラスター内の他のサーバーのデータと同期する必要があります" というメッセージが表示されることがあります。これは、サーバーを再起動した後の正常な動作です。 同期が完了したことを示す確認が表示されるまで、ドライブを削除したり、クラスター内のサーバーを再起動したりしないでください。
クラスターが Windows Update に接続されておらず、Azure Stack HCI インストール メディアがローカル共有で使用できる場合は、CAU を使用してクラスターをアップグレードすることもできます。
最新の品質更新プログラムをインストールした後にクラスター ノードが Windows Update に接続されておらず、セットアップ メディアがクラスター ノードからアクセスできる共有にコピーされている場合:
Invoke-CauRun –ClusterName <cluster_name> -CauPluginName Microsoft.RollingUpgradePlugin -CauPluginArguments @{ 'WuConnected'='false';'PathToSetupMedia'='\some\path\'; 'UpdateClusterFunctionalLevel'='true'; } -ForceWindows Admin Center によって、特定のサーバー ハードウェアをサポートする拡張機能がクラスターにインストールされているかどうかが確認されます。 クラスター内の各サーバーにハードウェアの更新プログラムをインストールするには、[次へ: インストール] をクリックします。 拡張機能または更新プログラムが見つからない場合は、[終了] をクリックします。
セキュリティを向上させるには、更新プログラムのインストールが完了したらすぐに CredSSP を無効にします。
- Windows Admin Center の [すべての接続] で、クラスター内の最初のサーバーを選択し、 Connect を選択します。
- Overview ページで Disable CredSSP を選択し、Disable CredSSP ポップアップ ウィンドウで Yes を選択します。
Windows Admin Center を使用して機能更新プログラムをインストールする
Microsoft では、次の手順を使用して、できるだけ早く新しい機能更新プログラムをインストールすることをお勧めしています。
重要
クラスターを Azure Stack HCI バージョン 20H2 からバージョン 21H2 にアップグレードするときに、Windows Admin Center には既知の問題があります。 この記事の末尾にある「既知の問題」を参照してください。
Windows Admin Center で、左側の [ツール] ウィンドウから [更新プログラム] を選択します。 新しい機能更新プログラムがあれば表示されます。
[インストール] を選択します。 準備チェックが表示されます。 条件チェックのいずれかが失敗した場合は、続行する前にそれらを解決してください。
準備チェックが完了したら、更新プログラムをインストールする準備ができています。 更新プログラムをロールバックする機能が必要な場合を除き、オプションの [クラスターの機能レベルを更新して新しい機能を有効にする] チェックボックスをオンにします。それ以外の場合は、PowerShell を使用してインストール後にクラスターの機能レベルを更新できます。 一覧表示されている更新プログラムを確認し、 Install を選択して更新を開始します。
次のスクリーンショットのように、インストールの進行状況を確認できます。 新しい機能でオペレーティング システムを更新しようとしているため、更新が完了するまでに時間がかかることがあります。 Windows Admin Center へのログイン資格情報の入力を複数回求められる場合があります。
Note
更新プログラムが で失敗したように見える場合 更新プログラムをインストールしない場合または 更新プログラムを確認しない場合 警告が表示された場合、または更新の実行中に 1 つ以上のサーバー 警告が表示された場合は 数分待ってからブラウザーを更新してみてください。 また、
Get-CauRunを使用して、PowerShell で更新実行の状態を確認することもできます。機能更新プログラムが完了したら、他の更新プログラムが利用可能かどうかを確認し、それらをインストールします。
PowerShell を使用してインストール後の手順を実行します。 これらの手順は、クラスターの安定性にとって重要です。
PowerShell を使用してクラスターを更新する
クラスター対応更新を使用してクラスターを更新する前に、Remote Server Administration Tools (RSAT) の一部であり、クラスター対応更新ソフトウェアが含まれるフェールオーバー クラスタリング ツールをインストールする必要があります。 新しいバージョンの Azure Stack HCI を実行するクラスターを更新している場合は、これらのツールが既にインストールされている可能性があります。
クラスター対応更新を使用してソフトウェアの更新プログラムを適用するように、フェールオーバー クラスターが適切に設定されているかどうかをテストするには、Test-CauSetup PowerShell コマンドレットを実行します。これにより、フェールオーバー クラスターとネットワーク環境の Best Practices Analyzer (BPA) スキャンが実行され、警告またはエラーが発生した場合は通知されます。
Test-CauSetup -ClusterName Cluster1
機能、ツール、または役割をインストールする必要がある場合は、以下のセクションを参照してください。 それ以外の場合は、「PowerShell を使用して更新プログラムを確認する」に進んでください。
PowerShell を使用してフェールオーバー クラスタリングおよびフェールオーバー クラスタリング ツールをインストールする
クラスターまたはサーバーにフェールオーバー クラスタリング機能とフェールオーバー クラスタリング ツールが既にインストールされているかどうかを確認するには、管理 PC から Get-WindowsFeature PowerShell コマンドレットを発行します (または、 -ComputerName パラメーターを省略して、クラスターまたはサーバーで直接実行します)。
Get-WindowsFeature -Name Failover*, RSAT-Clustering* -ComputerName Server1
[インストール状態] に Installed と表示され、Windows PowerShell のフェールオーバー クラスタリングとフェールオーバー クラスター モジュールの両方の前に X が表示されていることを確認します。
Display Name Name Install State
------------ ---- -------------
[X] Failover Clustering Failover-Clustering Installed
[X] Failover Clustering Tools RSAT-Clustering Installed
[X] Failover Cluster Module for Windows ... RSAT-Clustering-Powe... Installed
[ ] Failover Cluster Automation Server RSAT-Clustering-Auto... Available
[ ] Failover Cluster Command Interface RSAT-Clustering-CmdI... Available
フェールオーバー クラスタリング機能がインストールされていない場合は、-IncludeAllSubFeature パラメーターと -IncludeManagementTools パラメーターを使用して、 Install-WindowsFeature コマンドレットを使用してクラスター内の各サーバーにインストールします。
Install-WindowsFeature –Name Failover-Clustering -IncludeAllSubFeature –IncludeManagementTools -ComputerName Server1
このコマンドでは、フェールオーバー クラスターを管理するための PowerShell コマンドレットを含む PowerShell 用フェールオーバー クラスター モジュールと、フェールオーバー クラスターにソフトウェア更新プログラムをインストールするための PowerShell 用クラスター対応更新モジュールもインストールされます。
フェールオーバー クラスタリング機能が既にインストールされていて、Windows PowerShell 用フェールオーバー クラスター モジュールはまだの場合は、Install-WindowsFeature コマンドレットを使用して、クラスター内の各サーバーにインストールします。
Install-WindowsFeature –Name RSAT-Clustering-PowerShell -ComputerName Server1
CAU 更新モードの選択
クラスター対応更新 (CAU) では、クラスター更新操作全体を次の 2 つのモードで調整できます。
自己更新モード このモードでは、クラスター対応更新クラスター化ロールは、更新されるフェールオーバー クラスターのワークロードと、定義されている関連する更新スケジュールとして構成されます。 予定の時刻になると、既定またはカスタムの更新実行プロファイルを使用して、クラスターの更新が自動実行されます。 更新の実行中、クラスター対応更新の更新コーディネーター プロセスは、クラスター対応更新のクラスター化された役割を現在所有しているノード上で開始され、このプロセスによって各クラスター ノード上で更新が順番に実行されます。 現在のクラスター ノードを更新するには、クラスター対応更新のクラスター化された役割が別のクラスター ノードにフェールオーバーされ、そのノード上の新しい更新コーディネーター プロセスによって更新実行の制御が引き継がれます。 自己更新モードの場合、クラスター対応更新では、完全に自動化されたエンドツーエンドの更新プロセスを使用してフェールオーバー クラスターを更新することができます。 管理者は、このモードでオンデマンドで更新をトリガーすることも、必要に応じてリモート更新アプローチを使用することもできます。
リモート更新モード: このモードでは、フェールオーバー クラスターへのネットワーク接続はあっても、フェールオーバー クラスターのメンバーではないリモート管理コンピューター (通常は Windows 10 PC) は、フェールオーバー クラスタリング ツールを使用して構成されます。 管理者は、更新コーディネーターと呼ばれるリモート管理コンピューターから、既定またはカスタムの更新実行プロファイルを使用して、オンデマンドの更新実行をトリガーします。 リモート更新モードは、更新実行の進捗状況をリアルタイムで監視する目的のほか、クラスターが Server Core 環境で実行されている場合などに有効活用できます。
Note
Windows 10 October 2018 Update 以降では、RSAT は Windows 10 から直接 "オンデマンド機能" のセットとして含まれています。 Windows 10 22H2 より前のバージョンの場合は、「Settings > Apps > Apps と機能」>[オプション機能] > [RSAT: フェールオーバー クラスタリング ツール>機能の追加] に移動しインストールを選択します。 Windows 10 22H2 および Windows 11 の場合は、「 Settings > System > オプション機能」 > RSAT: フェールオーバー クラスタリング ツール > 機能を追加するに移動し、 追加を選択します。 操作の進行状況を確認するには、[戻る] ボタンをクリックして、[オプション機能の管理] ページの状態を表示します。 追加された機能は、Windows 10 バージョンのアップグレード全体で保持されます。 2018 年 10 月の更新プログラムの前に RSAT for Windows 10 をインストールするには、RSAT パッケージをダウンロードします。
クラスターに CAU クラスターの役割を追加する
自己更新モードでは、クラスター対応更新クラスターの役割が必要です。 Windows Admin Center を使用して更新プログラムを実行している場合は、クラスターの役割が自動的に追加されます。
Get-CauClusterRole コマンドレットを使用すると、指定したクラスターのクラスター対応更新クラスターの役割の構成プロパティが表示されます。
Get-CauClusterRole -ClusterName Cluster1
クラスターで役割がまだ構成されていない場合は、次のエラー メッセージが表示されます。
Get-CauClusterRole : The current cluster is not configured with a Cluster-Aware Updating clustered role.
PowerShell を使用して自己更新モードのクラスター対応更新クラスターの役割を追加するには、次の例のように、Add-CauClusterRole コマンドレットを使用し、適切なパラメーターを指定します。
Add-CauClusterRole -ClusterName Cluster1 -MaxFailedNodes 0 -RequireAllNodesOnline -EnableFirewallRules -VirtualComputerObjectName Cluster1-CAU -Force -CauPluginName Microsoft.WindowsUpdatePlugin -MaxRetriesPerNode 3 -CauPluginArguments @{ 'IncludeRecommendedUpdates' = 'False' } -StartDate "3/2/2020 3:00:00 AM" -DaysOfWeek 4 -WeeksOfMonth @(3) -verbose
Note
前のコマンドは、管理 PC またはドメイン コントローラーから実行する必要があります。
リモートの再起動を許可するファイアウォール規則を有効にする
更新プロセス中にサーバーをリモートで再起動できるようにします。 Windows Admin Center を使用して更新プログラムを実行している場合、各サーバー上の Windows ファイアウォール規則は自動的に更新され、リモートの再起動が可能になります。 PowerShell を使用して更新する場合は、Windows ファイアウォールでリモート シャットダウン ファイアウォール規則グループを有効にするか、上記の例のように、 -EnableFirewallRules パラメーターをコマンドレットに渡します。
PowerShell を使用して更新プログラムを確認する
Invoke-CAUScan コマンドレットを使用してサーバーに適用できる更新プログラムをスキャンし、指定したクラスター内の各サーバーに適用可能な更新プログラムの初期セットの一覧を取得することができます。
Invoke-CauScan -ClusterName Cluster1 -CauPluginName Microsoft.WindowsUpdatePlugin -Verbose
一覧の生成が完了するまでに数分かかる場合があります。 プレビュー一覧には、更新プログラムの初期セットのみが含まれます。初期の更新プログラムのインストール後に適用可能になる更新プログラムは含まれていません。
PowerShell を使用してオペレーティング システムの更新プログラムをインストールする
サーバーをスキャンしてオペレーティング システムの更新プログラムをスキャンし、指定したクラスター上で完全な更新実行を行うには、Invoke-CAURun コマンドレットを使用します。
Invoke-CauRun -ClusterName Cluster1 -CauPluginName Microsoft.WindowsUpdatePlugin -MaxFailedNodes 1 -MaxRetriesPerNode 3 -RequireAllNodesOnline -EnableFirewallRules -Force
このコマンドを使用すると、Cluster1 という名前のクラスター上でスキャンと完全な更新実行が行われます。 このコマンドレットには Microsoft.WindowsUpdatePlugin プラグインが使用されます。このコマンドレットを実行する前に、すべてのクラスター ノードがオンラインになっている必要があります。 さらに、このコマンドレットでは、ノードを失敗としてマークする前にノードごとに 3 回以下の再試行が許可され、更新実行全体を失敗としてマークする前に複数のノードが失敗することが許可されます。 また、ファイアウォール規則を使用して、サーバーをリモートで再起動できるようすることができます。 このコマンドには Force パラメーターを指定しているため、コマンドレットは確認プロンプトを表示せずに実行されます。
更新実行プロセスには、以下が含まれます。
- クラスター内の各サーバーで適用可能な更新プログラムをスキャンしてダウンロードする
- 現在実行中のクラスター化された役割を各サーバーから移動する
- 各サーバーに更新プログラムをインストールする
- インストールされている更新プログラムで必要な場合はサーバーを再起動する
- クラスター化された役割を元のサーバーに戻す。
更新の実行プロセスには、クォーラムが維持されていることの確認、一連の最初の更新プログラムのインストール後にのみインストールできる追加の更新プログラムの確認、実行されたアクションのレポートの保存も含まれます。
PowerShell を使用して機能更新プログラムをインストールする
PowerShell を使用して機能更新プログラムをインストールするには、次の手順に従います。 クラスターで Azure Stack HCI バージョン 20H2 が実行されている場合は、2021 年 5 月 20 日のプレビュー更新プログラム (KB5003237) を、Windows Update 経由で適用してください。そうしないと、Set-PreviewChannel コマンドレットが動作しません。
クラスターの各サーバーで次のコマンドレットを実行します。
Set-WSManQuickConfig Enable-PSRemoting Set-NetFirewallRule -Group "@firewallapi.dll,-36751" -Profile Domain -Enabled trueクラスター対応更新 (CAU) を使用して、ソフトウェア更新プログラムを適用するようにクラスターが適切に設定されているかどうかをテストするには、
Test-CauSetupコマンドレットを実行します。これにより、警告またはエラーがある場合には、それらが通知されます。Test-CauSetup -ClusterName Cluster1クラスター内のサーバーの 1 つで
Test-Clusterコマンドレットを実行して、クラスターのハードウェアと設定を検証します。 条件チェックのいずれかが失敗した場合は、手順 4 に進む前にそれらを解決してください。Test-Cluster機能更新プログラムがないかどうかを確認します。
Invoke-CauScan -ClusterName <ClusterName> -CauPluginName "Microsoft.RollingUpgradePlugin" -CauPluginArguments @{'WuConnected'='true';} -Verbose | fl *上記のコマンドレットの出力を調べて、各サーバーに同じ機能更新プログラムが提供されていることを確認します。
Invoke-CauRunコマンドレットを実行するには、クラスターの外部に別のサーバーまたは VM が必要です。 重要:Invoke-CauRunを実行するシステムでは、Windows Server 2022、Azure Stack HCI バージョン 21H2、または 2021 年 5 月 20 日のプレビュー更新プログラム (KB5003237) がインストールされた Azure Stack HCI バージョン 20H2 のいずれかが実行されている必要があります。Invoke-CauRun -ClusterName <ClusterName> -CauPluginName "Microsoft.RollingUpgradePlugin" -CauPluginArguments @{'WuConnected'='true';} -Verbose -EnableFirewallRules -Forceその他の更新プログラムがないかどうかを確認し、インストールします。
これで、機能更新プログラムのインストール後の手順 実行する準備ができました。
更新実行の状態を確認する
管理者は、Get-CauRun コマンドレットを実行して、進行中の更新実行に関する概要情報を取得することができます。
Get-CauRun -ClusterName Cluster1
出力例を次に示します。
RunId : 834dd11e-584b-41f2-8d22-4c9c0471dbad
RunStartTime : 10/13/2019 1:35:39 PM
CurrentOrchestrator : NODE1
NodeStatusNotifications : {
Node : NODE1
Status : Waiting
Timestamp : 10/13/2019 1:35:49 PM
}
NodeResults : {
Node : NODE2
Status : Succeeded
ErrorRecordData :
NumberOfSucceededUpdates : 0
NumberOfFailedUpdates : 0
InstallResults : Microsoft.ClusterAwareUpdating.UpdateInstallResult[]
}
機能更新プログラムのインストール後の手順
機能更新プログラムをインストールしたら、新しい機能を有効にするために、PowerShell を使用してクラスターの機能レベルを更新し、記憶域プールのバージョンを更新する必要があります。
重要
記憶域レプリカを実行している Azure Stack HCI クラスターでは、インストール後の手順を実行する前に、21H2 機能の更新が完了した後、各サーバーを 2 回目に再起動する必要があります。 これは既知の問題です。
クラスターの機能レベルを更新します。
できるだけ早くクラスターの機能レベルを更新することをお勧めします。 Windows Admin Center で機能更新プログラムをインストールしており、オプションの [クラスターの機能レベルを更新して新しい機能を有効にする] チェックボックスをオンにしている場合は、この手順を省略できます。
クラスター内の任意のサーバーで次のコマンドレットを実行します。
Update-ClusterFunctionalLevel You'll see a warning that you can't undo this operation. Confirm **Y** that you want to continue. > [!WARNING] > After you update the cluster functional level, you can't roll back to the previous operating system version.記憶域プールを更新します。
クラスターの機能レベルが更新された後、次のコマンドレットを使用して記憶域プールを更新します。
Get-StoragePoolを実行して、クラスターを表す記憶域プールの FriendlyName を検索します。 この例では、FriendlyName は S2D on hci-cluster1 です。Update-StoragePool -FriendlyName "S2D on hci-cluster1"操作の確認を求められます。 この時点で、新しいコマンドレットはクラスター内の任意のサーバーで完全に動作します。
VM 構成レベルをアップグレードします (省略可能)。
必要に応じて、
Update-VMVersionコマンドレットを使用して各 VM を停止してから、VM を再起動することで、VM 構成レベルをアップグレードできます。アップグレードしたクラスターが想定どおりに機能することを確認します。
ロールは正しくフェールオーバーする必要があり、クラスターで VM のライブ マイグレーションが使用されている場合、VM は正常にライブ マイグレーションされます。
クラスターを検証します。
クラスター内のいずれかのサーバーで
Test-Clusterコマンドレットを実行し、クラスター検証レポートを確認します。
SCONFIG を使用してフェールオーバー クラスターの手動機能更新を実行する
フェールオーバー クラスターの手動機能更新を実行するには、 SCONFIG ツールとフェールオーバー クラスタリング PowerShell コマンドレットを使用します。 SCONFIG ドキュメントを参照するには、「サーバー構成ツール (SConfig) を使用して Windows Server と Azure Stack HCI の Server Core インストールを構成する」を参照してください。
クラスター内の各ノードについて、ターゲット ノードで次のコマンドを実行します。
Suspend-ClusterNode -Node<node> -DrainGet-ClusterGroupを使用して中断を確認します。ターゲット ノードで何も実行しないでください。ターゲット ノードで SCONFIG オプション 6.3 を実行します。
ターゲット ノードが再起動されたら、ストレージ ジョブが存在しないか、すべてのストレージ ジョブが完了するまで、
Get-Storage-Jobを実行してストレージ修復ジョブが完了するまで待ちます。Resume-ClusterNode -Node <nodename> -Failback
すべてのノードがアップグレードされたら、次の 2 つのコマンドレットを実行します。
Update-ClusterFunctional Level
Update-StoragePool
クラスター内のすべてのサーバーに対して高速のオフライン更新を実行する
この方法では、クラスター内のすべてのサーバーを一度に停止し、すべてのサーバーを同時に更新することができます。 これにより、更新プロセス中の時間が節約されますが、トレードオフとして、ホストされるリソースにダウンタイムが生じます。
迅速に適用する必要がある重要なセキュリティ更新プログラムがある場合、またはメンテナンス期間内に更新プログラムが完了していることを確認する必要がある場合は、この方法が適している可能性があります。 このプロセスによって、Azure Stack HCI クラスターが停止し、サーバーが更新されて、再び起動されます。
- メンテナンス期間を計画します。
- 仮想ディスクをオフラインにします。
- クラスターを停止して、記憶域プールをオフラインにします。
Stop-Clusterコマンドレットを実行するか、Windows Admin Center を使用して、クラスターを停止します。 - クラスター サービスを、各サーバーの Services.msc で無効に設定します。 これにより、更新中にクラスター サービスが起動しなくなります。
- すべてのサーバーに対して、Windows Server の累積的な更新プログラムと必要なすべてのサービス スタック更新プログラムを適用します。 すべてのサーバーを同時に更新できます。クラスターが停止しているため、待機する必要はありません。
- サーバーを再起動し、すべてが正常に表示されるようにします。
- 各サーバーで、クラスター サービスを自動に戻します。
- クラスターを起動します。
Start-Clusterコマンドレットを実行するか、Windows Admin Center を使用します。 - 数分待ちます。 記憶域プールが正常であることを確認してください。
- 仮想ディスクをオンラインに戻します。
Get-VolumeコマンドレットとGet-VirtualDiskコマンドレットを実行して、仮想ディスクの状態を監視します。
既知の問題
クラスターを Azure Stack HCI バージョン 20H2 からバージョン 21H2 にアップグレードするときに、Windows Admin Center には次のような既知の問題があります。
更新プログラムをインストールできませんでした
このエラー メッセージは、Windows Admin Center がマネージド サーバーへの接続を失った場合に表示されます。そのため、実際には更新プログラムのインストールが進行している可能性があります。 数分待ってからブラウザーを最新の情報に更新すると、実際の更新状態が表示されます。 また、Get-CauRun を使用して PowerShell で更新実行の状態を確認し、その後、実行が完了したらブラウザーを最新の情報に更新することもできます。
更新プログラムを確認できませんでした
このエラー メッセージは、Windows Admin Center がマネージド サーバーへの接続を失った場合に表示されます。そのため、実際には更新プログラムのインストールが進行している可能性があります。 数分待ってからブラウザーを最新の情報に更新すると、実際の更新状態が表示されます。 Get-CauRunを使用して、PowerShell で更新実行の状態を確認し、実行が完了したらブラウザーを更新することもできます。
このメッセージは、クラスター化されたサーバーにインストールされている修正プログラムのバージョンが混合している場合にも表示されます。 これにより、Invoke_CAUScan プラグインを使用 した RollingUpgrade コマンドで複数の機能更新プログラムが返されます。 この問題を軽減するには、クラスターの更新を試みる前に、2021 年 5 月 20 日のプレビュー更新プログラム (KB5003237) をクラスター内のすべてのサーバーに適用します。
ログイン資格情報を求める複数のプロンプト
以前のバージョンの Windows Admin Center では、更新実行中に複数回認証を求められる場合があります。 プロンプトが表示されるたびに認証するか、 Connections に戻り クラスターに再接続します。
クラスターの準備チェックが完了しない
場合によっては、準備チェックがクラスター検証テストの [確認中] 状態 のままになり、完了しないことがあります。 これは、ローカライズの問題により、英語以外の Azure Stack HCI クラスターで主に見られます。
マシンで Test-Cluster が完了したときに (通常は数分後)、チェックが完了したことが Windows Admin Center で認識されない場合があります。 このシナリオでは、Test-Cluster はバックグラウンドで成功しているため、更新実行を続行する前に、サーバーから直接 Test-Cluster レポート ファイルをダウンロードしてクラスターの正常性を検証できます。 または、クラスター内の任意のサーバーで PowerShell を使用して Test-Cluster を実行します。
CredSSP 資格情報エラー
以前のバージョンの Windows Admin Center では、"CredSSP を有効にして資格情報を明示的に指定しないとクラスター対応更新を使用できません" というエラー メッセージが、既にそうしている場合でも表示されることがあります。 この問題は、Windows Admin Center バージョン 2110 で修正されています。
CredSSP セッション エンドポイントのアクセス許可の問題
更新実行中に、CredSSP を有効にするように通知され、次のようなエラー メッセージが表示されることがあります。"CredSSP 委任を有効にできませんでした。 リモート サーバーへの接続に失敗しました。"
この CredSSP エラーは、Windows Admin Center がローカル PC で実行されていて、Windows Admin Center ユーザーがコンピューターに Windows Admin Center をインストールしたのと同じユーザーでない場合に表示されます。
この問題を軽減するために、Microsoft では Windows Admin Center CredSSP 管理者グループを導入しました。 ローカル PC の Windows Admin Center CredSSP Administrators グループにユーザー アカウントを追加し、もう一度サインインすると、エラーが発生します。
次のステップ
関連情報については、以下も参照してください。
- クラスター対応の更新に関する (CAU)。
- Cluster-Aware 更新の要件とベスト プラクティス。
- CAU のトラブルシューティング: クラスター対応更新用のログ ファイル。
- カーネルソフト再起動を使用してクイック再起動を管理します。
- 記憶域スペース ダイレクトでのドライブ ファームウェアの更新。
- Azure Stack HCI クラスターのを検証します。
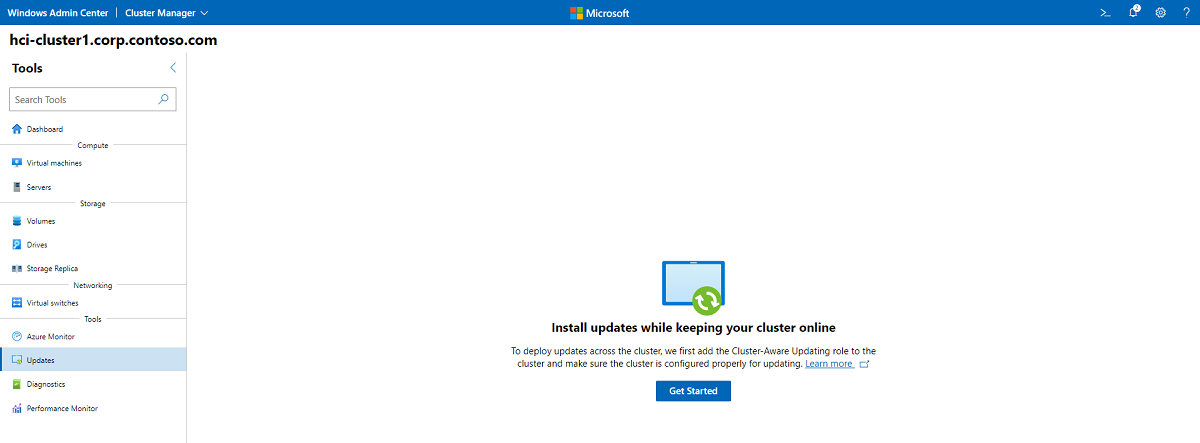
![[次へ: インストール] をクリックしてオペレーティング システムの更新プログラムのインストールに進むか、[スキップ] をクリックして除外します](media/update-cluster/operating-system-updates.png)
![クラスター内の各サーバーにオペレーティング システムの更新プログラムをインストールするには、[インストール] をクリックする](media/update-cluster/install-os-updates.png)
![Windows Admin Center の [更新プログラム] ページのスクリーンショット。](media/update-cluster/feature-updates.png)