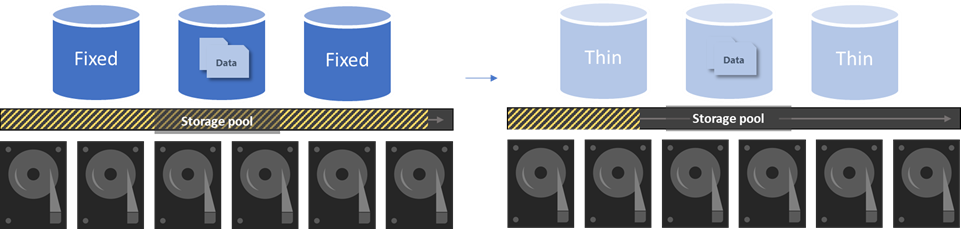Azure Stack HCI で固定ボリュームからシン プロビジョニング ボリュームに変換する
適用対象: Azure Stack HCI バージョン 22H2
重要
Azure Stack HCI が Azure Local の一部になりました。 製品ドキュメントの名前変更が進行中です。 ただし、古いバージョンの Azure Stack HCI (22H2 など) は引き続き Azure Stack HCI を参照し、名前の変更は反映されません。 詳細情報。
この記事では、Windows PowerShell を使用して、Azure Stack HCI クラスター上の既存の固定プロビジョニング ボリュームをインラインでシン プロビジョニング ボリュームに変換する方法について説明します。
固定プロビジョニングとシン プロビジョニング
固定プロビジョニングでは、作成時にストレージ プールからボリュームのフル サイズが割り当てられます。 この方法は、ボリュームが空であるにもかかわらず記憶域プールのリソースの一部が使い果たされるため、非効率的です。
固定ボリュームからシン プロビジョニング ボリュームに変換すると、未使用のストレージがプールに戻され、他のボリュームが利用できるようになります。 データがボリュームに追加または削除されると、それに応じてストレージの割り当てが増減します。
PowerShell を使用してボリュームを変換する
PowerShell を使用して、次のように固定プロビジョニングからシン プロビジョニングに変換します。
PowerShell を管理者として実行します。
ボリュームの割り当てられたサイズ、サイズ、プロビジョニングの種類を確認します。
階層化されていないボリュームの場合次のコマンドを実行します。
Get-VirtualDisk -FriendlyName <volume_name> | FL AllocatedSize, Size, ProvisioningType上記のコマンドの出力例を次に示します。
PS C:\> New-Volume -FriendlyName NonTierVol -Size 5TB -ProvisioningType Fixed DriveLetter FriendlyName FileSystemType DriveType HealthStatus OperationalStatus ----------- ------------ -------------- --------- ------------ ----------------- NonTierVol CSVFS_ReFS Fixed Healthy OK PS C:\> Get-VirtualDisk -FriendlyName NonTierVol | FL AllocatedSize, Size, ProvisioningType Allocated Size : 5497558138880 Size : 5497558138880 ProvisioningType : Fixed階層化ボリュームの場合次のコマンドを実行します。
Get-StorageTier -FriendlyName <volume_name*> | FL AllocatedSize, Size, ProvisioningType上記のコマンドの出力例を次に示します。
PS C:\> Get-StorageTier -FriendlyName TierVol* | FL AllocatedSize, Size, ProvisioningType AllocatedSize : 80530636800 Size : 80530636800 ProvisioningType : Fixed AllocatedSize : 26843545600 Size : 26843545600 ProvisioningType : Fixed次のように、ボリュームを固定プロビジョニングからシン プロビジョニングに変換します。
階層化されていないボリュームの場合次のコマンドを実行します。
Set-VirtualDisk -FriendlyName <volume_name> -ProvisioningType Thin階層化ボリュームの場合次のコマンドを実行します。
Get-StorageTier <volume_name*> | Set-StorageTier -ProvisioningType Thin変更を有効にするためにボリュームを再マウントします。 再マウントは、Resilient File System (ReFS) がマウント時にのみプロビジョニングの種類を認識する場合に必要です。
単一サーバー クラスターの場合次の手順を実行します。 ワークロードで小さな中断が発生する場合があります。メンテナンス時間中にこの操作を行うことをお勧めします。
クラスター共有ボリューム (CSV) 名を取得します。
Get-ClusterSharedVolume次に、ボリュームをオフラインにします。
Stop-ClusterResource -Name <name>上記のコマンドの出力例を次に示します。
PS C:\> Stop-ClusterResource -Name "Cluster Virtual Disk (TierVol)" Name State Node ---- ----- ---- Cluster Virtual Disk (TierVol) Offline NodeA次に、ボリュームをオンラインに戻します。
Start-ClusterResource -Name <name>
2 ノード以上のクラスターの場合次の操作を行います。
CSV 名とノード名を取得します。
Get-ClusterSharedVolume次に、CSV を別のノードに移動して、ボリュームを再マウントします。
Move-ClusterSharedVolume -Name <name> -Node <new_node>上記のコマンドの出力例を次に示します。
PS C:\> Get-ClusterSharedVolume Name State Node ---- ----- ---- Cluster Virtual Disk (NonTierVol) Online NodeA Cluster Virtual Disk (TierVol) Online NodeB PS C:\> Move-ClusterSharedVolume -Name "Cluster Virtual Disk (TierVol)" -Node NodeA Name State Node ---- ----- ---- Cluster Virtual Disk (TierVol) Online NodeA次に、CSV を元のノードに戻します。
Move-ClusterSharedVolume -Name <name> -Node <original_node>
(省略可能)薄い変換に固定した後のスペースの再利用は、時間の経過と同時に自然に発生します。 プロセスを高速化するには、次のコマンドを使用して、ボリュームが存在するノードからスラブ統合を実行します。
Get-Volume -FriendlyName <name> | Optimize-Volume -SlabConsolidateNote
既定では、スラブ統合は優先度が低い状態で実行されます。 スラブの統合を迅速に完了し、フォアグラウンド I/O への影響が小さい場合は、
-NormalPriorityパラメーターを指定して上記のコマンドを実行します。ProvisioningTypeがThinに設定され、AllocatedSizeがボリューム サイズ (Size) より小さいことを確認します。階層化されていないボリュームの場合次のコマンドを実行します。
Get-VirtualDisk -FriendlyName <volume_name> | FL AllocatedSize, Size, ProvisioningType階層化ボリュームの場合次のコマンドを実行します。
Get-StorageTier -FriendlyName <volume_name*> | FL AllocatedSize, Size, ProvisioningType
次のステップ
シン プロビジョニング の詳細については、こちらを参照してください。