Azure Stack HCI と Windows Server のストレージ修復速度を調整可能
適用対象: Azure Stack HCI バージョン 22H2 および 21H2。Windows Server 2022
ユーザーが調整可能なストレージ修復速度では、データ コピーの修復 (回復性) またはアクティブなワークロードの実行 (パフォーマンス) にリソースを割り当てることで、データの再同期プロセスをより詳細に制御できます。 この機能は、可用性の向上に役立ち、より柔軟かつ効率的にクラスターにサービスを提供できます。
ストレージ修復速度の設定
ストレージ速度の修復設定は次のとおりです。
| 設定 | キューの深度 | リソースの割り当て |
|---|---|---|
| 非常に低い | 1 | ほとんどのリソースをアクティブなワークロードに割り当てる |
| 低い | 2 | アクティブなワークロードに対するその他のリソース |
| 中 (既定) | 4 | ワークロードと修復のバランスを取る |
| 高い | 8 | 再同期と修復のためのその他のリソース |
| 非常に高い | 16 | 再同期と修復に必要なほとんどのリソース |
非常に低い から 低い 設定は、アクティブなワークロードにより多くのリソースを割り当て、サーバーがミッションクリティカルなタスクを完了できるようにします。 設定を 非常に低いに変更すると、ストレージが完全な回復性を回復するまでの時間に影響を与える可能性があるため、注意が必要です。 高い を 非常に高い 設定は、ストレージの再同期と修復に優先順位を付け、パッチと更新サイクルをより迅速に完了できるようにします。 既定の設定は Mediumです。これにより、ワークロードと修復の優先順位付けのバランスが確保されます。 回復性またはパフォーマンスを優先する正当な理由がない限り、ほとんどの場合、修復速度を Medium に設定しておくことをお勧めします。
大事な
ストレージの修復速度が 非常に高いに設定されている場合、アクティブなワークロードとクラスターのパフォーマンスが影響を受ける可能性があります。 同様に、修復速度が 非常に低いに設定されている場合、ストレージが完全な回復性を回復するまでに時間がかかります。
Windows Admin Center を使用してストレージの修復速度を変更する
Windows Admin Center を使用してクラスターの記憶域の修復速度を変更するには、次の操作を行います。
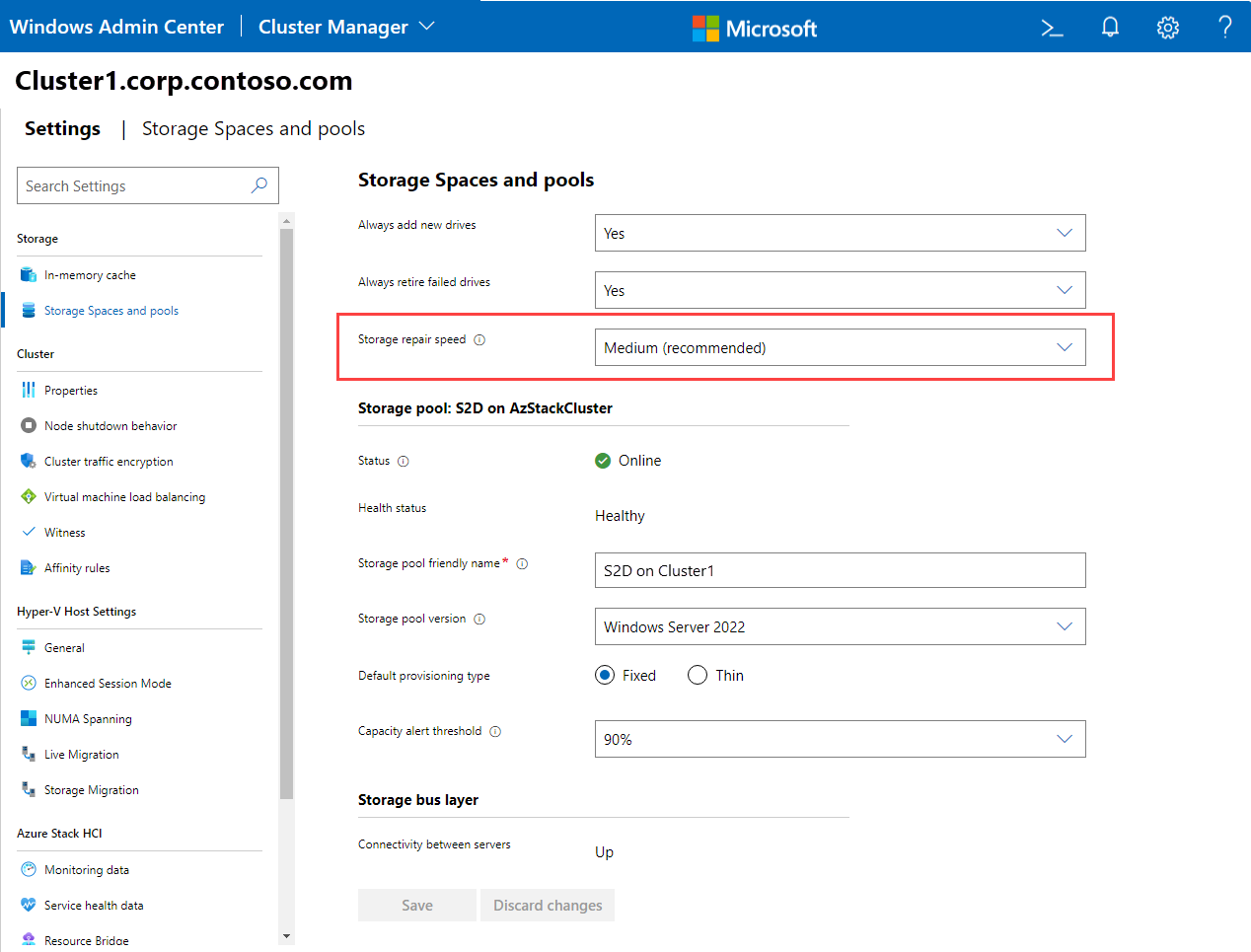 記憶域スペースとプール のクラスター マネージャーの 設定 記憶域の修復速度を変更できます
記憶域スペースとプール のクラスター マネージャーの 設定 記憶域の修復速度を変更できます
- Windows Admin Center でクラスターに接続し、[ツール] ウィンドウから [設定] を選択します。
- [設定] ウィンドウで、[記憶域スペースとプール] を選択します。
- ストレージの修復速度 ドロップダウンを使用して、目的の速度を選択します。
- 非常に低い または 非常に高い を選択する場合は、注意テキストを確認してください。
- [保存]を選択します。
PowerShell を使用してストレージの修復速度を変更する
現在の修復速度設定を確認するには:
Get-StorageSubSystem -FriendlyName <name of cluster subsystem> | ft FriendlyName,VirtualDiskRepairQueueDepth
修復速度を設定するには:
Set-StorageSubSystem -FriendlyName <name of cluster subsystem> -VirtualDiskRepairQueueDepth <value>
次の手順
詳細については、以下も参照してください。
- メンテナンス のために Azure Stack HCI サーバーをオフラインにする