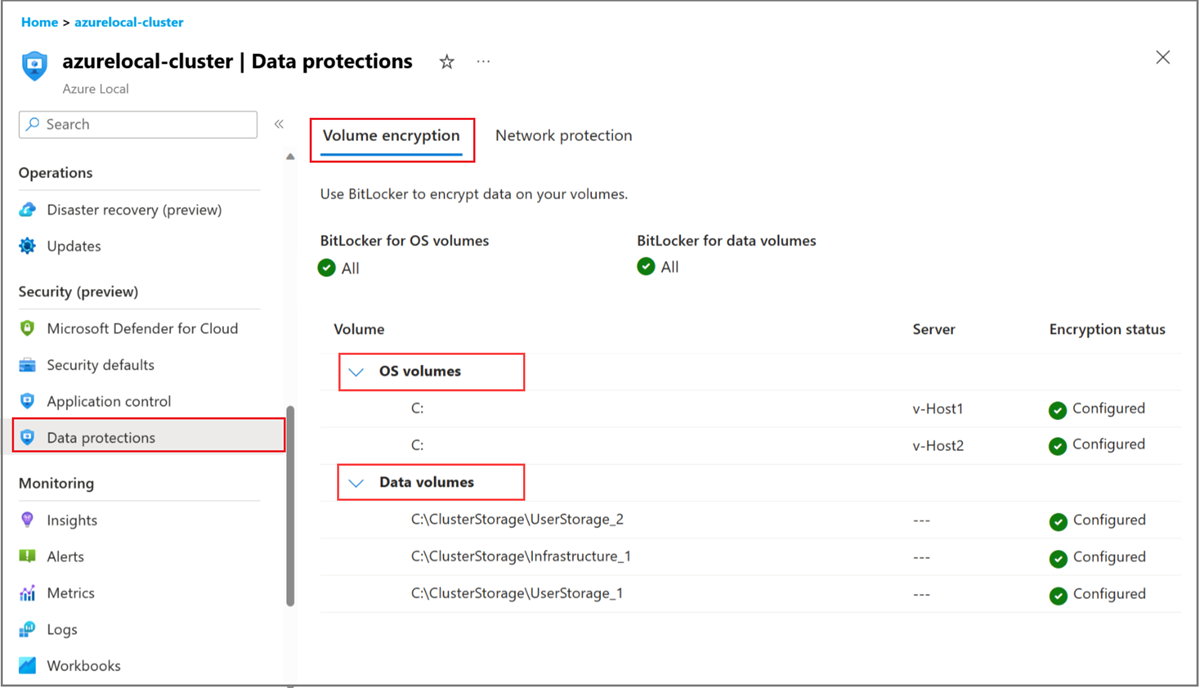Manage BitLocker encryption on Azure Local
Applies to: Azure Local 2311.2 and later
This article describes how to view and enable BitLocker encryption, and retrieve BitLocker recovery keys on your Azure Local instance.
Prerequisites
Before you begin, make sure that you have access to an Azure Local instance that is deployed, registered, and connected to Azure.
View BitLocker settings via Azure portal
To view the BitLocker settings in the Azure portal, make sure that you have applied the MCSB initiative. For more information, see Apply Microsoft Cloud Security Benchmark initiative.
BitLocker offers two types of protection: encryption for OS volumes and encryption for data volumes. You can only view BitLocker settings in the Azure portal. To manage the settings, see Manage BitLocker settings with PowerShell.
Manage BitLocker settings with PowerShell
You can view, enable, and disable volume encryption settings on your Azure Local instance.
PowerShell cmdlet properties
The following cmdlet properties are for volume encryption with BitLocker module: AzureStackBitLockerAgent.
-
Get-ASBitLocker -<Local | PerNode>Where
LocalandPerNodedefine the scope at which the cmdlet is run.- Local - Can be run in a regular remote PowerShell session and provides BitLocker volume details for the local node.
- PerNode - Requires CredSSP (when using remote PowerShell) or a remote desktop session (RDP). Provides BitLocker volume details per node.
-
Enable-ASBitLocker -<Local | Cluster> -VolumeType <BootVolume | ClusterSharedVolume> -
Disable-ASBitLocker -<Local | Cluster> -VolumeType <BootVolume | ClusterSharedVolume>
View encryption settings for volume encryption with BitLocker
Follow these steps to view encryption settings:
Connect to your Azure Local machine.
Run the following PowerShell cmdlet using local administrator credentials:
Get-ASBitLocker
Enable, disable volume encryption with BitLocker
Follow these steps to enable volume encryption with BitLocker:
Connect to your Azure Local machine.
Run the following PowerShell cmdlet using local administrator credentials:
Important
Enabling volume encryption with BitLocker on volume type BootVolume requires TPM 2.0.
While enabling volume encryption with BitLocker on volume type
ClusterSharedVolume(CSV), the volume will be put in redirected mode and any workload VMs will be paused for a short time. This operation is disruptive; plan accordingly. For more information, see How to configure BitLocker encrypted clustered disks in Windows Server 2012.
Enable-ASBitLocker
Follow these steps to disable volume encryption with BitLocker:
Connect to your Azure Local machine.
Run the following PowerShell cmdlet using local administrator credentials:
Disable-ASBitLocker
Get BitLocker recovery keys
Note
BitLocker keys can be retrieved at any time from your local Active Directory. If the cluster is down and you don't have the keys, you might be unable to access the encrypted data on the cluster. To save your BitLocker recovery keys, we recommend that you export and store them in a secure external location such as Azure Key Vault.
Follow these steps to export the recovery keys for your cluster:
Connect to your Azure Local instance as local administrator. Run the following command in a local console session or local Remote Desktop Protocol (RDP) session or a Remote PowerShell session with CredSSP authentication:
To get the recovery key information, run the following command in PowerShell:
Get-AsRecoveryKeyInfo | ft ComputerName, PasswordID, RecoveryKeyHere's a sample output:
PS C:\Users\ashciuser> Get-AsRecoveryKeyInfo | ft ComputerName, PasswordID, RecoveryKey ComputerName PasswordId RecoveryKey ------- ---------- ----------- ASB88RR1OU19 {Password1} Key1 ASB88RR1OU20 {Password2} Key2 ASB88RR1OU21 {Password3} Key3 ASB88RR1OU22 {Password4} Key4
Next steps
For more information about Bitlocker integration with Cluster Shared Volumes, see: