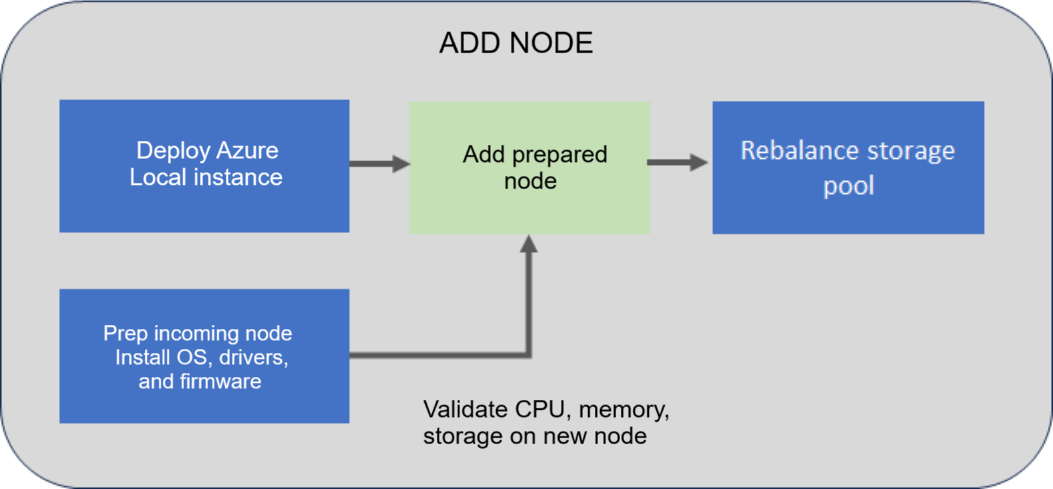Azure Local にノードを追加する
適用対象: Azure Local 2311.2 以降
この記事では、ノード (多くの場合、スケールアウトと呼ばれます) を Azure Local インスタンスに追加して容量を管理する方法について説明します。 この記事では、各サーバーをノードと呼びます。
ノードの追加について
既存のシステムにノードを追加することで、Azure Local でコンピューティングとストレージを同時に簡単にスケーリングできます。 Azure ローカル インスタンスでは、最大 16 個のノードがサポートされています。
システムに追加する新しい各物理ノードは、CPU の種類、メモリ、ドライブの数、ドライブの種類とサイズの点で、残りのノードと密接に一致する必要があります。
Azure ローカル インスタンスは、1 から 16 個のノードに動的にスケーリングできます。 スケーリングに応じて、オーケストレーター (ライフサイクル マネージャーとも呼ばれます) は、ドライブの回復性、オーケストレーター エージェントなどのオンプレミス エージェントを含むネットワーク構成、Arc 登録を調整します。 動的スケーリングでは、ネットワーク アーキテクチャを、スイッチなしで接続からネットワーク スイッチ経由で接続するように変更する必要がある場合があります。
重要
- このリリースでは、任意の時点で 1 つのノードのみを追加できます。 ただし、記憶域プールが 1 回だけ再調整されるように、複数のノードを順番に追加できます。
- システムからノードを完全に削除することはできません。
ノード ワークフローの追加
次のフロー図は、ノードを追加するプロセス全体を示しています。
ノードを追加するには、次の大まかな手順に従います。
- 追加する新しいノードにオペレーティング システム、ドライバー、ファームウェアをインストールします。 詳細については、 OS のインストールを参照してください。
Add-serverPowerShell コマンドレットを使用して、準備されたノードを追加します。- システムにノードを追加すると、システムは、新しい受信ノードが実際にノードを追加する前に、CPU、メモリ、および記憶域 (ドライブ) の要件を満たしていることを検証します。
- ノードが追加されると、システムも検証され、正常に機能していることが確認されます。 次に、記憶域プールが自動的に再調整されます。 ストレージの再調整は優先順位の低いタスクであり、実際のワークロードには影響しません。 再調整は、ノードの数と使用されるストレージに応じて、数日間実行できます。
Note
カスタム ストレージ IP を使用して Azure Local インスタンスをデプロイした場合は、ノードの追加後に、ストレージ ネットワーク アダプターに IP を手動で割り当てる必要があります。
サポートされるシナリオ
ノードを追加する場合、次のスケールアウト シナリオがサポートされています。
| 開始シナリオ | ターゲット シナリオ | 回復性の設定 | ストレージ ネットワーク アーキテクチャ | ミラーリング監視の設定 |
|---|---|---|---|---|
| 単一ノード | 2 ノード システム | 双方向ミラー | スイッチの有無に関する設定 | ターゲット シナリオに必要な監視。 |
| 2 ノード システム | 3 ノード システム | 3 方向ミラー | スイッチのみを使用して構成されている | ターゲット シナリオの監視は省略可能です。 |
| 3 ノード システム | N ノード システム | 3 方向ミラー | 切り替えのみ | ターゲット シナリオの監視は省略可能です。 |
システムを 2 から 3 つのノードにアップグレードすると、ストレージの回復性レベルが双方向ミラーから 3 方向ミラーに変更されます。
回復性の設定
このリリースでは、ノードの追加操作では、デプロイ後に作成されたワークロード ボリュームに対して特定のタスクは実行されません。
ノードの追加操作では、必要なインフラストラクチャ ボリュームと、デプロイ中に作成されたワークロード ボリュームの回復性設定が更新されます。 デプロイ後に作成した他のワークロード ボリュームの設定は変更されません (これらのボリュームの意図的な回復性設定は不明であり、システム スケールに関係なく 2 方向ミラー ボリュームが必要になる場合があるため)。
ただし、既定の回復性設定は記憶域プール レベルで更新されるため、デプロイ後に作成した新しいワークロード ボリュームは回復性設定を継承します。
ハードウェア要件
ノードを追加すると、システムは新しい受信ノードのハードウェアを検証し、ノードがシステムに追加される前にハードウェア要件を満たしていることを確認します。
| コンポーネント | コンプライアンス チェック |
|---|---|
| CPU | 新しいノードに同じ数以上の CPU コアがあることを確認します。 受信ノードの CPU コアがこの要件を満たしていない場合は、警告が表示されます。 ただし、操作は許可されます。 |
| [メモリ] | 新しいノードに同じ量以上のメモリがインストールされていることを確認します。 受信ノードのメモリがこの要件を満たしていない場合は、警告が表示されます。 ただし、操作は許可されます。 |
| ドライブ | 新しいノードに、記憶域スペース ダイレクトで使用できるデータ ドライブの数が同じであることを確認します。 受信ノード上のドライブの数がこの要件を満たしていない場合は、エラーが報告され、操作がブロックされます。 |
前提条件
ノードを追加する前に、ハードウェアとソフトウェアの前提条件を満たす必要があります。
ハードウェアの前提条件
次の前提条件を満たしていることを確認します。
- 最初の手順では、元の OEM から新しい Azure ローカル ハードウェアを取得します。 システムで使用する新しいノード ハードウェアを追加する場合は、OEM が提供するドキュメントを常に参照してください。
- 新しい物理ノードを所定の場所 (ラックなど) に配置し、適切にケーブル接続します。
- ネットワーク環境で必要に応じて、物理スイッチ ポートを有効にして調整します。
ソフトウェアの必要なコンポーネント
次の前提条件を満たしていることを確認します。
AzureStackLCMUserは Active Directory でアクティブです。 詳細については、「 Active Directory の準備」を参照してください。AzureStackLCMUserまたは同等のアクセス許可を持つ別のユーザーとしてサインインします。AzureStackLCMUserの資格情報は変更されていません。
ノードの追加
このセクションでは、PowerShell を使用してノードを追加し、 Add-Server 操作の状態を監視し、問題が発生した場合のトラブルシューティングを行う方法について説明します。
PowerShell を使用してノードを追加する
追加する予定の新しいノードで、次の手順に従います。
追加する予定の新しいノードに、オペレーティング システムと必要なドライバーをインストールします。 Azure Stack HCI オペレーティング システムバージョン 23H2 をインストールするの手順に従います。
ノードを Arc に登録します。 Arc を使用して登録し、アクセス許可を設定するの手順に従います。
Note
Arc に登録するには、既存のノードと同じパラメーターを使用する必要があります。たとえば、リソース グループ名、リージョン、サブスクリプション、テナントなどです。
新しく追加されたノードに次のアクセス許可を割り当てます。
- Azure ローカル デバイス管理 ロール
- Key Vault シークレット ユーザーの詳細については、「 ノードへのアクセス許可の割り当て」を参照してください。
システムに既に存在するノードで、次の手順を実行します。
システムのデプロイ時に指定したドメイン ユーザー資格情報 (AzureStaclLCMUser または同等のアクセス許可を持つ別のユーザー) を使用してサインインします。
(省略可能)ノードを追加する前に、必ず更新された認証トークンを取得してください。 次のコマンドを実行します。
Update-AuthenticationToken2405.3 より前のバージョンを実行している場合は、競合するファイルをクリーンアップするために、新しいノードで次のコマンドを実行する必要があります。
Get-ChildItem -Path "$env:SystemDrive\NugetStore" -Exclude Microsoft.AzureStack.Solution.LCMControllerWinService*,Microsoft.AzureStack.Role.Deployment.Service* | Remove-Item -Recurse -Force次のコマンドを実行して、新しいノードのローカル管理者資格情報を使用して新しい受信ノードを追加します。
$HostIpv4 = "<IPv 4 for the new node>" $Cred = Get-Credential Add-Server -Name "<Name of the new node>" -HostIpv4 $HostIpv4 -LocalAdminCredential $CredAdd-Serverコマンドによって出力される操作 ID を書き留めます。 この操作 ID は、後でAdd-Server操作の進行状況を監視するために使用します。
操作の進行状況を監視する
ノードの追加操作の進行状況を監視するには、次の手順に従います。
次のコマンドレットを実行し、前の手順の操作 ID を指定します。
$ID = "<Operation ID>" Start-MonitoringActionplanInstanceToComplete -actionPlanInstanceID $ID操作が完了すると、バックグラウンド ストレージの再調整ジョブは引き続き実行されます。 ストレージの再調整ジョブが完了するまで待ちます。 このストレージの再調整ジョブの進行状況を確認するには、次のコマンドレットを使用します。
Get-VirtualDisk|Get-StorageJobストレージの再調整ジョブが完了した場合、コマンドレットは出力を返しません。
新しく追加されたノードは、数時間後に Azure Portal の Azure ローカル インスタンスの一覧に表示されます。 ノードを Azure portal に強制的に表示するには、次のコマンドを実行します。
Sync-AzureStackHCI
復旧のシナリオ
ノードを追加するために、次の復旧シナリオと推奨される軽減手順を表に示します。
| シナリオの説明 | 対応策 | サポート対象? |
|---|---|---|
| オーケストレーターを使用せずに、帯域外の新しいノードを追加しました。 | 追加したノードを削除します。 オーケストレーターを使用してノードを追加します。 |
いいえ |
| オーケストレーターを含む新しいノードを追加し、操作に失敗しました。 | 操作を完了するには、エラーを調査します。 Add-Server -Rerunを使用して、失敗した操作を再実行します。 |
はい |
| オーケストレーターを使用して新しいノードを追加しました。 操作は部分的に成功しましたが、新しいオペレーティング システムのインストールから開始する必要がありました。 |
このシナリオでは、オーケストレーターは新しいノードでナレッジ ストアを既に更新しています。 修復ノードのシナリオを使用します。 | はい |
問題のトラブルシューティング
ノードの追加中にエラーまたはエラーが発生した場合は、ログ ファイルでエラーの出力をキャプチャできます。 システムに既に存在するノードで、次の手順を実行します。
システムのデプロイ時に指定したドメイン ユーザー資格情報を使用してサインインします。 ログ ファイル内の問題をキャプチャします。
Get-ActionPlanInstance -ActionPlanInstanceID $ID|out-file log.txt失敗した操作を再実行するには、次のコマンドレットを使用します。
Add-Server -Rerun
次のステップ
- ノードの修復を する方法の詳細についてはを参照してください。