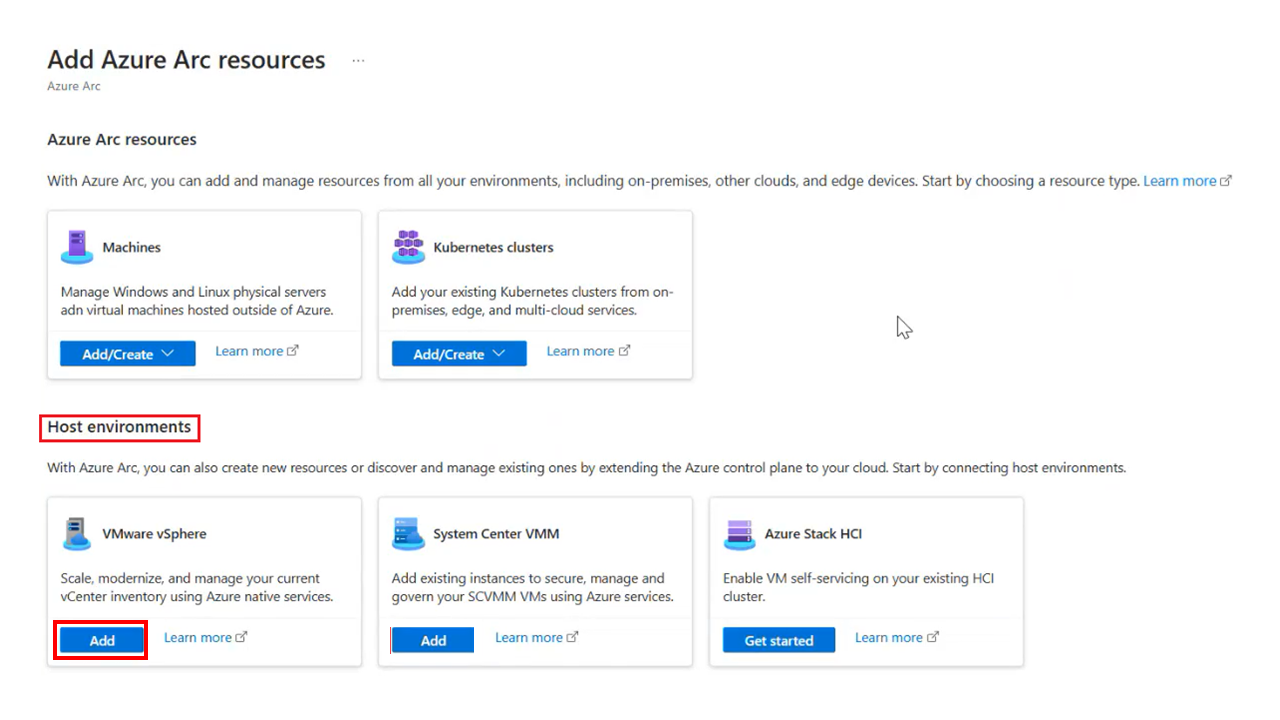クイックスタート: ヘルパー スクリプトを使用して VMware vCenter Server を Azure Arc に接続する
Azure Arc 対応 VMware vSphere 機能の使用を開始するには、VMware vCenter Server インスタンスを Azure Arc に接続する必要があります。このクイックスタートでは、ヘルパー スクリプトを使用して VMware vCenter Server インスタンスを Azure Arc に接続する方法について説明します。
最初に、このスクリプトは、Azure Arc リソース ブリッジ という仮想アプライアンスを vCenter 環境にデプロイします。 次に、VMware クラスター拡張機能をインストールして、vCenter Server と Azure Arc の間の継続的な接続を提供します。
重要
この記事では、汎用 vCenter Server を Azure Arc に接続する方法について説明します。Arc for Azure VMware Solution (AVS) プライベート クラウドを有効にしようとしている場合は、代わりにこちらのガイド「Arc 対応 VMware vSphere for Azure VMware Solution プライベート クラウドをデプロイする」に従ってください。 Arc for AVS のオンボード プロセスでは、必要な入力がより少なくなり、Arc 機能の AVS プライベート クラウド ポータル エクスペリエンスへの統合が強化されます。
前提条件
Azure
Azure サブスクリプション。
自分がオンボード用の "所有者"、"共同作成者"、または "Azure Arc VMware プライベート クラウドのオンボード" ロールを持っているサブスクリプション内のリソース グループ。
Azure Arc リソース ブリッジ
- Azure Arc リソース ブリッジ IP は、こちらに記載されている URL にアクセスする必要があります。
vCenter Server
vCenter Server バージョン 7 または 8。
直接またはプロキシを介してインターネット アクセスを提供できる仮想ネットワーク。 また、このネットワーク上の VM が TCP ポート (通常は 443) で vCenter サーバーと通信できる必要があります。
上記のネットワークにある少なくとも 3 つの未使用の静的 IP アドレス。
少なくとも 8 GB の RAM と 4 つの vCPU があるリソース プールまたはクラスター。
リソース プールまたはクラスターを通じて利用できる、少なくとも 200 GB (高可用性デプロイの場合は 400 GB) の空きディスク領域があるデータストア。
Note
Azure Arc 対応 VMware vSphere は、最大 9,500 の仮想マシン (VM) を備えた vCenter Server インスタンスをサポートしています。 vCenter Server インスタンスに 9,500 を超える VM がある場合、現時点で Azure Arc 対応 VMware vSphere を使用することはお勧めしません。
vSphere アカウント
以下を実行できる vSphere アカウントが必要です。
- すべてのインベントリを読み取る。
- Azure Arc で使用するすべてのリソース プール (またはクラスター)、ネットワーク、VM テンプレートに VM をデプロイして更新する。
重要
Azure Arc 対応 VMware オンボード スクリプトの一部として、ESXi ホストに Azure Arc リソース ブリッジ VM をデプロイするための vSphere アカウントを指定するように求められます。 このアカウントは、Azure Arc リソース ブリッジ VM 内にローカルに保存され、保存時には Kubernetes シークレットとして暗号化されます。 この vSphere アカウントは、Azure Arc 対応 VMware が VMware vSphere とやり取りすることを可能にします。 組織で定期的な資格情報のローテーションを実施している場合は、Azure Arc 対応 VMware と VMware vSphere の間の接続を維持するために、Azure Arc 対応 VMware の資格情報を更新する必要があります。
ワークステーション
vCenter Server インスタンスとインターネットの両方に直接またはプロキシ経由でアクセスできる、Windows または Linux マシンが必要です。 ワークステーションは、データストアをサポートする ESXi ホストへの送信ネットワーク接続も必要です。 オンボードの一環として Arc リソース ブリッジ イメージをデータストアにアップロードするには、データストア接続が必要です。
vCenter Server を準備する
16 GB 以上の RAM と 4 つの vCPU が予約されているリソース プールを作成します。 また、少なくとも 100 GB の空きディスク領域があるデータストアにアクセスできる必要があります。
VSphere アカウントに適切なアクセス許可があることを確認します。
オンボード スクリプトのダウンロード
Azure ポータルに移動します。
Azure Arc を検索して選択します。
[概要] ページで、[Manage resources across environments] (環境全体のリソースの管理) から [リソースを追加する] 選択します。
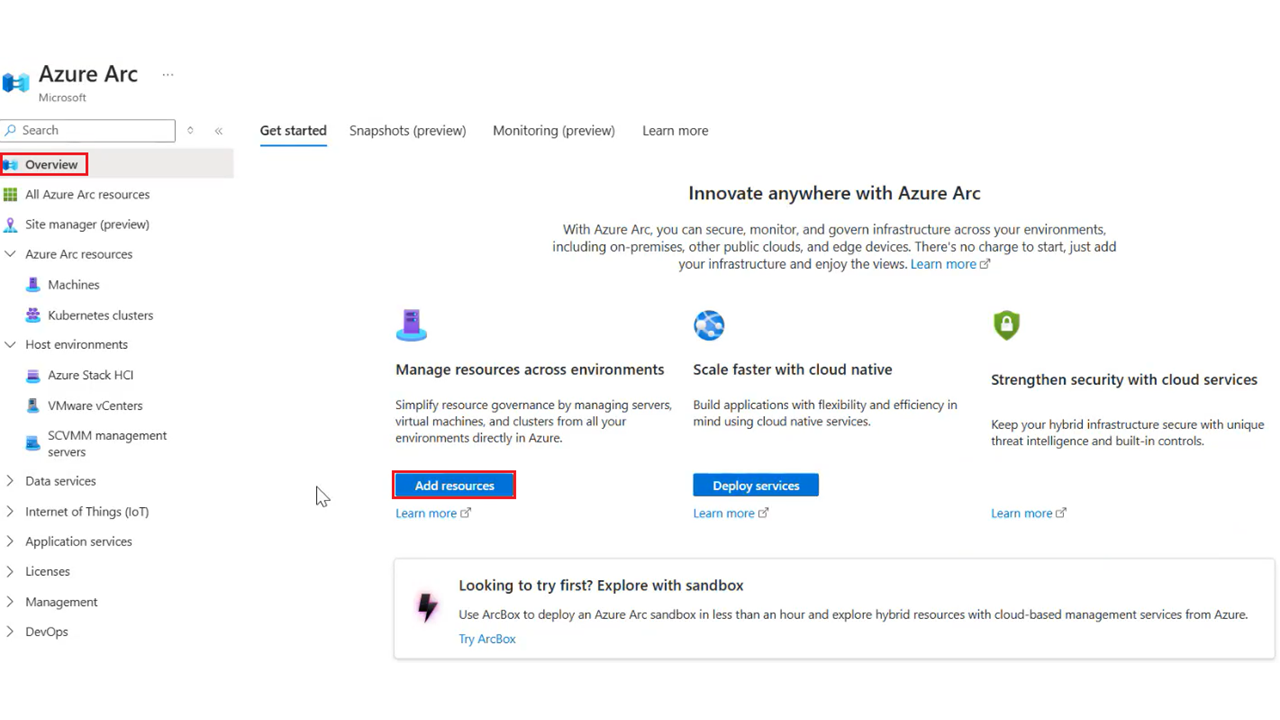
[ホスト環境] セクションの [VMware vSphere] で、[追加] を選択します。
[リソース ブリッジの新規作成] を選択し、[次へ: 基本情報 >] を選択します。
Azure Arc リソース ブリッジの名前を指定します。 例: contoso-nyc-resourcebridge
リソース ブリッジを作成するサブスクリプションとリソース グループを選択します。
[リージョン] で、リソース メタデータを保存する Azure の場所を選択します。 現在、サポートされているリージョンは、米国東部、西ヨーロッパ、オーストラリア東部、カナダ中部です。
カスタムの場所の名前を指定します。 これは、仮想マシンをデプロイするときに参照する名前です。 データセンターまたはデータセンターの物理的な場所にちなんだ名前を付けます。 例: contoso-nyc-dc
[リソース ブリッジと同じサブスクリプションとリソース グループを使用する] オプションはオンのままにします。
Azure で vCenter Server インスタンスの名前を指定します。 例: contoso-nyc-vcenter
VMware 上で Kubernetes サービスを有効にする [プレビュー] ことを選択できます。 それを選択した場合、オンボード スクリプトでカスタムの場所が "既定" になるように必ず更新してください: $customLocationNamespace = ("default".ToLower() -replace '[^a-z0-9-]', '')。 この更新の詳細については、VMware 上の AKS の既知の問題 (プレビュー) に関するページを参照してください。
タグ>を選択します。
物理的な場所タグの下の [値] のリソースに Azure タグを割り当てます。 タグを追加することで、カスタム タグを使用して管理タスクを容易になります。また、リソースを整理するのにも役立ちます。
[Next:Download and run script](次: スクリプトをダウンロードして実行する) を選択します。
必要なリソース プロバイダーの中にサブスクリプションが登録されていないものがある場合は、[登録] ボタンが表示されます。 次の手順に進む前に、このボタンを選択してください。
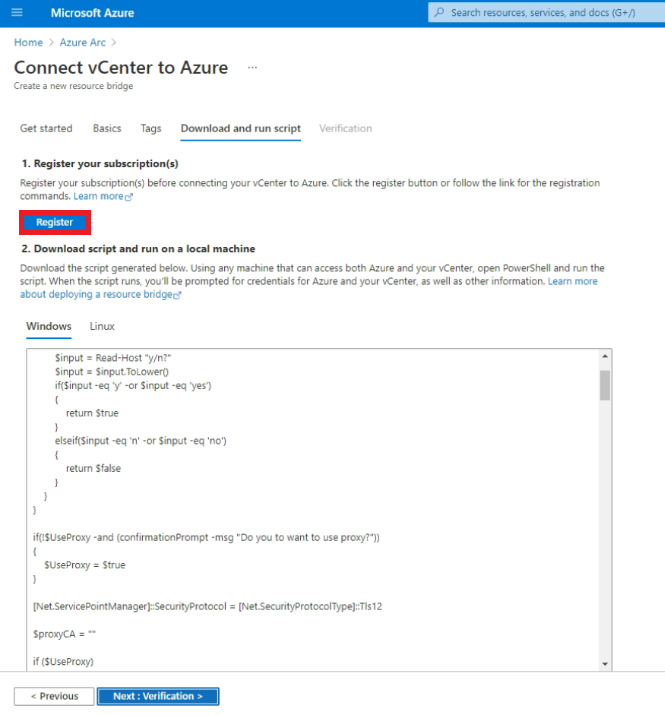
ワークステーションのオペレーティング システムに基づき、PowerShell または Bash のスクリプトをダウンロードし、ワークステーションにコピーします。
スクリプトを実行する
マシンで使用しているオペレーティング システムに応じて、次の手順でスクリプトを実行します。
Windows
管理者として PowerShell ウィンドウを開き、PowerShell スクリプトをダウンロードしたフォルダーに移動します。
Note
Windows ワークステーションでは、スクリプトを PowerShell 統合スクリプト エディター (ISE) ではなく PowerShell ウィンドウで実行する必要があります。PowerShell ISE では Azure CLI コマンドからの入力プロンプトが表示されないためです。 スクリプトを PowerShell ISE で実行すると、スクリプトは、入力の待機中に停止しているように見える場合があります。
これは未署名のスクリプトなので、次のコマンドを実行して、スクリプトを実行できるようにします (すべての手順を完了する前にセッションを閉じた場合は、このコマンドを再度実行して新しいセッションを開きます)。
Set-ExecutionPolicy -Scope Process -ExecutionPolicy Bypass次のスクリプトを実行します。
./resource-bridge-onboarding-script.ps1
Linux
ターミナルを開き、Bash スクリプトをダウンロードしたフォルダーに移動します。
次のコマンドを使用してスクリプトを実行します。
bash resource-bridge-onboarding-script.sh
スクリプトへの入力
スクリプトを使用するオンボードには、通常、30 分から 60 分ほど時間がかかります。 このプロセス中には、次の詳細情報の入力を求めるメッセージが表示されます。
| 要件 | 詳細 |
|---|---|
| Azure ログイン | メッセージが表示されたら、デバイスのサインイン ページに移動し、ターミナルに表示される承認コードを入力して、Azure にサインインします。 |
| vCenter FQDN/アドレス | vCenter Server インスタンス (または IP アドレス) の完全修飾ドメイン名を入力します。 例: 10.160.0.1 や nyc-vcenter.contoso.com |
| vCenter ユーザー名 | VSphere アカウントのユーザー名を入力します。 アカウントに必要なアクセス許可は、前提条件に記載されています。 |
| vCenter パスワード | vSphere アカウントのパスワードを入力します。 |
| データセンターの選択 | Azure Arc リソース ブリッジ VM をデプロイするデータセンターの名前 (vSphere クライアントに表示されています) を選びます。 |
| [ネットワークの選択] | Azure Arc リソース ブリッジ VM の接続先となる仮想ネットワークまたはセグメントの名前を選びます。 このネットワークでは、アプライアンスが vCenter Server と Azure エンドポイント (またはインターネット) と通信できるようにする必要があります。 |
| [静的 IP] | Arc リソース ブリッジには静的 IP アドレスの割り当てが必要であり、DHCP はサポートされていません。 1. 静的 IP アドレスのプレフィックス: CIDR 表記のネットワークアドレス。 例: 192.168.0.0/24 2. 静的ゲートウェイ: ゲートウェイ アドレス。 例: 192.168.0.0 3. DNS サーバー: DNS 解決のために Azure Arc リソース ブリッジ VM によって使用される DNS サーバーの IP アドレス。 Azure Arc リソース ブリッジ VM は、mcr.microsoft.com や vCenter サーバーなどの外部サイトを解決できる必要があります。 4. 開始範囲 IP: 最小サイズとして 2 つの使用可能なアドレスが必要です。 一方の IP アドレスは Azure Arc リソース ブリッジ VM 用で、もう一方はアップグレード シナリオ用の予約されます。 その範囲の開始 IP アドレスを指定します。 開始範囲 IP でインターネットにアクセスできることを確認してください。 5. 終了範囲 IP: 前のフィールドで要求された IP 範囲の最後の IP アドレス。 終了範囲 IP でインターネットにアクセスできることを確認してください。 |
| コントロール プレーン IP アドレス | Azure Arc リソース ブリッジでは Kubernetes クラスターが実行され、コントロール プレーンには常に静的 IP アドレスが必要です。 次の要件を満たす IP アドレスを指定します。 - IP アドレスからインターネットにアクセスできる必要があります。 - IP アドレスは、IP アドレス プレフィックスで定義されたサブネット内にある必要があります。 - リソース ブリッジ VM の IP アドレスに静的 IP アドレス オプションを使用している場合、コントロール プレーンの IP アドレスは、VM に指定された IP アドレス範囲 (開始範囲 IP - 終了範囲 IP) 外である必要があります。 |
| リソース プール | Azure Arc リソース ブリッジ VM をデプロイするリソース プールの名前を選びます。 |
| データ ストア | Azure Arc リソース ブリッジ VM に使用するデータストアの名前を選びます。 |
| フォルダー | Azure Arc リソース ブリッジの VM をデプロイする vSphere VM とテンプレートのフォルダーの名前を選択します。 |
| アプライアンスのプロキシ設定 | アプライアンス ネットワークにプロキシがある場合は「y」と入力します。 それ以外の場合は「n」と入力します。 プロキシが設定されている場合は、以下のボックスを設定する必要があります: 1. Http: HTTP プロキシ サーバーのアドレス。 2. Https: HTTPS プロキシ サーバーのアドレス。 3. Noproxy: プロキシから除外するアドレス。 4. CertificateFilePath: SSL ベースのプロキシの場合、使用する証明書へのパス。 |
コマンドの実行が完了したら、設定は完了です。 これで、Azure Arc 対応 VMware vSphere の機能を使用することができます。
重要
Azure Arc リソース ブリッジのインストールを正常に完了したら、リソース ブリッジの config.yaml ファイルのコピーを、簡単に取得できる場所に保管しておくことをお勧めします。 これらのファイルは、リソース ブリッジの管理操作を行うコマンド (例: az arcappliance upgrade) を実行するために後で必要になることがあります。 3 つの .yaml ファイル (構成ファイル) は、スクリプトを実行したのと同じフォルダーにあります。
失敗したデプロイからの復旧
Azure Arc リソース ブリッジのデプロイに失敗した場合は、Azure Arc リソース ブリッジのトラブルシューティング ドキュメントを参照してください。 Azure Arc リソース ブリッジのデプロイが失敗する理由は多数ありますが、その 1 つは KVA タイムアウト エラーです。 KVA タイムアウト エラーとそのトラブルシューティング方法の詳細については、「KVA タイムアウト エラー」を参照してください。
インストールをクリーンしてデプロイを再試行するには、次のコマンドを使います。
再試行コマンド- Windows
-Force を指定してコマンドを実行し、インストールをクリーンして再度オンボードします。
./resource-bridge-onboarding-script.ps1 -Force
再試行コマンド - Linux
--force を指定してコマンドを実行し、インストールをクリーンして再度オンボードします。
bash resource-bridge-onboarding-script.sh --force