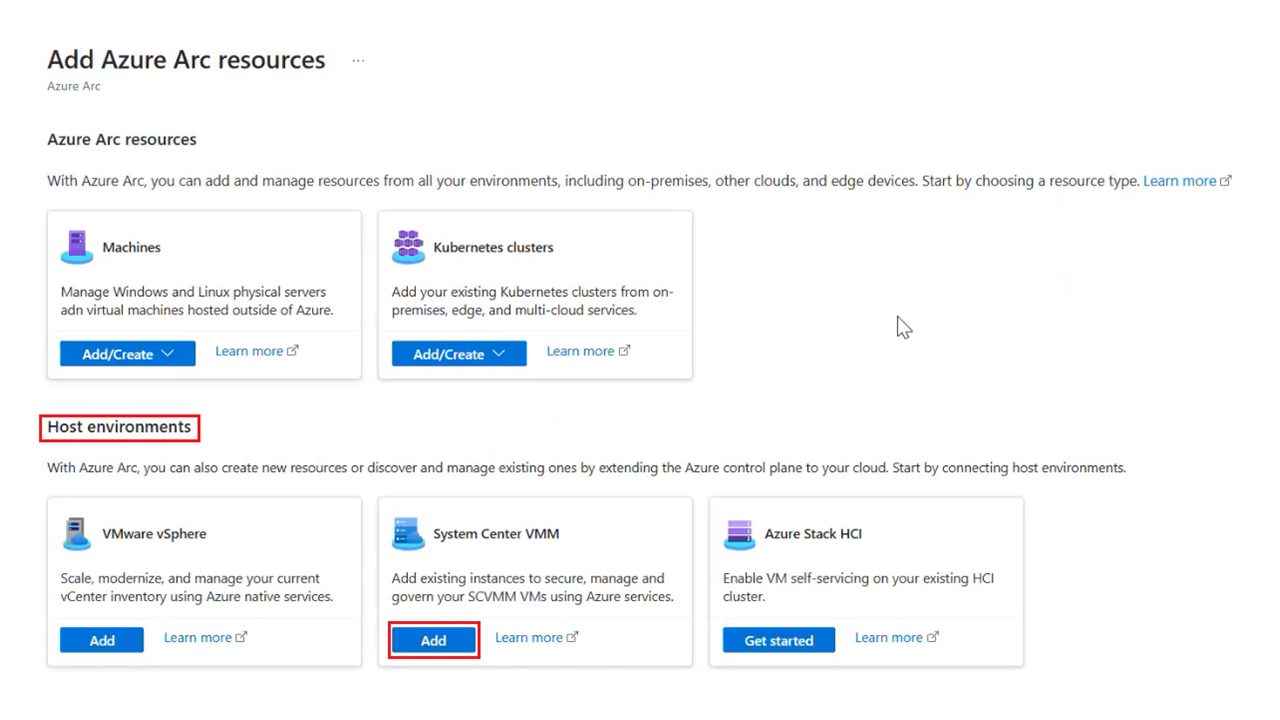Azure Arc 対応 SCVMM 機能の使用を開始する前に、VMM 管理サーバーを Azure Arc に接続する必要があります。
このクイックスタートでは、ヘルパー スクリプトを使用して SCVMM 管理サーバーを Azure Arc に接続する方法について説明します。 このスクリプトは、VMM 環境で実行される仮想マシンとして軽量の Azure Arc アプライアンス (Azure Arc リソース ブリッジと呼ばれる) をデプロイし、その上に SCVMM クラスター拡張機能をインストールして、VMM 管理サーバーと Azure Arc の間の継続的な接続を実現します。
前提条件
Note
- VMM サーバーが Windows Server 2016 マシンで実行されている場合は、Open SSH パッケージと tar がインストールされていることを確認します。 tar をインストールするには、tar.exe と archiveint.dll を任意の Windows 11 または Windows Server 2019/2022 マシンから VMM サーバー マシンの C:\Windows\System32 パスにコピーできます。
- 古いバージョンのアプライアンス (バージョンが 0.2.25 未満) をデプロイすると、エラー「Appliance cluster is not deployed with Microsoft Entra ID authentication」(アプライアンス クラスターが Microsoft Entra ID 認証でデプロイされていない) で Arc 操作が失敗します。 この問題を修正するには、オンボード スクリプトの最新バージョンをダウンロードし、リソース ブリッジをもう一度デプロイします。
- プライベート リンクを使用した Azure Arc リソース ブリッジのデプロイは現在サポートされていません。
| 要件 | 詳細 |
|---|---|
| Azure | Azure サブスクリプション "所有者/共同作成者" ロールを持つ上記のサブスクリプションのリソース グループ。 |
| SCVMM | バージョン 2019 以降を実行している SCVMM 管理サーバーが必要です。 RAM の最小空き容量が 32 GB で、空きディスク領域が 100 GB の 4 つの vCPU を備えたプライベート クラウドまたはホスト グループ。 サポートされているストレージ構成は、ハイブリッド ストレージ (フラッシュ、HDD) とオール フラッシュ ストレージ (SSD、NVMe) です。 直接またはプロキシ経由でインターネットにアクセスできる VM ネットワーク。 アプライアンス VM は、この VM ネットワークを使用してデプロイされます。 サポートされているのは静的 IP 割り当てだけです。DHCP を使用した動的 IP 割り当てはサポートされていません。 静的 IP 割り当ては、以下のいずれかの方法で実行できます。 1.VMM IP プール: こちらの手順に従って VMM 静的 IP プールを作成し、静的 IP プールに少なくとも 3 つの IP アドレスがあることを確認します。 SCVMM サーバーがファイアウォールの内側にある場合は、この IP プール内のすべての IP とコントロール プレーン IP が WinRM ポートを通して通信することを許可する必要があります。 既定の WinRM ポートは 5985 と 5986 です。 2.カスタム IP 範囲: VM ネットワークに 3 つの連続する空き IP アドレスがあることを確認します。 SCVMM サーバーがファイアウォールの内側にある場合は、この IP 範囲内のすべての IP とコントロール プレーン IP が WinRM ポートを通して通信することを許可する必要があります。 既定の WinRM ポートは 5985 と 5986 です。 VM ネットワークが VLAN で構成されている場合は、その VLAN ID が入力として必要です。 Azure Arc リソース ブリッジには必要なサイトに対する内部および外部の DNS 解決が必要であり、静的ゲートウェイ IP と DNS サーバーの IP アドレス用のオンプレミスの管理マシンが必要です。 リソース ブリッジのデプロイを実行する SCVMM 管理者アカウントの書き込みアクセス許可を持つライブラリ共有。 |
| SCVMM アカウント | VMM が管理するすべてのオブジェクトに対してすべての管理アクションを実行できる SCVMM 管理者アカウント。 ユーザーは、SCVMM サーバーのローカル管理者アカウントに属している必要があります。 SCVMM サーバーが高可用性構成にインストールされている場合、ユーザーはすべての SCVMM クラスター ノードのローカル管理者アカウントに属している必要があります。 これは、Azure Arc 対応 SCVMM の進行中の操作と、Arc リソース ブリッジ VM のデプロイに使用されます。 |
| ワークステーション | ワークステーションを使用してヘルパー スクリプトを実行します。 ワークステーションに 64 ビットの Azure CLI がインストールされていることを確認します。 SCVMM 管理サーバーとインターネットの両方に直接、またはプロキシ経由でアクセスできる Windows または Linux コンピューター。 ヘルパー スクリプトは、VMM サーバー マシンからも直接実行できます。 ネットワーク待機時間の問題を回避するには、VMM サーバー マシンで直接ヘルパー スクリプトを実行することをお勧めします。 Linux マシンからスクリプトを実行すると、デプロイに少し時間がかかり、パフォーマンスの問題が発生する可能性があることに注意してください。 |
SCVMM 管理サーバーを準備する
- SCVMM プライベート クラウドがない場合は作成します。 プライベート クラウドには、少なくとも 32 GB の RAM と 4 つの vCPU の予約が必要です。 また、少なくとも 100 GB のディスク領域が必要です。
- SCVMM 管理者アカウントに適切なアクセス許可があることを確認します。
オンボード スクリプトのダウンロード
Azure ポータルに移動します。
Azure Arc を検索して選択します。
[概要] ページで、[Manage resources across environments] (環境全体のリソースの管理) から [リソースを追加する] 選択します。
[ホスト環境] セクションの [System Center VMM] で、[追加]を選択します。
[リソース ブリッジの新規作成] を選択し、[次へ: 基本情報 >] を選択します。
Azure Arc リソース ブリッジの名前を指定します。 例: contoso-nyc-resourcebridge
リソース ブリッジを作成するサブスクリプションとリソース グループを選択します。
[リージョン] で、リソース メタデータを保存する Azure の場所を選択します。 現時点でサポートされているリージョンは、[米国東部] と [西ヨーロッパ] です。
カスタムの場所の名前を指定します。 これは、仮想マシンをデプロイするときに参照する名前です。 データセンターまたはデータセンターの物理的な場所にちなんだ名前を付けます。 例: contoso-nyc-dc
[リソース ブリッジと同じサブスクリプションとリソース グループを使用する] オプションはオンのままにします。
Azure で SCVMM 管理サーバー インスタンスの名前を指定します。 例: contoso-nyc-scvmm
タグ>を選択します。
物理的な場所タグの下の [値] のリソースに Azure タグを割り当てます。 タグを追加することで、カスタム タグを使用して管理タスクを容易になります。また、リソースを整理するのにも役立ちます。
[Next:Download and run script](次: スクリプトをダウンロードして実行する)> を選択します。
必要なすべてのリソース プロバイダーにサブスクリプションが登録されていない場合は、[登録] を選択して次の手順に進みます。
ワークステーションのオペレーティング システムに基づき、PowerShell または Bash のスクリプトをダウンロードし、ワークステーションにコピーします。
ワークステーションでスクリプトを実行した後にオンボードの状態を確認するには、[次へ: 検証] を選択します。 このページを閉じてもオンボードには影響しません。
Windows
次の手順に従って、Windows マシンでスクリプトを実行します。
管理者として新しい PowerShell ウィンドウを開き、Azure CLI がワークステーションに正常にインストールされているかどうかを確認し、次のコマンドを使用します。
azPowerShell スクリプトをダウンロードしたフォルダーに移動します (cd C:\Users\ContosoUser\Downloads)。
スクリプトが未署名のため、次のコマンドを実行してスクリプトの実行を許可します (すべての手順を完了する前にセッションを閉じる場合は、新しい PowerShell 管理者セッションでこのコマンドを再度実行します)。
Set-ExecutionPolicy -Scope Process -ExecutionPolicy Bypass次のスクリプトを実行します。
./resource-bridge-onboarding-script.ps1
Linux
次の手順に従って、Linux マシンでスクリプトを実行します。
ターミナルを開き、Bash スクリプトをダウンロードしたフォルダーに移動します。
次のコマンドを使用してこのスクリプトを実行します。
bash resource-bridge-onboarding-script.sh
スクリプト ランタイム
スクリプトの実行には最大 30 分かかり、さまざまな詳細の入力を求められます。 関連情報については、次の表を参照してください。
| パラメーター | 詳細 |
|---|---|
| Azure ログイン | このサイトにアクセスして、プロンプトに表示されたコードを貼り付けることで、Azure にサインインするように求められます。 |
| [SCVMM management server FQDN/Address](SCVMM 管理サーバー FQDN/アドレス) | VMM サーバーの FQDN (または IP アドレス)。 高可用性 VMM デプロイの場合はロール名を指定します。 例: nyc-scvmm.contoso.com または 10.160.0.1 |
| [SCVMM Username](SCVMM ユーザー名) (domain\username) |
SCVMM 管理者アカウントのユーザー名。 アカウントに必要なアクセス許可は、上記の前提条件に記載されています。 例: contoso\contosouser |
| [SCVMM password](SCVMM パスワード) | SCVMM 管理者アカウントのパスワード。 |
| デプロイの場所の選択 | Arc リソース ブリッジ VM を SCVMM クラウドまたは SCVMM ホスト グループにデプロイするかどうかを選択します。 |
| プライベート クラウド/ホスト グループの選択 | Arc リソース ブリッジ VM をデプロイするプライベート クラウドまたはホスト グループの名前を選択します。 |
| [Virtual Network selection](仮想ネットワークの選択) | "Arc リソース ブリッジ VM" を接続する必要がある仮想ネットワークの名前を選択します。 このネットワークでは、アプライアンスが VMM 管理サーバー と Azure エンドポイント (またはインターネット) と通信できるようにする必要があります。 |
| リソース ブリッジ IP 入力 | VMM IP プールが構成されている場合は、IP アドレスの割り当てに使用される VMM 静的 IP プールを選択します。 カスタム IP 範囲を入力したい場合は、静的 IP アドレス プレフィックス、範囲の開始 IP、範囲の終了 IP、VM ネットワーク VLAN ID、静的ゲートウェイ IP、DNS サーバーの IP アドレスをこの順序で入力します。 注: VM ネットワークで VLAN ID を構成していない場合は、VLAN ID として「0」と入力します。 |
| コントロール プレーン IP | リソース ブリッジのデプロイに使用される静的 IP プールと同じサブネットに予約 IP アドレスを指定します。 この IP アドレスは、リソース ブリッジのデプロイに使用される静的 IP プールの範囲外である必要があり、ネットワーク上の他のマシンに割り当てないようにする必要があります。 |
| アプライアンスのプロキシ設定 | アプライアンス ネットワークにプロキシがある場合は「Y」と入力し、それ以外の場合は「N」と入力します。 |
| http | HTTP プロキシ サーバーのアドレス。 |
| https | HTTPS プロキシ サーバーのアドレス。 |
| [NoProxy] | プロキシから除外するアドレス。 |
| CertificateFilePath | SSL ベースのプロキシの場合は、証明書のパスを指定します。 |
コマンドの実行が完了し、セットアップが完了すると、Azure Arc 対応 SCVMM の機能を試すことができます。
重要
Azure Arc リソース ブリッジのインストールを正常に完了したら、リソース ブリッジの構成 (.yaml) ファイルのコピーを、簡単に取得できる安全な場所に保管しておくことをお勧めします。 これらのファイルは、リソース ブリッジの管理操作を行うコマンド (例: az arcappliance upgrade) を実行するために後で必要になります。 3 つの構成ファイル (.yaml ファイル) は、オンボーディング スクリプトを実行したのと同じフォルダーにあります。
再試行コマンド- Windows
何らかの理由でアプライアンスの作成に失敗した場合は、再試行する必要があります。 -Force でコマンドを実行し、クリーンアップしてから、もう一度オンボードします。
./resource-bridge-onboarding-script.ps1 -Force -Subscription <Subscription> -ResourceGroup <ResourceGroup> -AzLocation <AzLocation> -ApplianceName <ApplianceName> -CustomLocationName <CustomLocationName> -VMMservername <VMMservername>
Note
オンボード スクリプトから、Subscription、ResourceGroup、Azlocation、ApplianceName、CustomLocationName、および VMMservername パラメーターの値を確認できます。
再試行コマンド - Linux
何らかの理由でアプライアンスの作成に失敗した場合は、再試行する必要があります。 --force でコマンドを実行し、クリーンアップしてから、もう一度オンボードします。
bash resource-bridge-onboarding-script.sh --force
重要
Azure Arc リソース ブリッジのインストールを正常に完了したら、リソース ブリッジの config.yaml ファイルのコピーを、簡単に取得できる場所に保管しておくことをお勧めします。 これらのファイルは、リソース ブリッジの管理操作を行うコマンド (例: az arcappliance upgrade) を実行するために後で必要になることがあります。 3 つの .yaml ファイル (構成ファイル) は、スクリプトを実行したのと同じフォルダーにあります。
Note
- デプロイの成功後は、Arc リソース ブリッジ VM で "オンライン" の状態を維持することをお勧めします。
- VM をシャットダウンして再起動すると、アプライアンスに断続的にアクセスできなくなる場合があります。
- コマンドの実行後、セットアップは完了し、Azure Arc 対応 SCVMM の機能を試すことができます。
![[無料でインフラストラクチャを追加する] の選択方法のスクリーンショット。](media/quick-start-connect-scvmm-to-azure/overview-add-infrastructure.png)