Arc サイトの接続性の状態を表示する方法
この記事では、Arc サイトの接続性の状態を表示する方法について詳しく説明します。 サイトの接続性の状態には、基になるリソースの状態が反映されます。 サイトの状態ビューから、サポートされているリソースの詳細な状態情報も確認できます。
前提条件
- Azure サブスクリプション。 サービス サブスクリプションをお持ちでない場合は、Azure で無料試用版アカウントを作成してください。
- Azure portal アクセス
- インターネット接続
- サイトのリソースが少なくとも 1 つ含まれる Azure のリソース グループまたはサブスクリプション。 詳細については、「サポートされているリソースの種類」を参照してください。
- 関連付けられているリソース グループまたはサブスクリプション用に作成されたサイト。 お持ちでない場合は、「サイトの作成と管理」を参照してください。
接続性の状態の色と意味
Azure portal では、状態は色を使用して示されます。
- 緑: 接続済み
- 黄色: 最近接続されていない
- 赤: 要注意
接続性の状態の表示
Azure Arc サイト マネージャー (プレビュー) のメイン ページから Arc サイトの接続性の状態を全体として表示できます。
Azure portal から、Azure Arc に移動し、[サイト マネージャー (プレビュー)] を選択してサイト マネージャーを開きます。
Azure Arc サイト マネージャーから、[概要] ページに移動します。
![サイト マネージャーで [概要] ページを選択する方法を示すスクリーンショット。](media/how-to-view-connectivity-status/overview-sites-page.png)
[概要] ページで、すべてのサイトの接続性の状態の概要を確認できます。 特定のサイトの接続性の状態は、そのリソースの接続性の状態の集計です。 次の例では、サイトの状態が異なります。
どのサイトがどの状態であるかを理解するには、[サイト] タブ、または[サイト] ページにリダイレクトされる青い状態テキストを選択します。
[サイト] ページでは、各サイトの最上位の状態を表示できます。 このサイト レベルの状態には、サイトの最も重要なリソース レベルの状態が反映されています。
リソースの詳細を表示するには、[注意が必要] リンクを選択します。
サイトのリソース ページでは、最上位レベルの最も重要な状態の原因となるリソースを含め、サイト内の各リソースの接続性の状態を表示できます。
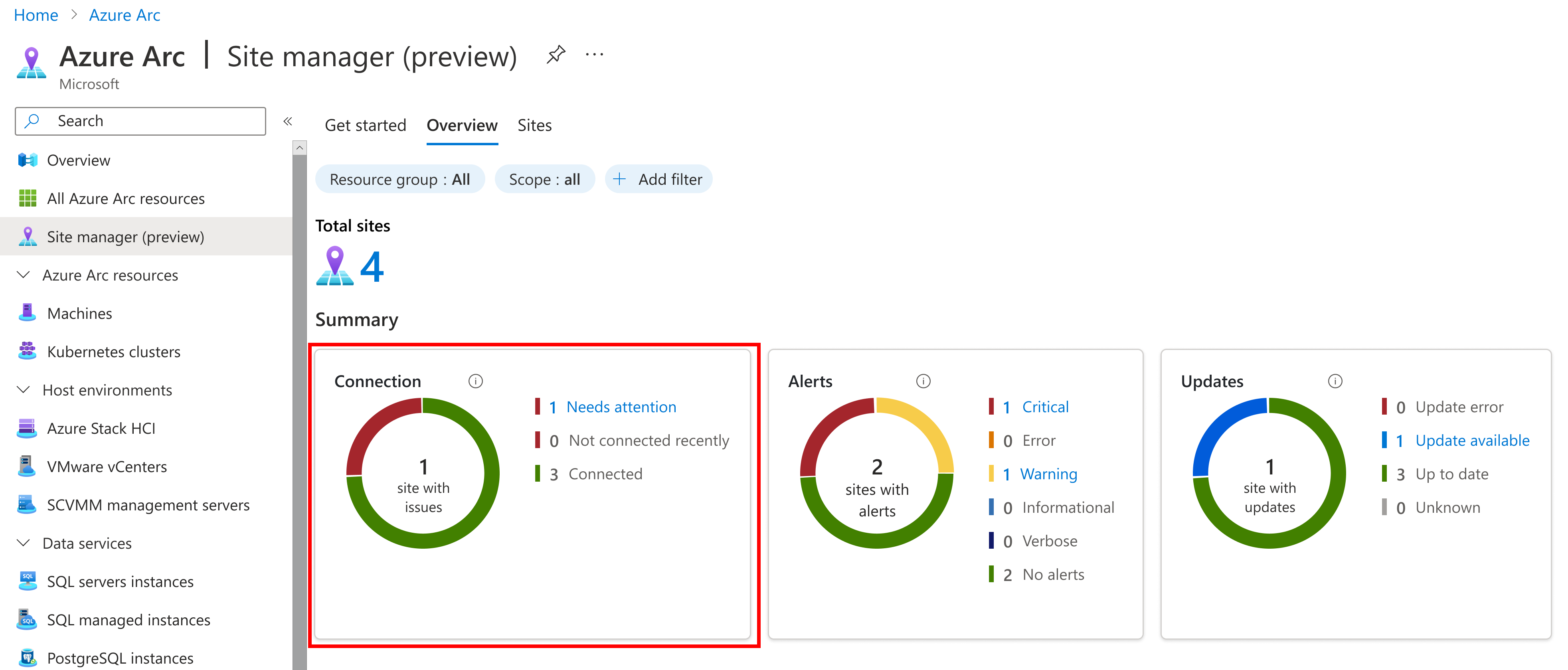
![[サイト] タブを選択して接続性の状態の詳細を取得する方法を示すスクリーンショット。](media/how-to-view-connectivity-status/click-connectivity-status-site-details.png)

