Azure Arc セットアップを使用して Windows Server マシンを Azure に接続する
Windows Server マシンは、Windows Server に含まれるグラフィカル ウィザードを使用して、Azure Arc に直接オンボードできます。 ウィザードでは、Azure Arc のオンボードと、最新バージョンの Azure Connected Machine (AzCM) エージェントのフェッチとインストールを成功させるために必要な前提条件を確認することで、オンボード プロセスが自動化されます。 ウィザード プロセスが完了すると、Azure portal で Window Server マシンに誘導されます。そこで、他の Azure Arc 対応リソースと同様に表示され、管理できるようになります。
Windows Server マシンが既に Azure で実行されている場合、Azure Arc へのオンボードは必要ありません。
Windows Server 2022 の場合、Azure Arc セットアップはオプションのコンポーネントであり、役割と機能の削除ウィザードを使用して削除できます。 Windows Server 2025 以降の場合、Azure Arc セットアップはオンデマンド機能です。 基本的に、これは、削除と有効化の手順が OS のバージョンによって異なることを意味します。 詳細については、「 」を参照してください。
Note
Azure Arc セットアップ機能は、Windows Server 2022 以降にのみ適用されます。 これは、2023 年 10 月 10 日の累積的な更新プログラムでリリースされました。
SQL Server の自動接続
Microsoft SQL Server もインストールされている Azure Arc に Windows または Linux サーバーを接続すると、SQL Server インスタンスも Azure Arc に自動的に接続されます。 Azure Arc によって有効化された SQL Server には、SQL Server インスタンスとデータベース用の詳細インベントリと追加の管理機能が備わっています。 接続プロセスの一環として、拡張機能が Azure Arc 対応サーバーにデプロイされ、新しいロールが SQL Server とデータベースに適用されます。 SQL Server を Azure Arc に自動的に接続しないように設定する場合は、Windows または Linux サーバーが Azure Arc に接続されたときに、名前が ArcSQLServerExtensionDeployment、値が Disabled のタグを追加することで、オプトアウトできます。
詳細については、「Azure Arc によって有効化された SQL Server の自動接続を管理する」を参照してください。
前提条件
Azure Arc 対応サーバー - 前提条件を確認し、ご利用のサブスクリプション、Azure アカウント、リソースが要件を満たしていることを確認します。
Azure サブスクリプション。 お持ちでない場合は、開始する前に無料アカウントを作成してください。
Microsoft Azure への認証用の最新ブラウザー (Microsoft Edge)。 Azure Connected Machine エージェントを構成するには、最新のブラウザーでの対話型認証、または別のデバイスでのデバイス コード ログイン (マシンに最新のブラウザーがない場合) を使用した Azure アカウントに対する認証が必要です。
Azure Arc セットアップを起動し、Azure Arc に接続する
Azure Arc セットアップ機能が有効になっていると、Azure Arc セットアップ ウィザードは、Windows Server マシンの下部にあるシステム トレイ アイコンから起動されます。 この機能は、既定で有効になっています。 または、サーバー マネージャーのポップアップ ウィンドウまたは Windows Server の [スタート] メニューからウィザードを起動することもできます。
Azure Arc システム トレイ アイコンを選択し、[Launch Azure Arc Setup]\(Azure Arc セットアップの起動\) を選択します。
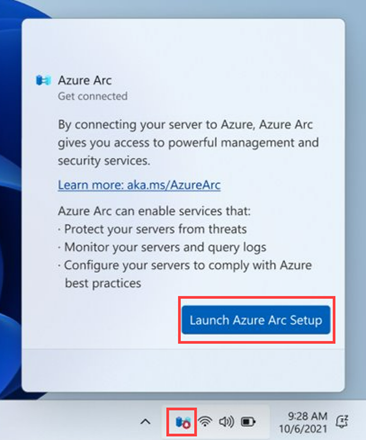
Azure Arc セットアップ ウィザードの概要ウィンドウに、マシンを Azure Arc にオンボードする利点が表示されます。続行する準備ができたら、[次へ] をクリックします。
![ウィザードの [作業の開始] ページのスクリーンショット。](media/onboard-windows-server/get-started-with-arc.png)
ウィザードにより、Windows Server マシンに Azure Connected Machine エージェントをインストールするために必要な前提条件が自動的に確認されます。 このプロセスが完了し、エージェントがインストールされたら、[構成] を選択します。
構成ウィンドウでは、Azure Connected Machine エージェントを構成するために必要な手順の詳細が表示されます。 構成を開始する準備ができたら、[次へ] 選択します。
該当する Azure クラウドを選択し、[Azure にサインイン] を選択して、Azure にサインインします。 サインイン資格情報の入力を求められます。
サブスクリプションやリソース グループなど、Azure Arc 内でのマシンの動作に関するリソースの詳細を指定し、[次へ] を選択します。
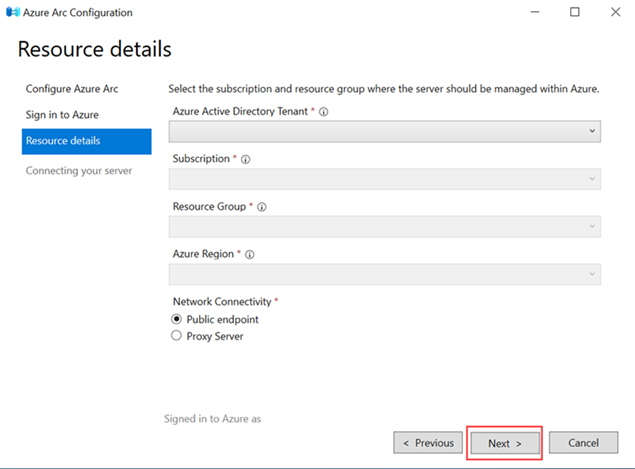
構成が完了し、マシンが Azure Arc にオンボードされたら、[完了] を選択します。
サーバー マネージャーに移動し、[ローカル サーバー] を選択して、[Azure Arc Management]\(Azure Arc による管理\) フィールドにマシンの状態を表示します。 正常にオンボードされたマシンの状態は、[有効] です。
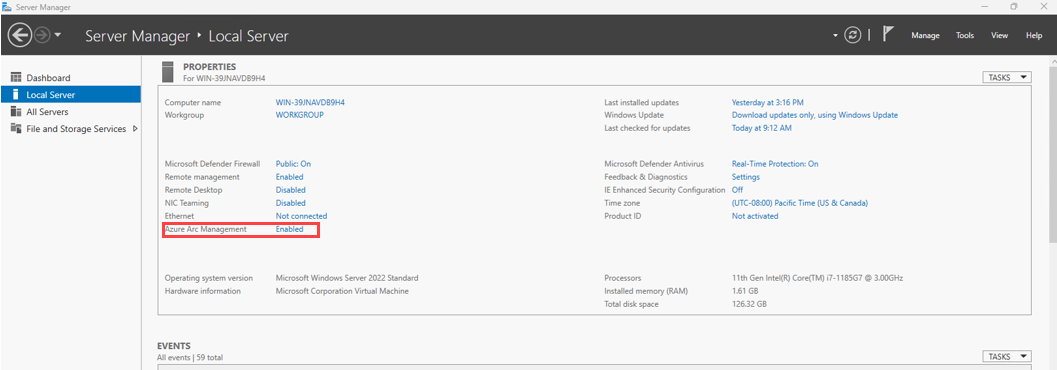
サーバー マネージャー機能
サーバー マネージャーの [Azure Arc Management]\(Azure Arc による管理\) フィールドで [Enabled/Disabled]\(有効/無効\) リンクを選択すると、マシンの状態に基づいてさまざまな機能を起動できます。
- Azure Arc セットアップがインストールされていない場合、[Enabled/Disabled]\(有効/無効\) を選択すると、役割と機能の追加ウィザードが起動します。
- Azure Arc セットアップがインストールされていて、Azure Connected Machine エージェントがインストールされていない場合は、[Disabled]\(無効\) を選択すると、Azure Arc セットアップ ウィザードの実行可能ファイルである
AzureArcSetup.exeが起動します。 - Azure Arc セットアップがインストールされていて、Azure Connected Machine エージェントも既にインストールされている場合は、[Enabled/Disabled]\(有効/無効\) を選択すると、マシンと連携するように Azure Connected Machine エージェントを構成するための実行可能ファイルである
AzureArcConfiguration.exeが起動します。
接続されているマシンの表示
Windows Server マシンの下部にある Azure Arc システム トレイ アイコンは、マシンが Azure Arc に接続されているかどうかを示します。赤い記号は、マシンに Azure Connected Machine エージェントがインストールされていないことを意味します。 Azure Arc での接続されたマシンを表示するには、アイコンを選択し、[View Machine in Azure]\(Asure でマシンを表示\) を選択します。 その後、他の Azure Arc 対応リソースと同様に、Azure portal でマシンを表示できます。
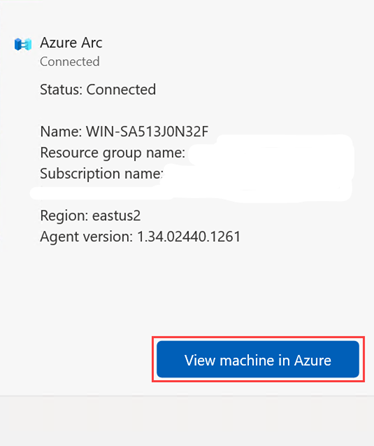
Azure Arc セットアップのアンインストール
Note
Azure Arc セットアップをアンインストールしても、マシンから Azure Connected Machine エージェントはアンインストールされません。 エージェントをアンインストールする手順については、「Connected Machine エージェントの管理と保守」を参照してください。
Windows Server 2022 コンピューターから Azure Arc セットアップをアンインストールするには、次のようにします。
サーバー マネージャーで、役割と機能の削除ウィザードに移動します。 (詳細については、「役割と機能の削除ウィザードを使用して役割、役割サービス、および機能を削除する」を参照してください。)
[機能] ページで、[Azure Arc Setup]\(Azure Arc セットアップ\) のチェックボックスをオフにします。
確認のページで、[必要に応じて対象サーバーを自動的に再起動する] を選択し、[削除] を選択します。
PowerShell を使用して Azure Arc セットアップをアンインストールするには、次のコマンドを実行します。
Disable-WindowsOptionalFeature -Online -FeatureName AzureArcSetup
Windows Server 2025 コンピューターから Azure Arc セットアップをアンインストールするには、次のようにします。
コンピューターで [設定] アプリを開き、[システム] を選択し、次に [オプション機能] を選択します。
[AzureArcSetup] を選択し、次に [削除] を選択します。
![[削除] ボタンが表示された Azure Arc セットアップ機能を示す [オプション機能] メニューのスクリーンショット。](media/onboard-windows-server/arc-setup-remove.png)
Windows Server 2025 コンピューターからコマンド ラインを使って Azure Arc Setup をアンインストールするには、次のコード行を実行します。
DISM /online /Remove-Capability /CapabilityName:AzureArcSetup~~~~
次のステップ
トラブルシューティング情報については、Azure Connected Machine エージェントに関するトラブルシューティング ガイドを参照してください。
計画と展開ガイドを参照して、任意の規模で Azure Arc 対応サーバーをデプロイし、一元的な管理と監視を実装する計画を立ててください。
Azure Policy を使用してマシンを管理する方法を確認します。VM のゲスト構成、予期された Log Analytics ワークスペースがマシンの報告先であることの確認、VM 分析情報を使用した監視の有効化などの方法です。
Arc 対応サーバーの従量課金制ベースの Windows Server ライセンスの詳細については、Windows Server の従量課金制に関する記事を参照してください。