機能をスケジュールどおりに有効にする
機能フィルターを使用すると、機能フラグを条件に応じて有効または無効にすることができます。 時間枠フィルターは、機能管理ライブラリの組み込み機能フィルターの 1 つです。 機能をスケジュールに従ってオンまたはオフにすることができます。 たとえば、新製品の発表がある場合は、それを使用して、計画された時間に機能を自動的に表示できます。 また、マーケティング キャンペーンの終了後に、スケジュールされたプロモーション割引を中止するためにも使用できます。
この記事では、機能フラグに時間枠フィルターを追加して構成する方法について説明します。
時間枠フィルターを追加する
App Configuration ストアの [機能マネージャー] メニューで Beta という名前の機能フラグを作成し、変更する機能フラグの右端に移動して、[その他の操作] の省略記号 (...) アクションを選択し、[編集] を選択します。 機能フラグを追加および編集する方法の詳細については、機能フラグの管理に関する記事を参照してください。
開いた [編集] ペインで、[機能フラグを有効にする] チェック ボックスが現在オフになっている場合はオンにし、[機能フィルターを使用する] チェック ボックスをオンにして、[作成] を選択します。
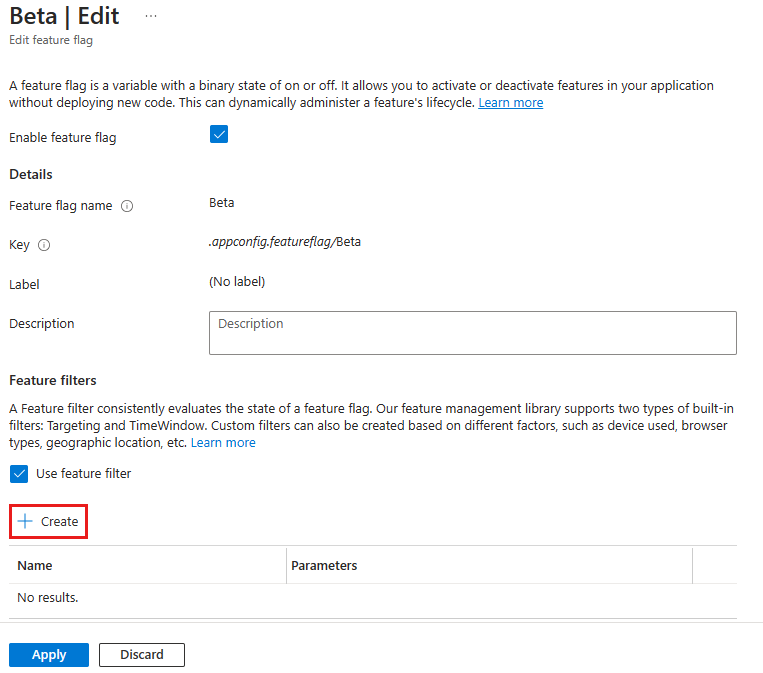
[新しいフィルターの作成] ペインが隣に表示されます。 [フィルターの種類] で、ドロップダウンの [時間枠フィルター] を選択します。
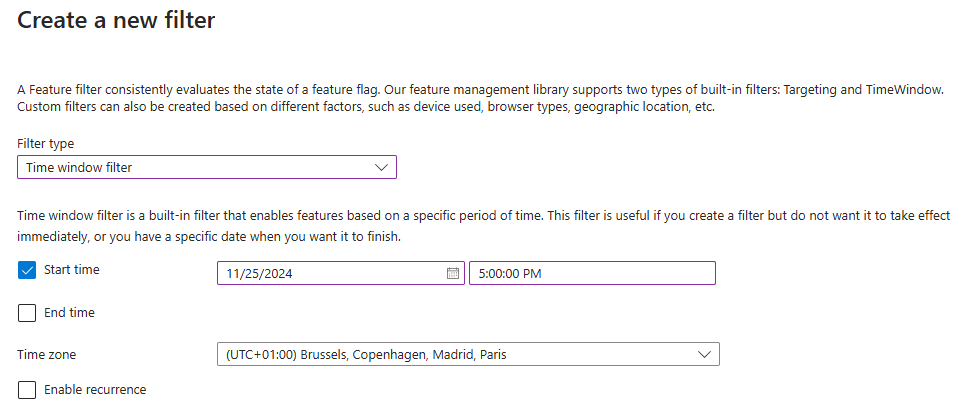
時間枠フィルターには、開始時刻や終了時刻が含まれます。 [開始時刻] と [終了時刻] の両方のチェック ボックスが既定でオンになっています。
- 開始時刻を設定すると、特定の日時に機能フラグを有効にすることができます。 開始時刻のない時間枠フィルターは、機能フィルターの詳細を保存するとすぐにアクティブになります。
- 終了時刻を設定すると、特定の日時に機能フラグを無効にすることができます。 終了時刻のない時間枠フィルターは、無効にするまでアクティブなままです。
終了時刻をオフにし、現在時刻の数分先の開始時刻を入力して、Beta 機能を数分後に自動的に有効にし、一度有効にした後は無効にならないようにスケジュールします。
既定では、ブラウザーの現在のタイム ゾーンに基づいてタイム ゾーンが選択されます。 必要に応じて、別のタイム ゾーンを選択します。
必要に応じて、時間枠の繰り返しを設定します。 このオプションを使用すると、繰り返し時間枠を定義して、トラフィックが少ない時間帯や多い時間帯などの指定したスケジュールに従って、機能フラグが自動的にアクティブ化および非アクティブ化されるようにすることができます。
定期的な時間枠フィルターには、常に開始時刻と終了時刻があり、指定した繰り返しパターンに従って繰り返される基本の時間枠が定義されます。 [開始時刻] と [終了時刻] を入力し、[繰り返しを有効にする] チェック ボックスをオンにして、繰り返しパターンや有効期限などの繰り返しの詳細を選択します。
この例では、Beta 機能を 11 月 25 日から 12 月 31 日まで毎日午後 5:00 から午後 6:00 まで続けてアクティブ化します。 または、週単位の頻度を選択し、繰り返しの曜日を 1 日以上選択することもできます。
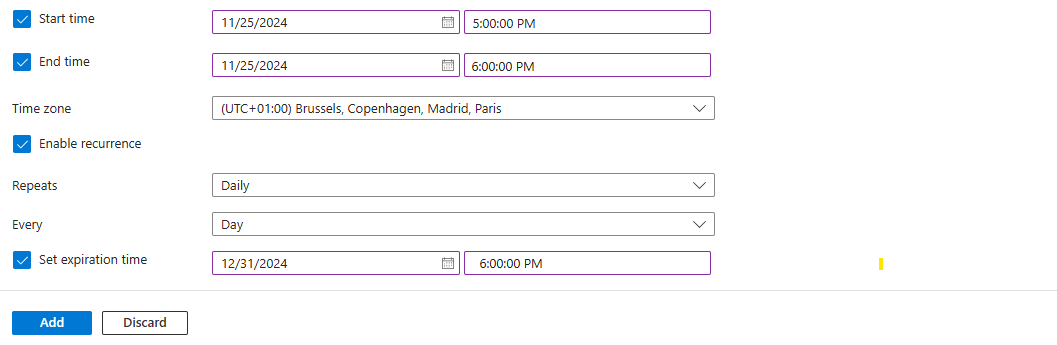
[追加] を選択して時間枠フィルターの構成を保存し、[機能フラグの編集] 画面に戻ります。
時間枠フィルターが、機能フィルターの詳細の [機能フィルター] に一覧表示されるようになりました。 [適用] を選択して、新しい機能フィルターを使用した機能フラグを保存します。
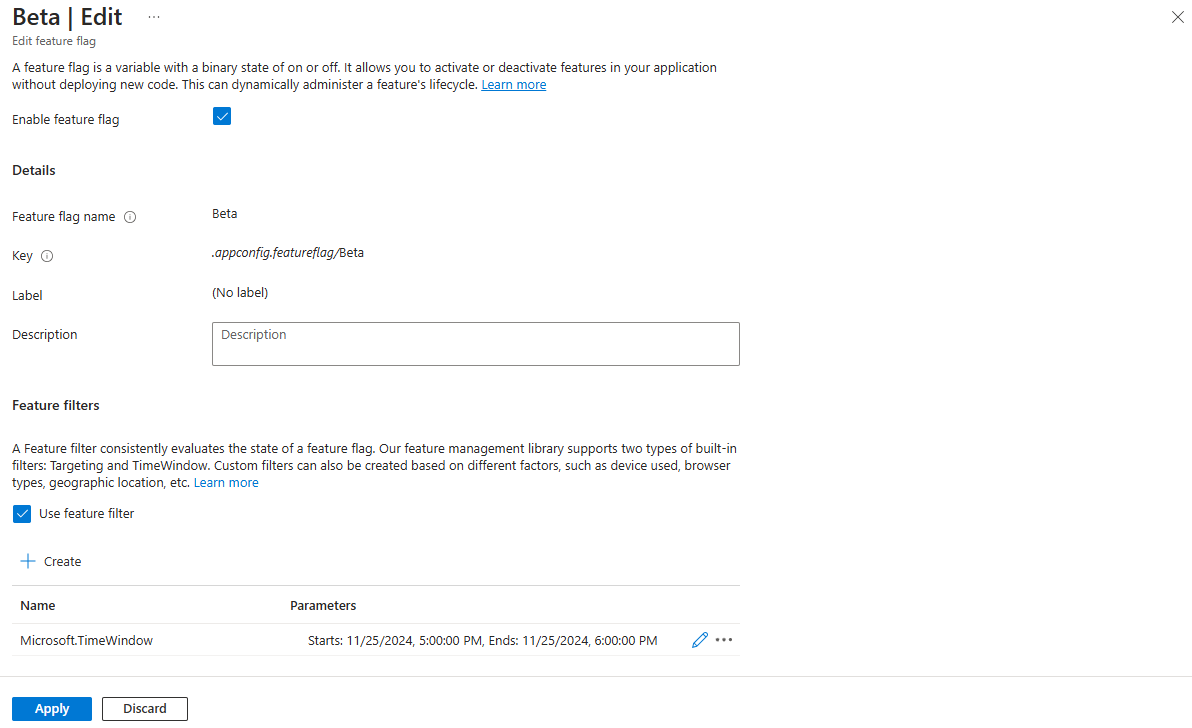
これで、機能フラグに時間枠フィルターが正常に追加されました。
使用している言語またはプラットフォームのアプリケーションで時間枠フィルターを使用した機能フラグを使用するには、次の手順に進んでください。
次のステップ
機能フィルターについてさらに学ぶには、次のドキュメントに進んでください。