クイックスタート: Azure portal を使用して Automation アカウントのマネージド ID を有効にする
このクイックスタートでは、Azure Automation アカウントのマネージド ID を有効にする方法について説明します。 マネージド ID と Azure Automation の連携方法の詳細については、マネージド ID に関する記事を参照してください。
前提条件
アクティブなサブスクリプションが含まれる Azure アカウント。 無料でアカウントを作成できます。
Azure Automation アカウント。 手順については、Automation アカウントの作成に関する記事を参照してください。
ユーザー割り当てマネージド ID。 手順については、「ユーザー割り当てマネージド ID を作成する」を参照してください。 ユーザー割り当てマネージド ID と、その ID を使用して Runbook によって管理されるターゲット Azure リソースが、同じ Azure サブスクリプションに存在する必要があります。
システム割り当てマネージド ID を有効化する
Azure portal にサインインし、お使いの Automation アカウントに移動します。
[アカウント設定] で、 [ID (プレビュー)] を選択します。
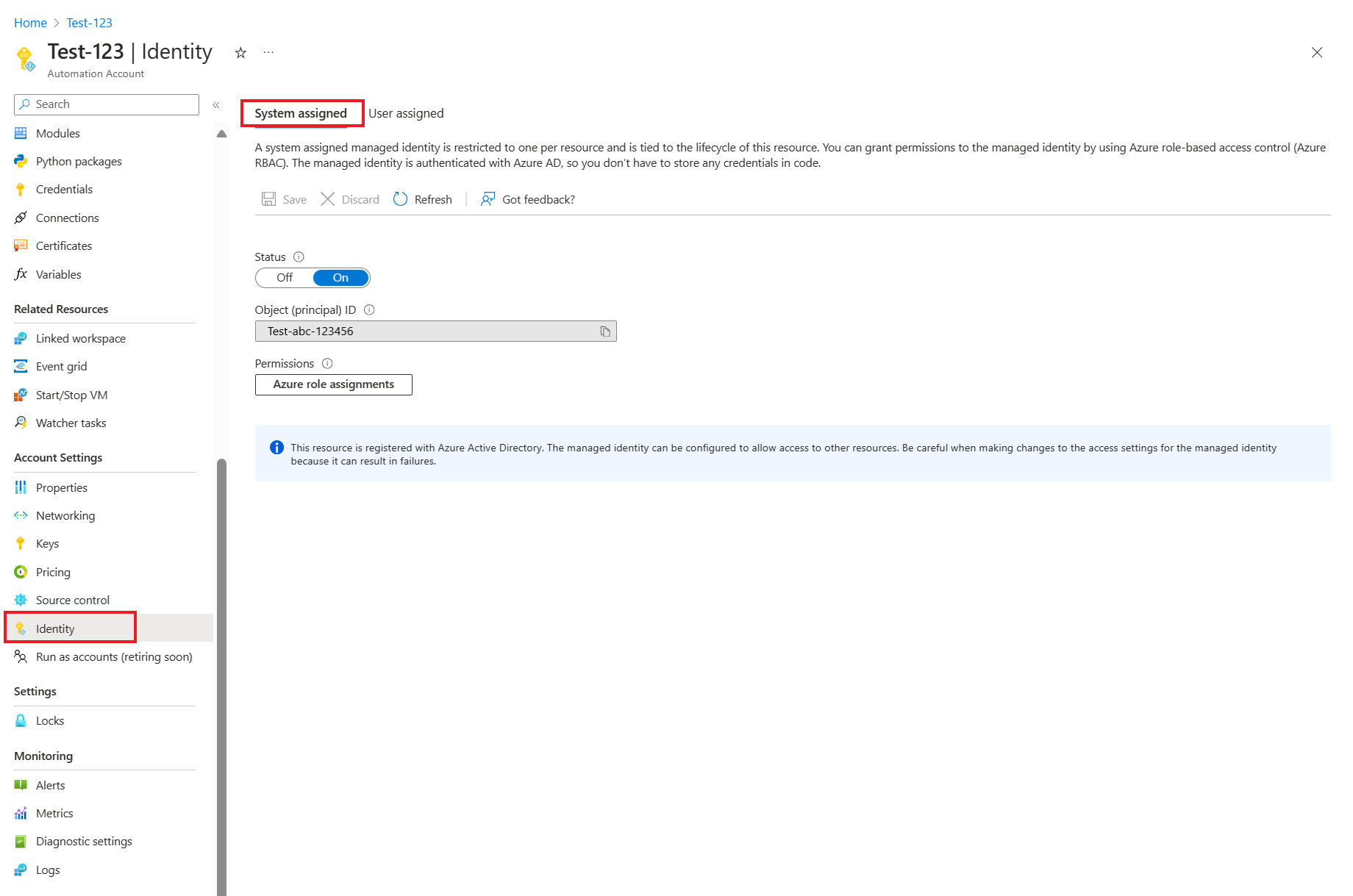
システム割り当ての [状態] オプションを [オン] に設定し、 [保存] を押します。 確認を求めるメッセージが表示されたら、 [はい] を選択します。
これで、Automation アカウントはシステム割り当て ID を使用できるようになりました。これは Microsoft Entra ID に登録され、オブジェクト ID で表されます。
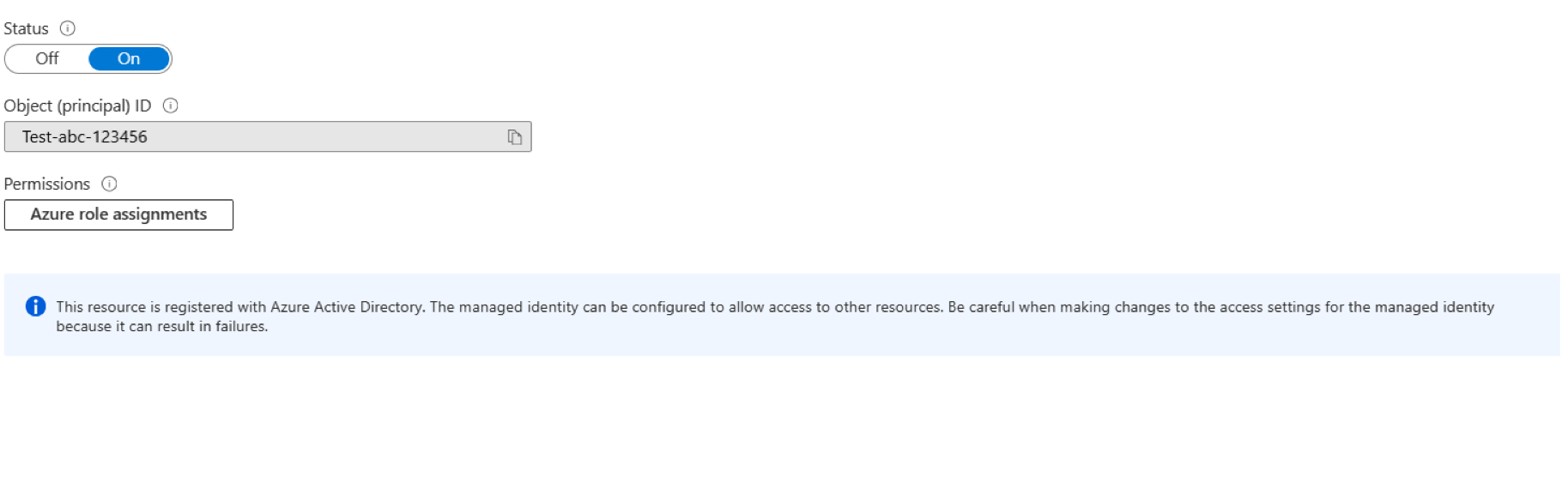
ユーザー割り当てマネージド ID の追加
このセクションは、最後のセクションが終了した場所から続けられます。
[ユーザー割り当て] タブを選択し、 [+ 追加] または [ユーザー割り当てマネージド ID の追加] を選択して [Add user assigned managed i...](ユーザー割り当てマネージド ID の追加) ページを開きます。
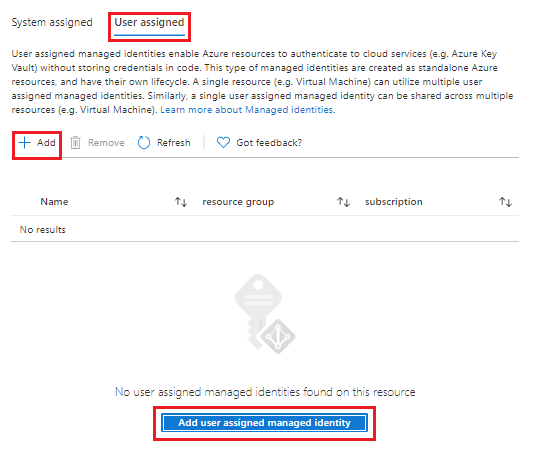
[サブスクリプション] ドロップダウン リストから、ユーザー割り当てマネージド ID のサブスクリプションを選択します。
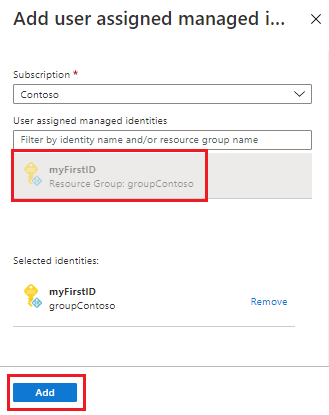
[ユーザー割り当てマネージド ID] で、既存のユーザー割り当てマネージド ID を選択し、 [追加] を選択します。 [ユーザー割り当て] タブに自動的に戻ります。
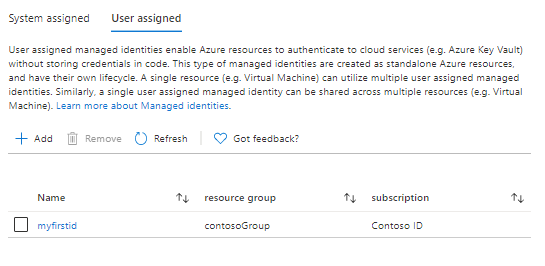
リソースをクリーンアップする
Automation アカウントにアタッチされているユーザー割り当てマネージド ID が不要になった場合は、次の手順を実行します。
[ユーザー割り当て] タブで、ユーザー割り当てマネージド ID を選択します。
上部メニューで [解除] を選択し、確認を求められたら [はい] を選択します。
Automation アカウントで有効になっているシステム割り当てマネージド ID が不要になった場合は、次の手順を実行します。
[システム割り当て] タブの [状態] で、 [オフ] を選択します。
上部メニューで [保存] を選択し、確認を求められたら [はい] を選択します。
次のステップ
このクイックスタートでは、Azure Automation アカウントのマネージド ID を有効にしました。 マネージド ID と共に Automation アカウントを使用して Runbook を実行するには、次を参照してください。