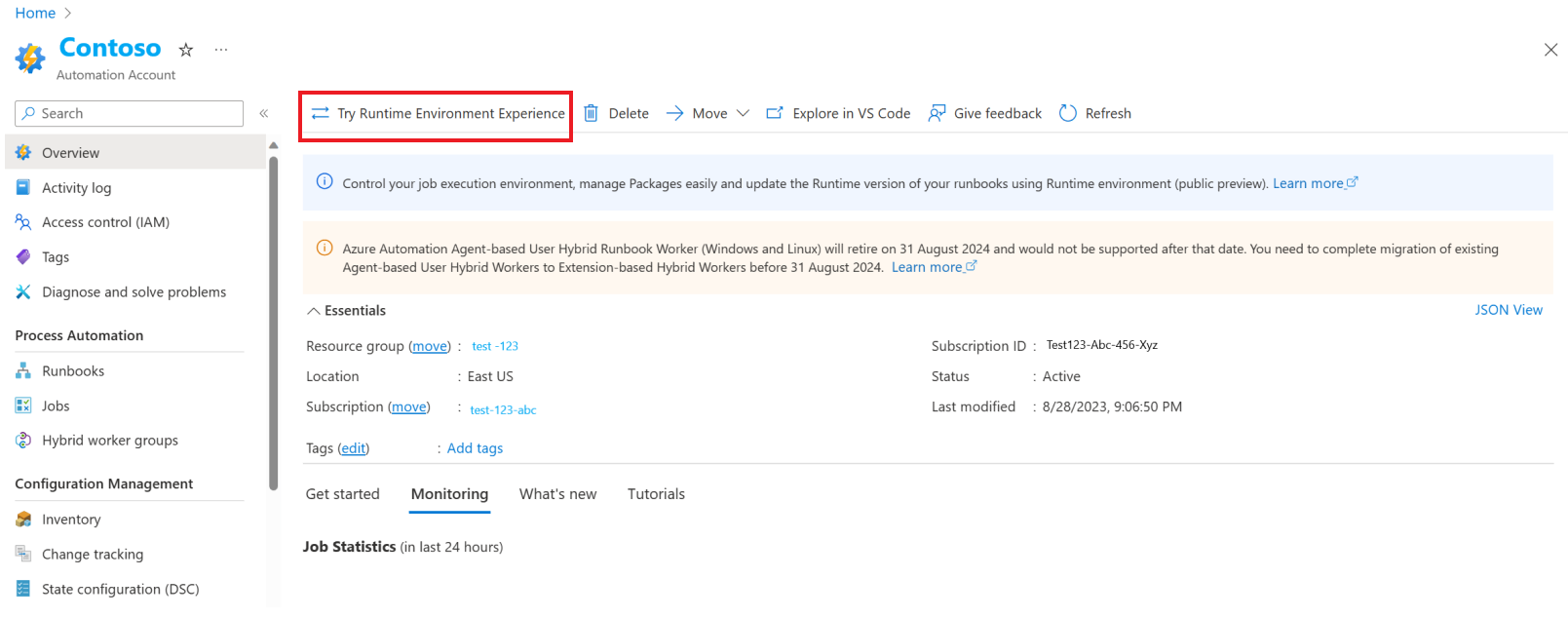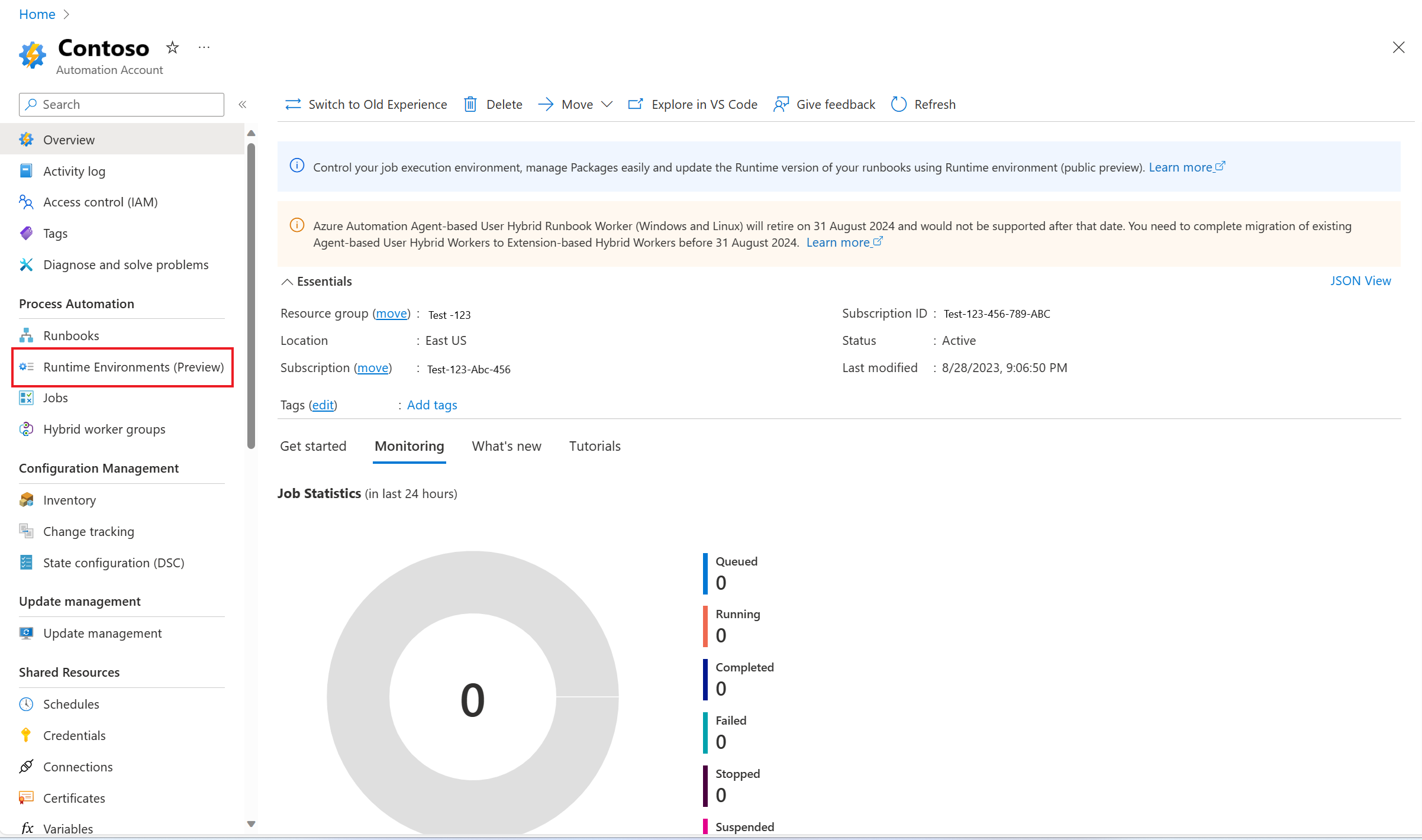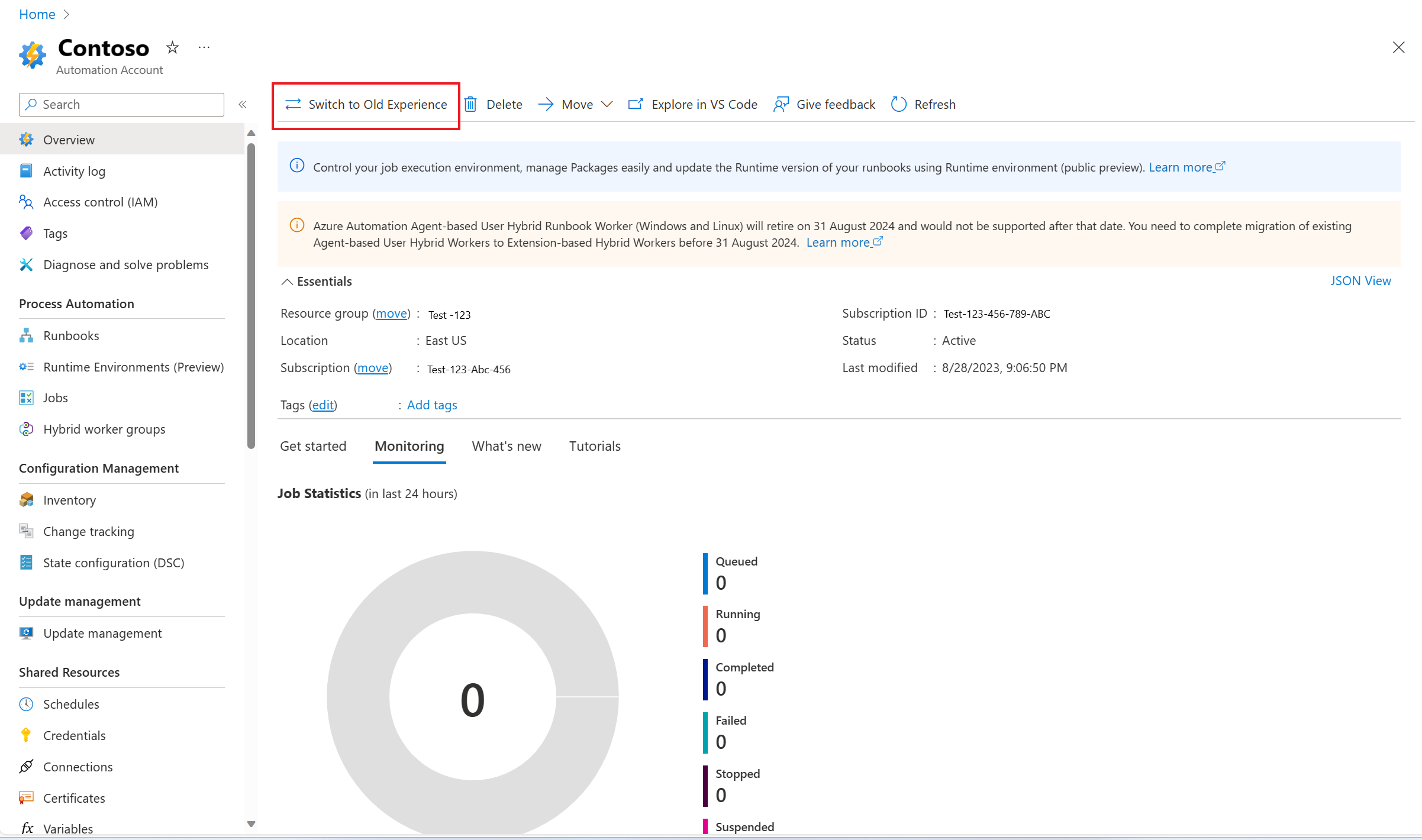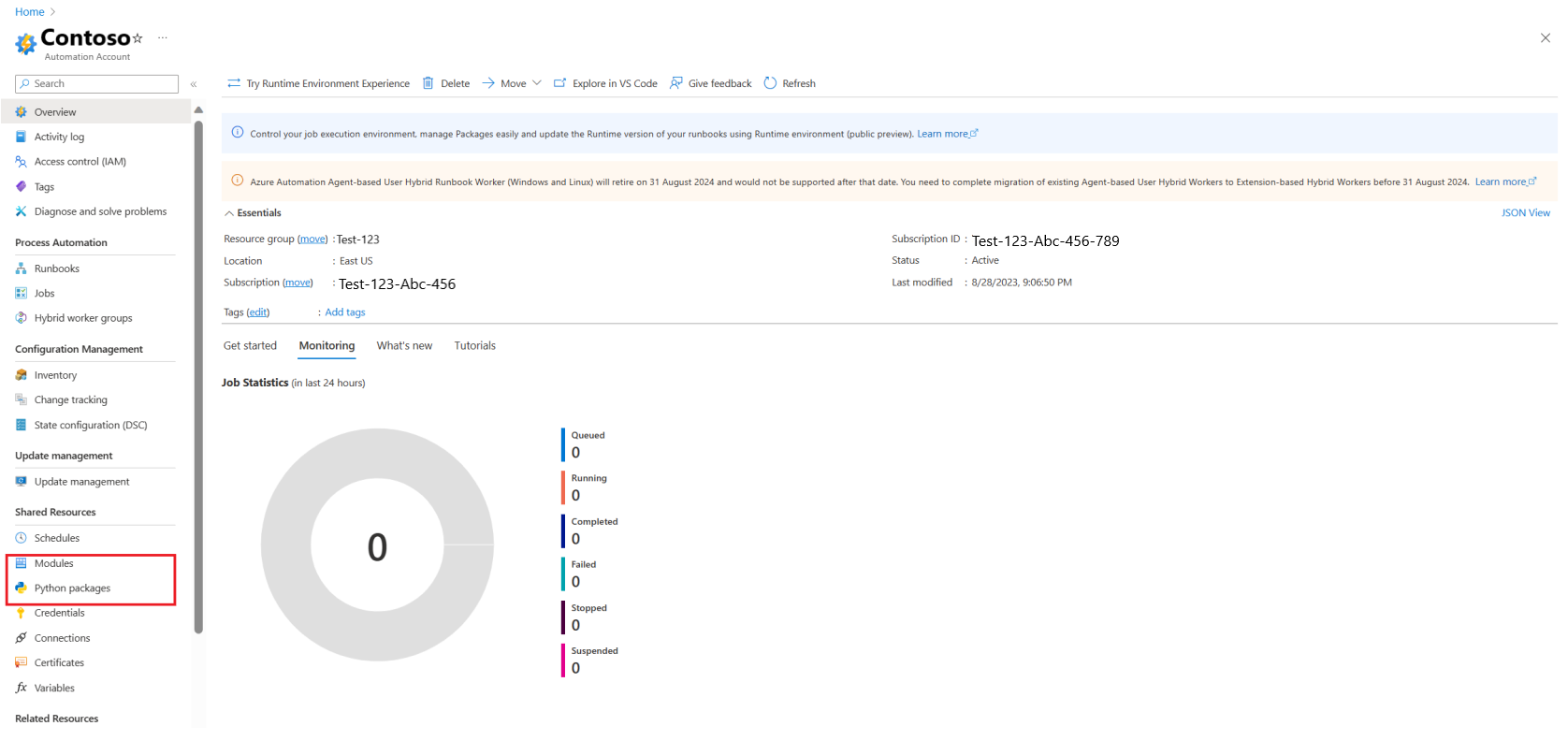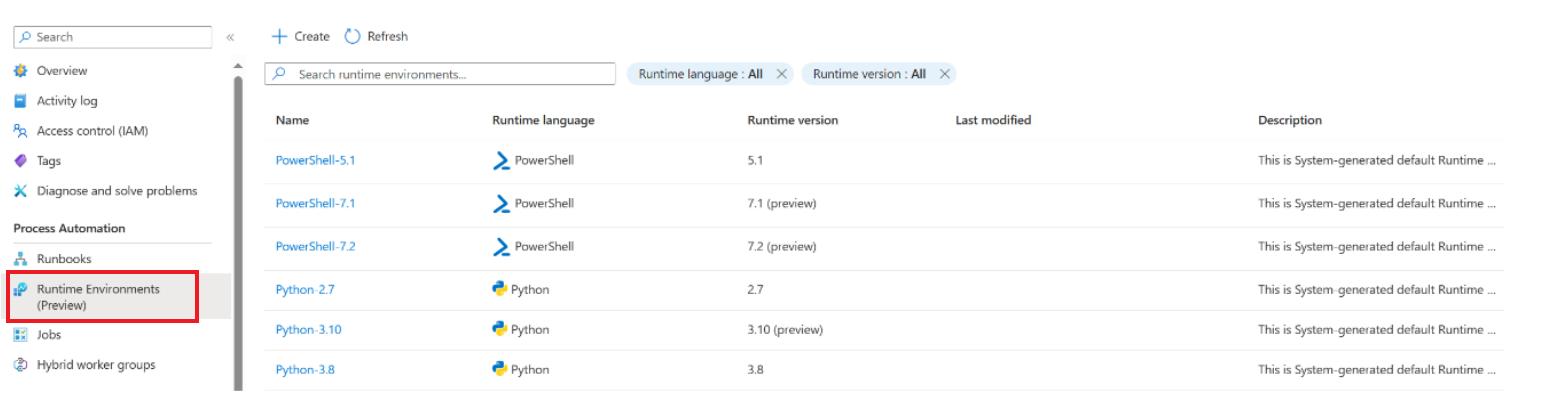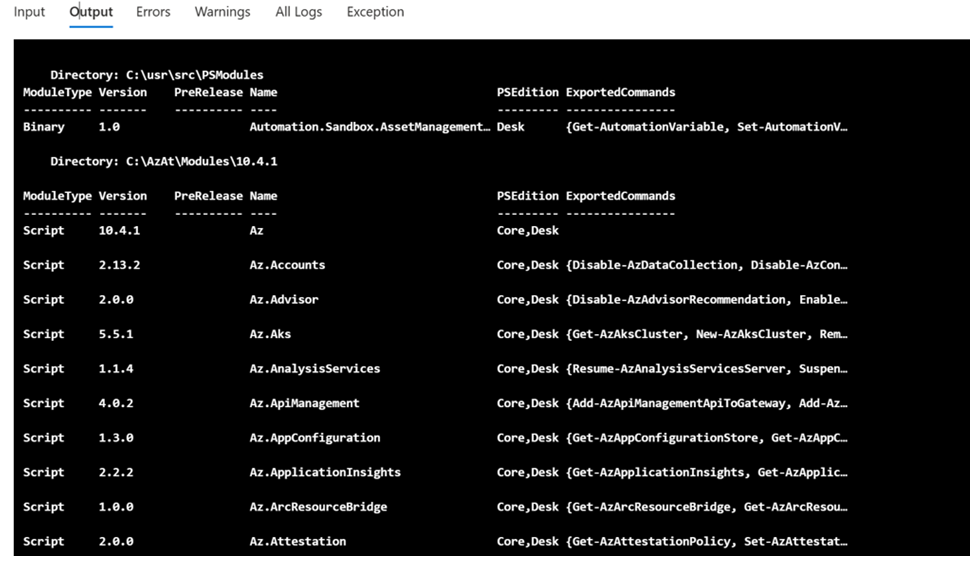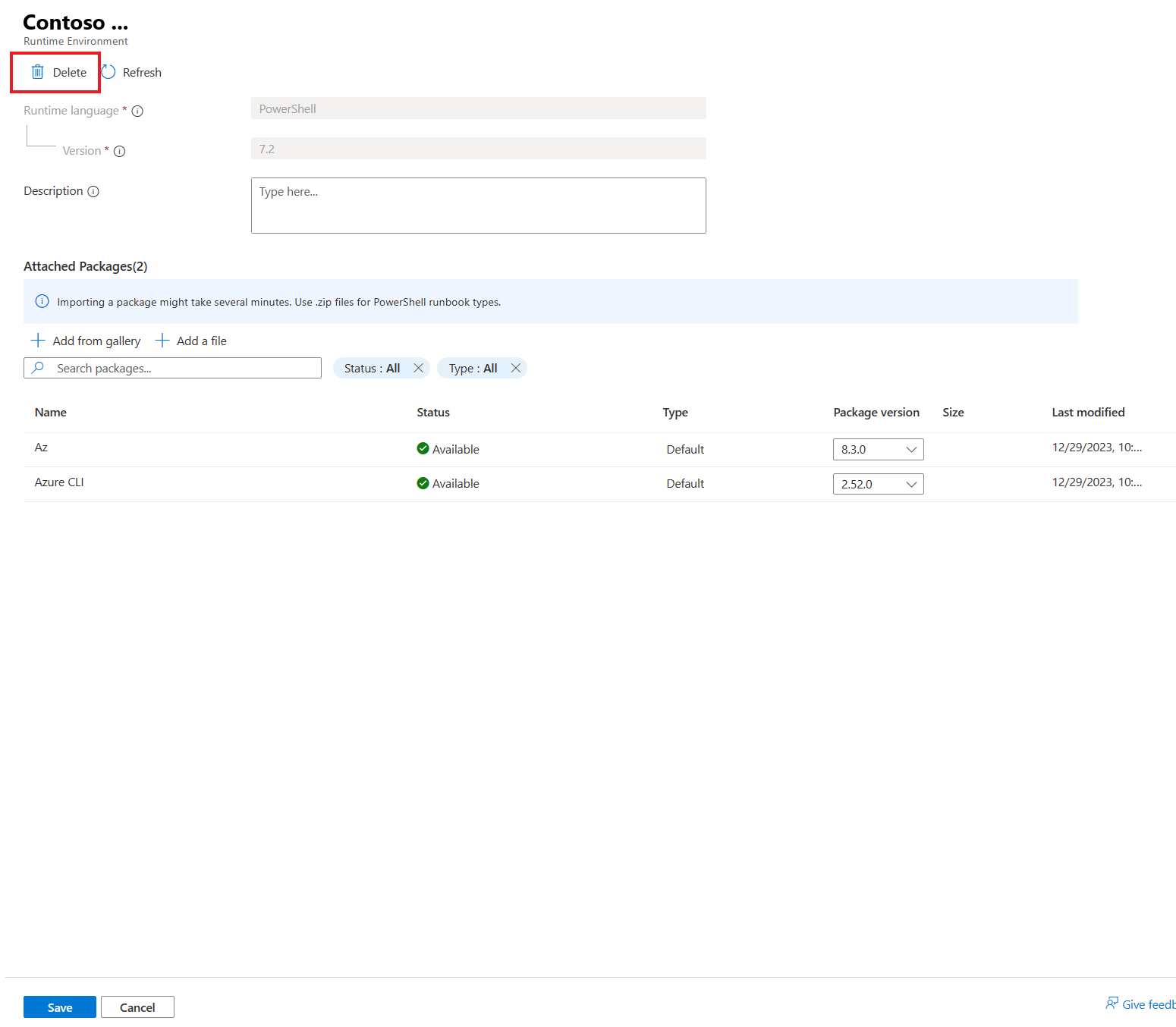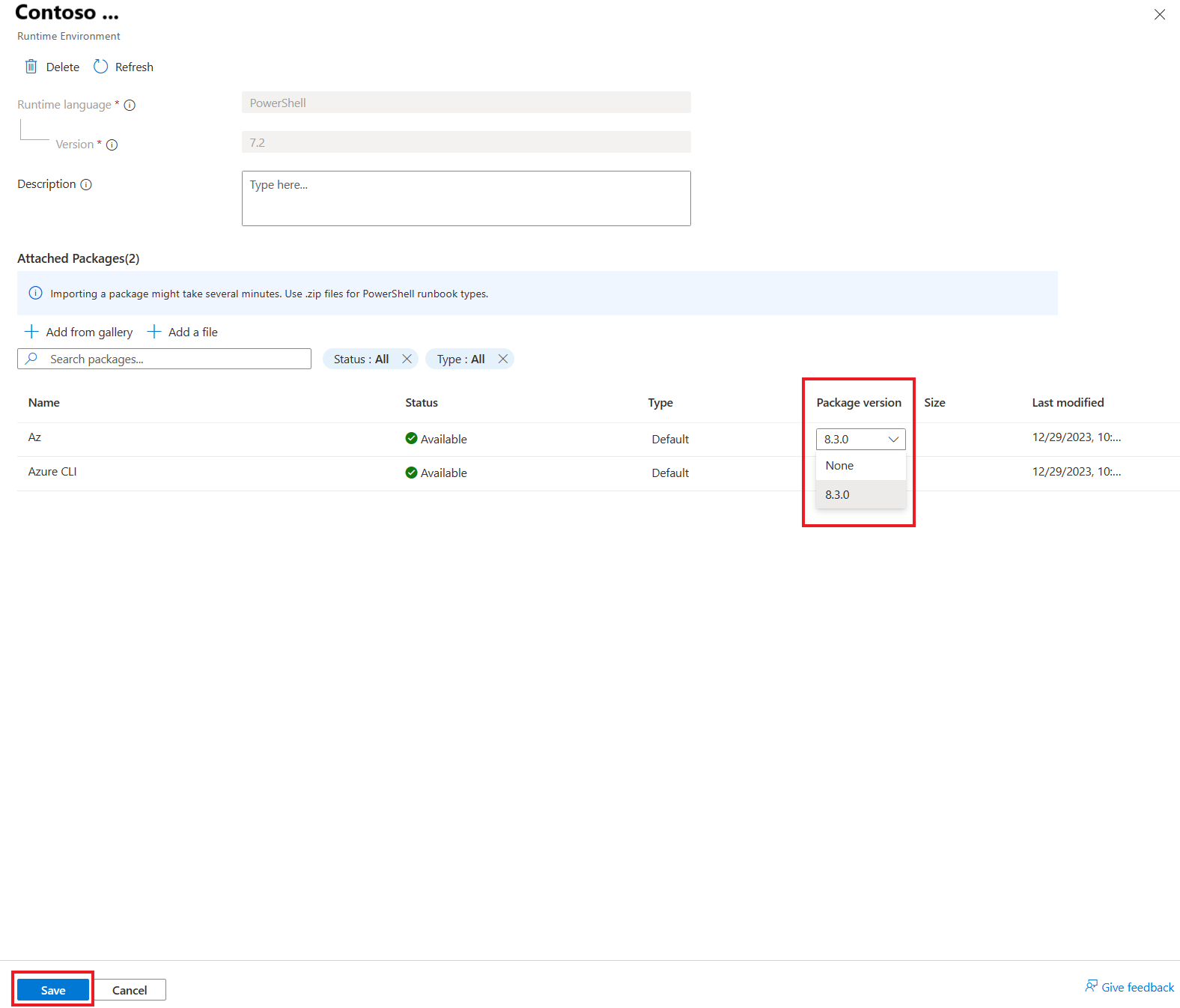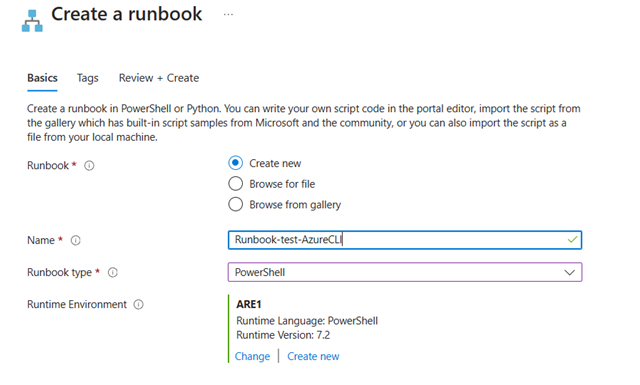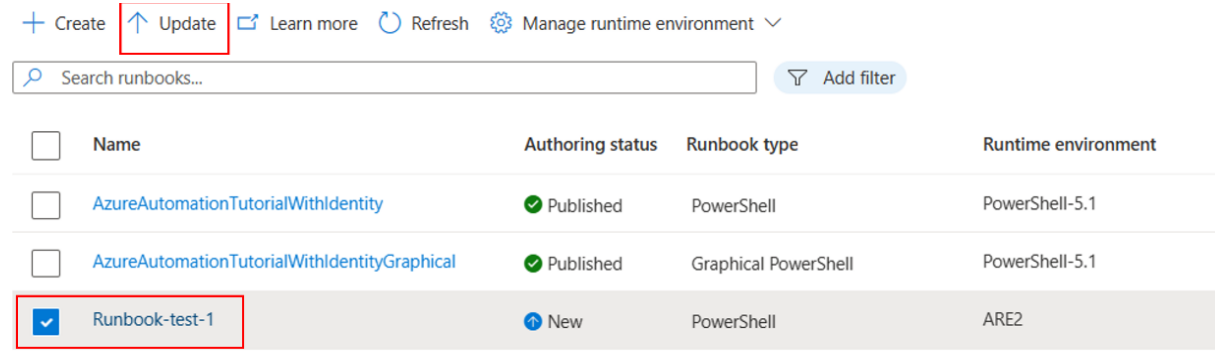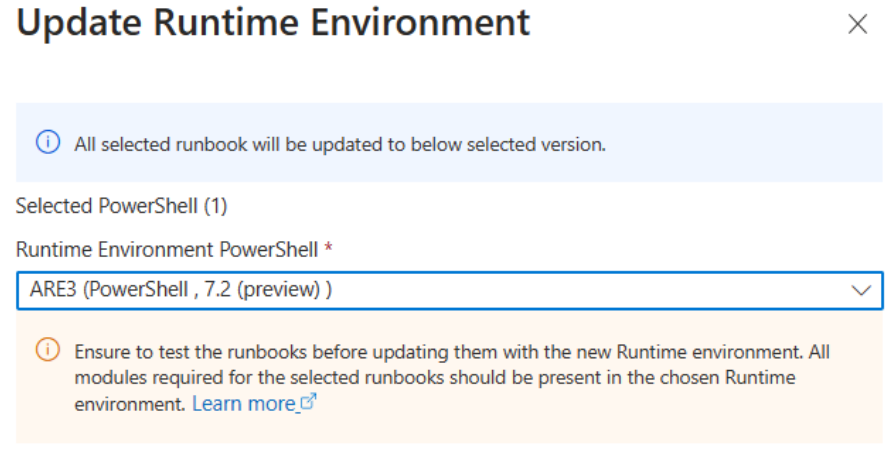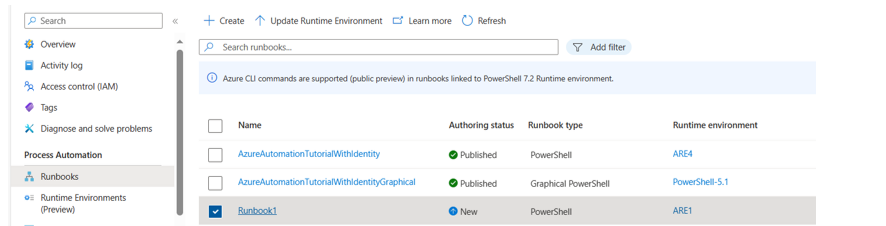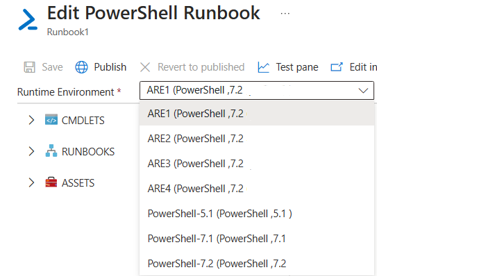ランタイム環境と関連する Runbook を管理する
この記事では、Azure portal と REST API を使ってランタイム環境を作成し、さまざまな操作を実行する方法について説明します。
前提条件
サポートされているパブリック リージョンの Azure Automation アカウント (インド中部、ドイツ北部、イタリア北部、イスラエル中部、ポーランド中部、アラブ首長国連邦中部、政府クラウドを除く)。
ランタイム環境と古いエクスペリエンスを切り替える
ランタイム環境エクスペリエンス
[概要] を選んでから、[ランタイム環境エクスペリエンスを試す] を選びます。
[プロセス オートメーション] の下には [ランタイム環境 (プレビュー)] があり、ランタイム環境では Runbook の実行中に必要なパッケージを管理できるため、[共有リソース] の下の [モジュール] と [Python パッケージ] は削除されています。
モジュールとパッケージを管理するために以前のエクスペリエンスに戻すには、左側のペインで [概要] を選んでから、[以前のエクスペリエンスに切り替える] を選びます。
以前のエクスペリエンス
Automation アカウントに移動すると、[プロセス オートメーション] の下の [ランタイム環境 (プレビュー)] が削除され、[共有リソース] の下に [モジュール] と [Python パッケージ] が表示されています。
Note
Runbook の更新は、新旧のランタイム環境エクスペリエンス間で保持されます。 Runbook にリンクされたランタイム環境で行われた変更は、以前のエクスペリエンスで Runbook が実行されている間保持されます。
ランタイム環境を管理する
ランタイム環境を作成する
Azure portal にサインインして、Automation アカウントを選びます。
[プロセス オートメーション] で [ランタイム環境 (プレビュー)] を選んでから、[作成] を選びます。
[基本] で、次の詳細を指定します。
ランタイム環境の [名前]。 アルファベットで始まっている必要があり、アルファベット、数字、アンダースコア、ダッシュのみを使用できます。
[言語] ドロップダウンから、ランタイム環境のスクリプト言語を選びます。
- PowerShell スクリプト言語の場合は [PowerShell] を選び、Python スクリプト言語の場合は [Python] を選びます。
スクリプト言語の [ランタイム バージョン] を選びます。
- PowerShell の場合 - 5.1、7.2 を選びます
- Python の場合 - 3.8、3.10 (プレビュー) を選びます
適切な [説明] を指定します。
![ランタイム環境作成の [基本] タブでの入力を示すスクリーンショット。](media/manage-runtime-environment/create-runtime-environment.png)
[次へ] を選び、[パッケージ] タブで Runbook の実行中に必要なパッケージをアップロードします。 "Az PowerShell パッケージ" は、すべての PowerShell ランタイム環境に対して既定でアップロードされ、Azure リソースを管理するためのすべてのコマンドレットを含みます。 ドロップダウンで Az パッケージのバージョンを選択できます。 Runbook の実行中にパッケージをアップロードしない場合は、[なし] を選びます。
![ランタイム環境作成の [パッケージ] タブでの選択を示すスクリーンショット。](media/manage-runtime-environment/packages-runtime-environment.png)
Note
Azure CLI コマンドは、PowerShell 7.2 ランタイム環境に関連付けられた Runbook でサポートされています (プレビュー)。 PowerShell 7.2 ランタイム環境では、Azure CLI コマンド バージョン 2.56.0 を既定のパッケージとして利用できます。
Runbook の実行中に必要なパッケージをさらにアップロードするには。 [ファイルの追加] を選んで、お使いのコンピューターにローカルに格納されているファイルを追加するか、[ギャラリーから追加] を選んで PowerShell ギャラリーからパッケージをアップロードします。
Note
- パッケージのインポートには、数分かかる場合があります。 インポートできるファイルの最大合計サイズは 100 MB です。
- こちらで説明されているように、PowerShell Runbook の種類の場合は .zip ファイルを使います
- Python 3.8 パッケージの場合は、cp38-amd64 をターゲットとする .whl ファイルを使います。
- Python 3.10 (プレビュー) パッケージの場合は、cp310 Linux OS をターゲットとする .whl ファイルを使います。
[次へ] を選び、[確認と作成] タブで設定が正しいことを確認します。 [作成] を選ぶと、Azure はユーザーが選んだランタイム環境の設定に対して検証を実行します。 検証が合格した場合はランタイム環境の作成に進むことができ、そうでない場合は、変更する必要がある設定がポータルで示されます。
[ランタイム環境 (プレビュー)] ページでは、Automation アカウント用に新しく作成されたランタイム環境を見ることができます。 新しく作成されたランタイム環境が一覧に見つからない場合は、[最新の情報に更新] を選びます。
ランタイム環境を表示する
Automation アカウントからランタイム環境のプロパティを取得します。
GET
https://management.azure.com/subscriptions/<subscriptionId>/resourceGroups/<resourceGroup>/providers/Microsoft.Automation/automationAccounts/<accountName>/runtimeEnvironments/<runtimeEnvironmentName>?api-version=2023-05-15-preview
ランタイム環境の一覧を表示する
Automation アカウントのすべてのランタイム環境の一覧を表示するには:
Az PowerShell パッケージのコンポーネントを表示する
Az PowerShell パッケージのすべてのコンポーネント パッケージを表示するには、PowerShell Runbook で Get-Module -ListAvailable コマンドレットを実行します。
ジョブの出力で、すべてのコンポーネント パッケージとそのバージョンが示されます。
ランタイム環境を削除する
Automation アカウントからランタイム環境を削除するには、次の手順のようにします。
ランタイム環境を更新する
ランタイム言語とランタイム バージョンは、変更できないプロパティです。 一方、モジュールのバージョンの更新や、ランタイム環境内のパッケージの追加や削除は行うことができます。 ランタイム環境にリンクされている Runbook は、新しい設定で自動的に更新されます。
ランタイム環境にリンクされている Runbook を管理する
Runbook を作成する
ランタイム環境で構成される新しい PowerShell Runbook を作成できます。
前提条件
- 必ず、Runbook を作成する前にランタイム環境を作成します。
ランタイム環境にリンクされた Runbook を新しく作成するには、次の手順のようにします。
お使いの Automation アカウントから、[プロセスの自動化] の [Runbook] を選択します。
[作成] を選択します
[基本] タブでは、新しい Runbook を作成するか、ローカル コンピューターまたは PowerShell ギャラリーからファイルをアップロードできます。
Runbook の [名前] を指定します。 文字で始まっている必要があり、文字、数字、アンダースコア、ダッシュのみを使用できます。
[Runbook の種類] ドロップダウンから、作成する Runbook の種類を選びます。
Runbook 用に構成する [ランタイム環境] を選びます。 ランタイム環境を既存のものから選択するか、ランタイム環境を新しく作成して Runbook にリンクすることができます。 ランタイム環境の一覧は、ステップ b で選んだ Runbook の種類に基づいて設定されます。
適切な [説明] を指定します。
Note
PowerShell Runbook の種類の場合は、PowerShell ランタイム環境のみが選択肢の一覧に表示されます。 Python Runbook の種類の場合は、Python ランタイム環境のみが選択肢の一覧に表示されます。
タグを Runbook に追加して、設定を確認したら、[作成] を選んで新しい Runbook を作成します。
この Runbook は、選んだランタイム環境にリンクされます。 選んだランタイム環境内のすべてのパッケージを、Runbook の実行中に使用できます。
Runbook を更新する
Runbook にリンクされているランタイム環境を変更して、Runbook を更新できます。 1 つまたは複数の Runbook を更新対象に選択できます。 実行中状態の Runbook は、その Runbook にリンクされているランタイム環境を変更しても影響を受けません。
お使いの Automation アカウントから、[プロセスの自動化] の [Runbook] を選択します。
更新する Runbook のチェックボックスをオンにします。
[更新] を選び、選んだ Runbook を新しいランタイム環境で更新します。
更新した後で、Runbook が意図したとおりに実行しているかどうかを調べます。 Runbook で想定される結果が得られない場合は、ステップ 1 から 4 のようにして、ランタイム環境を古いエクスペリエンスに再び更新できます。
Note
Runbook の更新は、新旧のランタイム環境エクスペリエンス間で保持されます。 Runbook にリンクされたランタイム環境で行われた変更は、以前のエクスペリエンスで Runbook の実行中に保持されます。
Runbook の更新をテストする
異なるランタイム環境で Runbook のテスト ジョブを実行します。 このシナリオは、更新前のランタイム環境で Runbook をテストする必要がある場合に役立ちます。
Runbook にリンクされているランタイム環境を変更して、Runbook を更新できます。 変更を発行する前に、Runbook の実行をテストすることをお勧めします。 これは、Runbook が想定どおりに動作することを確認するためです。
ランタイム環境の変更を発行する前に Runbook の実行をテストするには、次の手順のようにします。
[Runbook] ページに移動して、ランタイム環境を更新する Runbook を選びます。
[Runbook の編集] ページで、[ポータルで編集] を選んでテキスト エディターを開きます。
[ランタイム環境] フィールドに、既存の構成が表示されます。 ドロップダウン リストから新しいランタイム環境を選びます。
[テスト ウィンドウ] を選び、更新されたランタイム環境で Runbook の実行をテストします。 [開始] を選んでテスト実行を始めます。
テスト ウィンドウを閉じ、必要に応じて、Runbook コードまたはランタイム環境で必要な変更を行います。
[発行] を選んで、Runbook にリンクされたランタイム環境を更新します。
[はい] を選んで、以前に発行したバージョンをオーバーライドし、変更を確認します。
クラウド ジョブを作成する
現在、ランタイム環境にリンクされた Runbook は Azure で実行されます。
既存の Runbook をシステム生成のランタイム環境にリンクする
Azure Automation アカウント内のすべての既存の Runbook は、システム生成のランタイム環境に自動的にリンクされます。 これらのシステム生成のランタイム環境は、ランタイム言語、バージョン、それぞれの Azure Automation アカウントに存在するモジュールとパッケージに基づいて作成されます。 詳細情報。 既存の Runbook を更新するには、こちらで説明されている手順のようにしてランタイム環境を変更します。
次のステップ
- ランタイム環境の概要について。
- Runbook の実行に関する問題のトラブルシューティングについては、Runbook の問題のトラブルシューティングに関するページを参照してください。