Azure Automation アカウントを別のサブスクリプションに移動する
Azure Automation を使用すると、一部のリソースを新しいリソース グループまたはサブスクリプションに移動することができます。 Azure portal、PowerShell、Azure CLI、または REST API を使用して、リソースを移動できます。 方法の詳細については、「新しいリソース グループまたはサブスクリプションへのリソースの移動」を参照してください。
Automation アカウントは、移動できるリソースの 1 つです。 この記事では、Automation アカウントを別のリソースまたはサブスクリプションに移動する方法について説明します。 Automation アカウントを移動する手順の概要は次のとおりです。
- 機能を無効にします。
- ワークスペースのリンクを解除します。
- Automation アカウントを移動します。
- ソリューションを再度有効にします。
機能を削除する
Automation アカウントからワークスペースのリンクを解除するには、ワークスペース内の次の機能リソースを削除する必要があります。
- 変更履歴とインベントリ
- 更新管理
- 勤務時間外に VM を起動/停止する
Azure portal で目的のリソース グループを探します。
各機能を見つけて、 [リソースの削除] ページで [削除] を選択します。
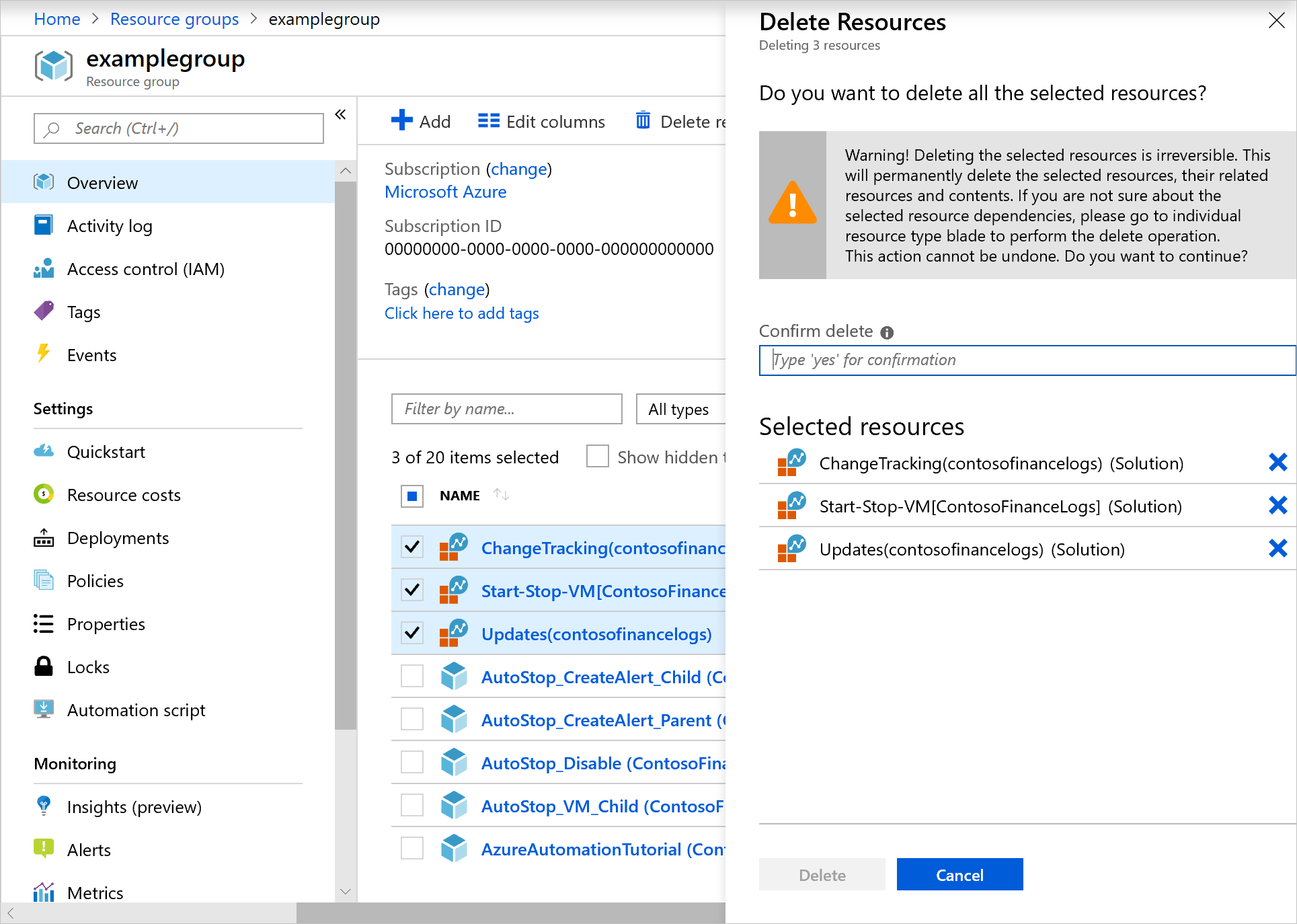
必要に応じて、Remove-AzResource コマンドレットを使用して、次のようにリソースを削除できます。
$workspaceName = <myWorkspaceName>
$resourceGroupName = <myResourceGroup>
Remove-AzResource -ResourceType 'Microsoft.OperationsManagement/solutions' -ResourceName "ChangeTracking($workspaceName)" -ResourceGroupName $resourceGroupName
Remove-AzResource -ResourceType 'Microsoft.OperationsManagement/solutions' -ResourceName "Updates($workspaceName)" -ResourceGroupName $resourceGroupName
Remove-AzResource -ResourceType 'Microsoft.OperationsManagement/solutions' -ResourceName "Start-Stop-VM($workspaceName)" -ResourceGroupName $resourceGroupName
Start/Stop VMs during off-hours のアラート ルールを削除する
Start/Stop VMs during off-hours の場合、機能によって作成されたアラート ルールも削除する必要があります。
Azure portal でリソース グループに移動し、 [監視] > [アラート] > [アラート ルールの管理] を選びます。
![[アラート ルールの管理] が選択された [アラート] ページのスクリーンショット](../media/move-account/alert-rules.png)
[ルール] ページに、そのリソース グループに構成されているアラートの一覧が表示されます。 この機能は、次のルールを作成します。
- AutoStop_VM_Child
- ScheduledStartStop_Parent
- SequencedStartStop_Parent
ルールを一度に 1 つずつ選択し、 [削除] を選択して削除します。
![選択したルールの削除の確認を要求している [ルール] ページのスクリーンショット](../media/move-account/delete-rules.png)
Note
[ルール] ページにアラート ルールが表示されない場合は、[状態] フィールドを [無効] に変更して、無効化されているアラートを表示します。
アラート ルールを削除するときは、Start/Stop VMs during off-hours 通知のために作成したアクション グループを削除する必要があります。 Azure portal で、 [監視] > [アラート] > [アクション グループの管理] の順に選択します。
[StartStop_VM_Notification] を選択します。
[アクション グループ] ページで、 [削除] を選択します。
![[アクション グループ] ページのスクリーンショット](../media/move-account/delete-action-group.png)
必要に応じて、Remove-AzActionGroup コマンドレットを使用して、次のようにアクション グループを削除できます。
Remove-AzActionGroup -ResourceGroupName <myResourceGroup> -Name StartStop_VM_Notification
ワークスペースのリンクを解除する
次に、ワークスペースのリンクを解除することができます。
Azure portal で、 [Automation アカウント] > [関連リソース] > [Linked workspace] (リンクされたワークスペース) の順に選択します。
[ワークスペースのリンクを解除] を選択して、Automation アカウントからワークスペースのリンクを解除します。
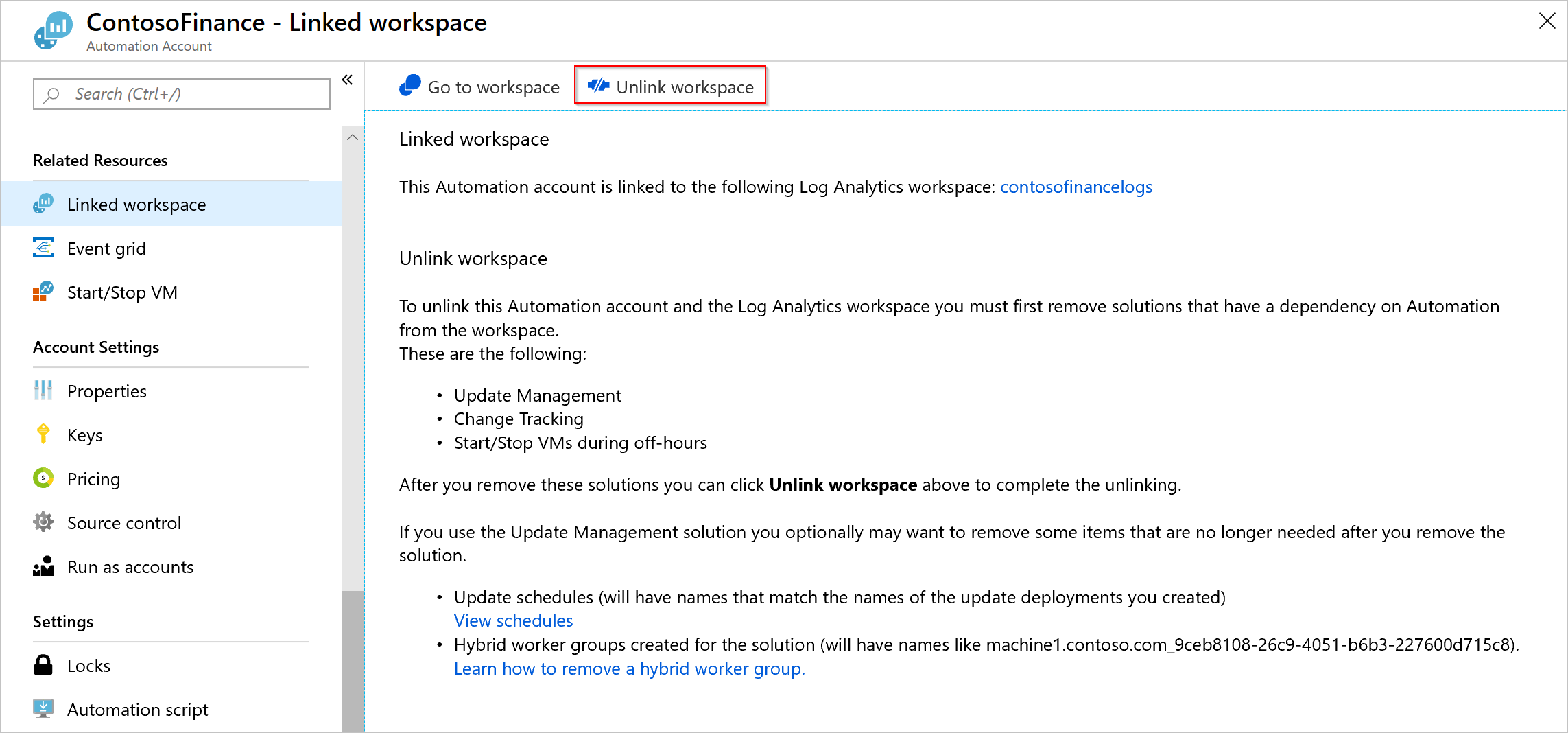
Automation アカウントを移動する
次に、Automation アカウントとその Runbook を移動できます。
Azure portal で、Automation アカウントのリソース グループを参照します。 [移動] > [別のサブスクリプションに移動する] の順に選択します。
![[リソース グループ] ページで別のサブスクリプションに移動するスクリーンショット](../media/move-account/move-resources.png)
移動するリソース グループ内のリソースを選択します。 Automation アカウント、Runbook、および Log Analytics ワークスペースのリソースを必ず含めてください。
Note
システム割り当てマネージド ID とユーザー割り当てマネージド ID の移動は、Automation アカウントで自動的に行われます。
機能を有効にする
移動する前に削除した機能をもう一度有効にする必要があります。
Change Tracking とインベントリを有効にするには、Automation アカウントで [変更履歴とインベントリ] を選択します。 移動した Log Analytics ワークスペースを選択し、 [有効化] を選択します。
Update Management の手順 1 を繰り返します。
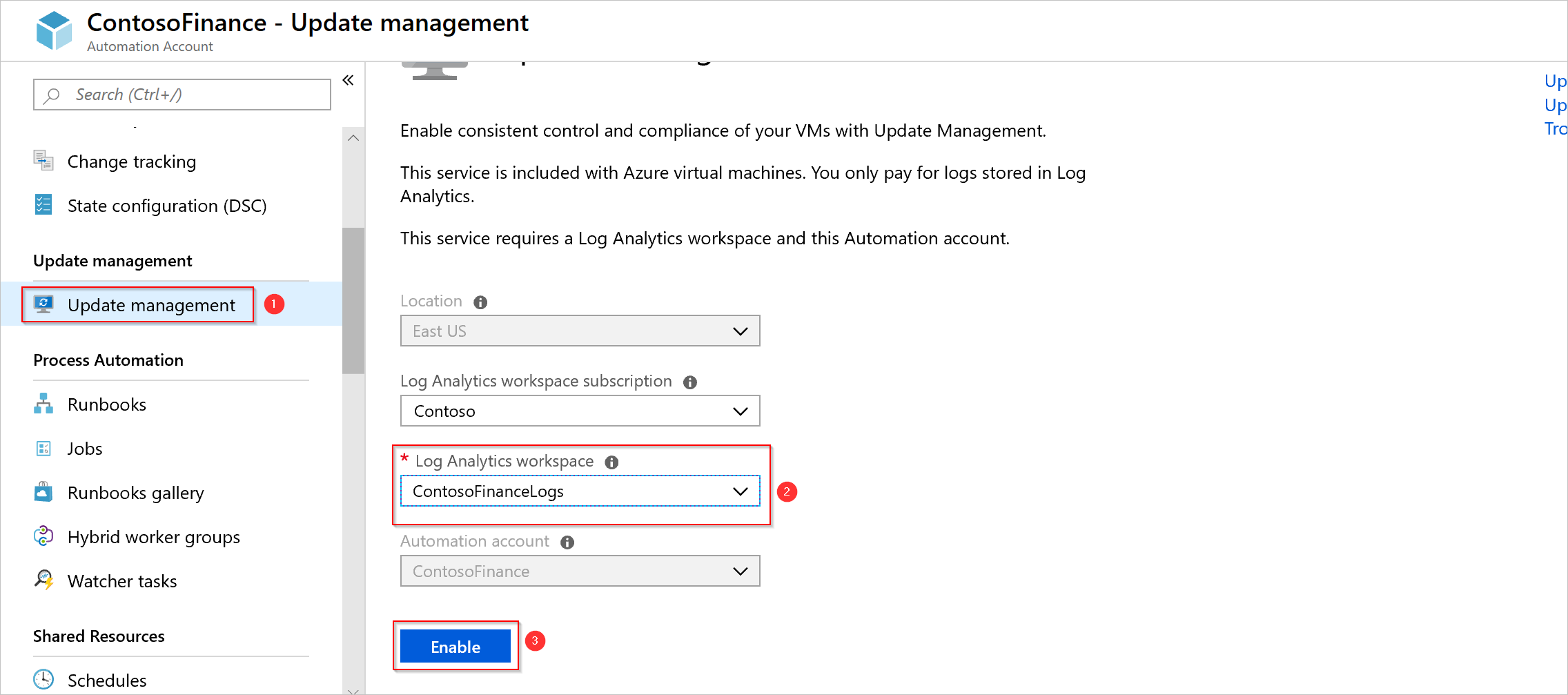
既存の Log Analytics ワークスペースを接続したときに、機能が有効化されるマシンが表示されます。
[ソリューションの追加] ページで、Log Analytics ワークスペースと Automation アカウントを選択します。
![[ソリューションの追加] メニューのスクリーンショット](../media/move-account/add-solution-vm.png)
移動を確認する
移動が完了したら、次の一覧の機能が有効になっていることを確認します。
| 機能 | テスト | トラブルシューティング |
|---|---|---|
| Runbooks | Runbook が正常に実行し、Azure リソースに接続できる。 | Runbook のトラブルシューティング |
| ソース管理 | ソース管理リポジトリで手動同期を実行できる。 | ソース管理の統合 |
| 変更履歴とインベントリ | マシンの現在のインベントリ データが表示されることを確認する。 | Change Tracking とインベントリのトラブルシューティング |
| 更新管理 | マシンが表示されており、正常な状態であることを確認する。 テスト ソフトウェア更新プログラムのデプロイを実行する。 |
Update Management の問題をトラブルシューティングする |
| 共有リソース | 資格情報や変数などのすべての共有リソースが表示されていることを確認する。 |
次のステップ
Automation を新しいリージョンに移動する方法については、Automation アカウントを別のリージョンに移動する方法に関する記事を参照してください。
Azure でのリソースの移動の詳細については、Azure でのリソースの移動に関するページを参照してください。