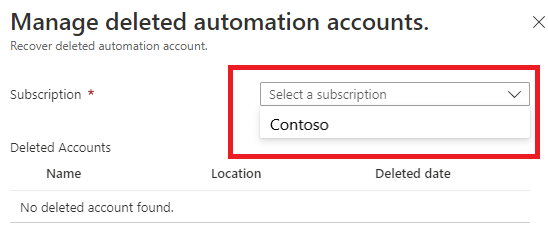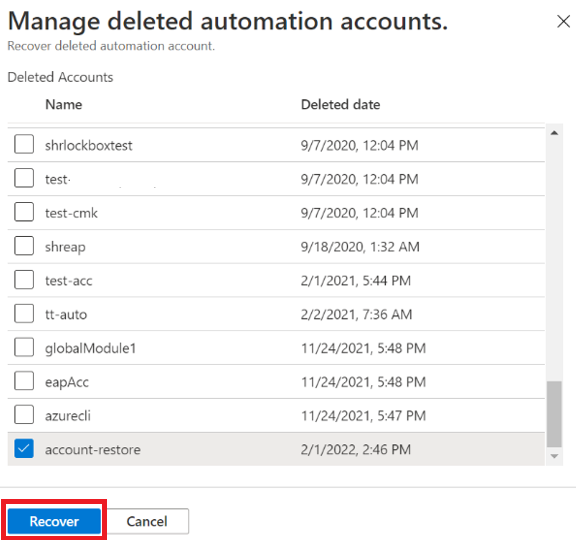Azure Automation アカウントを管理する
IT またはビジネス プロセスを自動化するために Azure Automation アカウントを有効にした後や、Azure および Azure 以外のマシンの操作管理をサポートする他の機能を有効にした後に、Automation アカウントの使用の停止を決定する場合があります。 Azure Monitor Log Analytics ワークスペースとの統合に依存する機能を有効にした場合は、この操作を完了するために必要な手順が多くなります。
この記事では、Azure PowerShell、Azure CLI、または REST API を使用して、Azure portal を介して Automation アカウントを完全に削除する方法と、削除した Azure Automation アカウントの復元方法について説明します。
Azure Automation アカウントを削除する
Automation アカウントを削除するには、サポートされているデプロイ モデルに基づいて、次のいずれかの方法を使用します。
Automation アカウントが含まれているリソース グループを削除します。
次の場合には、Automation アカウントとリンクされた Azure Monitor Log Analytics ワークスペースが含まれているリソースグループを削除します。
- アカウントとワークスペースは、Update Management、Change Tracking とインベントリ、Start/Stop VMs during off-hours のサポート専用である。
- アカウントはプロセスの自動化のプロセス専用であり、Runbook ジョブの状態とジョブ ストリームを送信するワークスペースと統合されている。
Log Analytics ワークスペースを Automation アカウントからリンク解除して、Automation アカウントを削除します。
リンクされたワークスペースから機能を削除し、ワークスペースからアカウントをリンク解除した後に、Automation アカウントを削除します。
前提条件
不注意による、重要なリソースの削除や変更を防止する Resource Manager ロックがサブスクリプション、リソース グループ、リソースで適用されていないことを確認してください。 Start/Stop VMs during off-hours ソリューションをデプロイしている場合は、Automation アカウントの複数の依存リソース (具体的には、その Runbook と変数) に対して、ロック レベルが CanNotDelete に設定されます。 Automation アカウントを削除する前に、ロックを削除します。
Note
The link cannot be updated or deleted because it is linked to Update Management and/or ChangeTracking Solutions のようなエラー メッセージが表示された場合、Automation アカウントは、Update Management または Change Tracking、Inventory のいずれかの機能が有効になっている Log Analytics ワークスペースにリンクされます。 詳細は、以下の「共有機能の Automation アカウントの削除」を参照してください。
専用のリソース グループを削除する
Automation アカウントに加えて、Log Analytics ワークスペースも (そのアカウント専用の同じリソース グループに作成されていて、そのアカウントにリンクされている場合に) 削除するには、「Azure Resource Manager のリソース グループとリソースの削除」の記事に記載されている手順に従ってください。
スタンドアロン Automation アカウントを削除する
Automation アカウントが Log Analytics ワークスペースにリンクされていない場合は、次の手順を実行して削除します。
https://portal.azure.com で Azure にサインインします。
Azure portal で、[Automation アカウント] に移動します。
Automation アカウントを開き、メニューから [削除] を選択します。
情報が検証され、アカウントが削除されている間、メニューから [通知] を選択してその進行状況を追跡できます。
ワークスペースにリンクされているスタンドアロン Automation アカウントを削除する
Automation アカウントがジョブ ストリームとジョブ ログを収集するための Log Analytics ワークスペースにリンクされている場合は、次の手順を実行してアカウントを削除します。
Automation アカウントから Log Analytics ワークスペースのリンクを解除するには、2 つのオプションがあります。 このプロセスは、Automation アカウントまたはリンクされたワークスペースから実行できます。
Automation アカウントからリンクを解除するには、次の手順を実行します。
Azure portal で、[Automation アカウント] に移動します。
自分の Automation アカウントを開いて、左側にある [関連リソース] の [リンクされたワークスペース] を選択します。
[ワークスペースのリンクを解除] ページで [ワークスペースのリンクを解除] を選択して、プロンプトに応答します。
![[ワークスペースのリンクを解除] ページ](media/delete-account/automation-unlink-workspace-blade.png)
Log Analytics ワークスペースとのリンク解除が試行されている間、メニューの [通知] で進行状況を追跡できます。
ワークスペースからリンクを解除するには、次の手順を実行します。
Azure portal で、 [Log Analytics ワークスペース] に移動します。
ワークスペースから、 [関連リソース] の [Automation アカウント] を選択します。
[Automation アカウント] ページで [アカウントのリンク解除] を選択し、プロンプトに応答します。
Automation アカウントとのリンク解除が試行されている間、メニューの [通知] で進行状況を追跡できます。
Automation アカウントをワークスペースから正常にリンク解除したら、スタンドアロン Automation アカウントに関するセクションの手順を実行してアカウントを削除します。
機能を共有する Automation アカウントを削除する
Update Management、変更履歴とインベントリ、Start/Stop VMs during off-hours をサポートしている Log Analytics ワークスペースにリンクされた Automation アカウントを削除するには、次の手順を実行します。
手順 1: リンクされたワークスペースからソリューションを削除する
https://portal.azure.com で Azure にサインインします。
自分の Automation アカウントに移動して、[リンクされたワークスペース] を選択します。
[関連リソース] で、[リンクされたワークスペース] を選択し、[ワークスペースに移動] を選択します。
[クラシック] で、[従来のソリューション] を選択します。
[ソリューション] ページで、アカウントにデプロイされた機能に基づいて、次のいずれかを選択します。
- Start/Stop VMs during off-hours については、Start-Stop-VM[ワークスペース名] を選択します。
- Udate Management については、[Updates(workspace name)]\(更新 (ワークスペース名)\) を選択します。
- 変更履歴とインベントリについては、[ChangeTracking(ワークスペース名)] を選択します。
[ソリューション] ページで、メニューから [削除] を選択します。 上記の一覧のうち複数の機能が Automation アカウントおよびリンクされたワークスペースにデプロイされている場合は、それぞれを選択して削除してから先へ進む必要があります。
情報が検証され、機能が削除されている間、メニューから [通知] を選択してその進行状況を追跡できます。 削除プロセスの後、[ソリューション] ページに戻ります。
手順 2: Automation アカウントからワークスペースのリンクを解除する
Automation アカウントから Log Analytics ワークスペースのリンクを解除するには、2 つのオプションがあります。 このプロセスは、Automation アカウントまたはリンクされたワークスペースから実行できます。
Automation アカウントからリンクを解除するには、次の手順を実行します。
Azure portal で、[Automation アカウント] に移動します。
自分の Automation アカウントを開いて、左側にある [関連リソース] の [リンクされたワークスペース] を選択します。
[ワークスペースのリンクを解除] ページで [ワークスペースのリンクを解除] を選択して、プロンプトに応答します。
![[ワークスペースのリンクを解除] ページ](media/delete-account/automation-unlink-workspace-blade.png)
Log Analytics ワークスペースとのリンク解除が試行されている間、メニューの [通知] で進行状況を追跡できます。
ワークスペースからリンクを解除するには、次の手順を実行します。
Azure portal で、 [Log Analytics ワークスペース] に移動します。
ワークスペースから、 [関連リソース] の [Automation アカウント] を選択します。
[Automation アカウント] ページで [アカウントのリンク解除] を選択し、プロンプトに応答します。
Automation アカウントとのリンク解除が試行されている間、メニューの [通知] で進行状況を追跡できます。
手順 3: Automation アカウントを削除する
Automation アカウントをワークスペースから正常にリンク解除したら、スタンドアロン Automation アカウントに関するセクションの手順を実行してアカウントを削除します。
削除された Automation アカウントを復元する
削除した Automation アカウントは、Azure portal から復旧できます。
Automation アカウントを復旧するには、次の条件が満たされていることを確認します。
- Azure Resource Manager デプロイ モデルを使用して Automation アカウントを作成し、過去 30 日以内に削除された。
- 削除された Automation アカウントの復旧を試みる前に、そのアカウントのリソース グループが存在することを確認する。
Note
- Automation アカウントのリソース グループが削除された場合、復旧するには、同じ名前でリソース グループを再作成する必要があります。
- リソース グループは存在しませんが、削除した一覧で Automation アカウントを確認できます。 リソース グループが存在しない場合、アカウントの復元操作はエラー "Account restore failed"(アカウントの復元に失敗しました) で失敗します。
削除された Automation アカウントを復旧する
Azure portal にサインインします。
Automation アカウントに移動します。
[Automation アカウント] ページで、[削除済みアカウントの管理] を選択します。
[削除された Automation アカウントの管理] ウィンドウで、ドロップダウン リストから [サブスクリプション] を選択します。
そのサブスクリプション内の削除されたアカウントが一覧で表示されます。
復元するアカウントのチェックボックスをオンにして、[復旧] をクリックします。
アカウントが復元されたことを確認する通知が表示されます。
次のステップ
Azure portal からの Automation アカウントの作成については、「スタンドアロン Azure Automation アカウントを作成する」を参照してください。 テンプレートを使用してアカウントを作成したい場合は、「Azure Resource Manager テンプレートを使用して Automation アカウントを作成する」を参照してください。
![[Manage deleted accounts] (削除されたアカウントの管理) オプションの選択を示すスクリーンショット。](media/restore-deleted-account/automation-accounts-main-page-inline.png)