Azure PowerShell を使用して、複数の Web サイトをホストするアプリケーション ゲートウェイを作成する
アプリケーション ゲートウェイを作成するときに、Azure PowerShell を使用すると、複数の Web サイトのホスティングを構成することができます。 この記事では、仮想マシン スケール セットを使用してバックエンド アドレス プールを定義します。 その後、Web トラフィックがプール内の適切なサーバーに確実に到着するように、所有するドメインに基づいてリスナーと規則を構成します。 この記事では、複数のドメインを所有していることを前提とし、www.contoso.com と www.fabrikam.com の例を使用します。
この記事では、次のことについて説明します。
- ネットワークのセットアップ
- アプリケーション ゲートウェイの作成
- バックエンド リスナーの作成
- ルーティング ルールの作成
- バックエンド プールを含んだ仮想マシン スケール セットの作成
- ドメインの CNAME レコードの作成
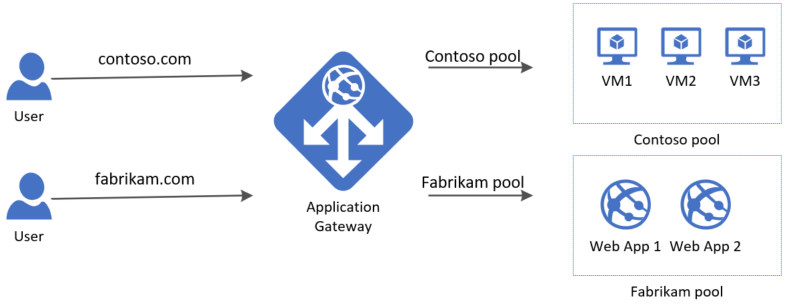
Azure サブスクリプションをお持ちでない場合は、開始する前に 無料アカウント を作成してください。
Note
Azure を操作するには、Azure Az PowerShell モジュールを使用することをお勧めします。 作業を始めるには、「Azure PowerShell をインストールする」を参照してください。 Az PowerShell モジュールに移行する方法については、「AzureRM から Az への Azure PowerShell の移行」を参照してください。
Azure Cloud Shell
Azure では、ブラウザーを介して使用できる対話型のシェル環境、Azure Cloud Shell がホストされています。 Cloud Shell で Bash または PowerShell を使用して、Azure サービスを操作できます。 ローカル環境に何もインストールしなくても、Cloud Shell にプレインストールされているコマンドを使用して、この記事のコードを実行できます。
Azure Cloud Shell を開始するには、以下のようにします。
| オプション | 例とリンク |
|---|---|
| コードまたはコマンド ブロックの右上隅にある [使ってみる] を選択します。 [使ってみる] を選択しても、コードまたはコマンドは Cloud Shell に自動的にはコピーされません。 | ![Azure Cloud Shell の [使ってみる] の例を示すスクリーンショット。](../reusable-content/cloud-shell/media/hdi-azure-cli-try-it.png) |
| https://shell.azure.com に移動するか、[Cloud Shell を起動する] ボタンを選択して、ブラウザーで Cloud Shell を開きます。 |  |
| Azure portal の右上にあるメニュー バーの [Cloud Shell] ボタンを選択します。 | ![Azure portal の [Cloud Shell] ボタンを示すスクリーンショット](../reusable-content/cloud-shell/media/hdi-cloud-shell-menu.png) |
Azure Cloud Shell を使用するには、以下のようにします。
Cloud Shell を開始します。
コード ブロック (またはコマンド ブロック) の [コピー] ボタンを選択し、コードまたはコマンドをコピーします。
Windows と Linux では Ctrl+Shift+V キーを選択し、macOS では Cmd+Shift+V キーを選択して、コードまたはコマンドを Cloud Shell セッションに貼り付けます。
Enter キーを選択して、コードまたはコマンドを実行します。
PowerShell をローカルにインストールして使用することを選択する場合、この記事では Azure PowerShell モジュール バージョン 1.0.0 以降が必要になります。 バージョンを確認するには、Get-Module -ListAvailable Az を実行します。 アップグレードする必要がある場合は、Azure PowerShell モジュールのインストールに関するページを参照してください。 PowerShell をローカルで実行している場合、Login-AzAccount を実行して Azure との接続を作成することも必要です。
リソース グループを作成する
リソース グループとは、Azure リソースのデプロイと管理に使用する論理コンテナーです。 New-AzResourceGroup を使用して Azure リソース グループを作成します。
New-AzResourceGroup -Name myResourceGroupAG -Location eastus
ネットワーク リソースを作成する
New-AzVirtualNetworkSubnetConfig を使用してサブネット構成を作成します。 New-AzVirtualNetwork とサブネット構成を使用して仮想ネットワークを作成します。 最後に、New-AzPublicIpAddress を使用してパブリック IP アドレスを作成します。 こうしたリソースは、アプリケーション ゲートウェイとその関連リソースにネットワーク接続を提供するために使用されます。
$backendSubnetConfig = New-AzVirtualNetworkSubnetConfig `
-Name myBackendSubnet `
-AddressPrefix 10.0.1.0/24
$agSubnetConfig = New-AzVirtualNetworkSubnetConfig `
-Name myAGSubnet `
-AddressPrefix 10.0.2.0/24
$vnet = New-AzVirtualNetwork `
-ResourceGroupName myResourceGroupAG `
-Location eastus `
-Name myVNet `
-AddressPrefix 10.0.0.0/16 `
-Subnet $backendSubnetConfig, $agSubnetConfig
$pip = New-AzPublicIpAddress `
-ResourceGroupName myResourceGroupAG `
-Location eastus `
-Name myAGPublicIPAddress `
-AllocationMethod Dynamic
アプリケーション ゲートウェイの作成
IP 構成とフロントエンド ポートの作成
New-AzApplicationGatewayIPConfiguration を使用して、前に作成したサブネットをアプリケーション ゲートウェイに関連付けます。 New-AzApplicationGatewayFrontendIPConfig を使用して、パブリック IP アドレスをアプリケーション ゲートウェイに割り当てます。
$vnet = Get-AzVirtualNetwork `
-ResourceGroupName myResourceGroupAG `
-Name myVNet
$subnet=$vnet.Subnets[0]
$gipconfig = New-AzApplicationGatewayIPConfiguration `
-Name myAGIPConfig `
-Subnet $subnet
$fipconfig = New-AzApplicationGatewayFrontendIPConfig `
-Name myAGFrontendIPConfig `
-PublicIPAddress $pip
$frontendport = New-AzApplicationGatewayFrontendPort `
-Name myFrontendPort `
-Port 80
バックエンド プールと設定の作成
New-AzApplicationGatewayBackendAddressPool を使用して、アプリケーション ゲートウェイのために最初のバックエンド アドレス プールを作成します。 New-AzApplicationGatewayBackendHttpSettings を使用して、プールの設定を構成します。
$contosoPool = New-AzApplicationGatewayBackendAddressPool `
-Name contosoPool
$fabrikamPool = New-AzApplicationGatewayBackendAddressPool `
-Name fabrikamPool
$poolSettings = New-AzApplicationGatewayBackendHttpSettings `
-Name myPoolSettings `
-Port 80 `
-Protocol Http `
-CookieBasedAffinity Enabled `
-RequestTimeout 120
リスナーと規則の作成
アプリケーション ゲートウェイが適切にトラフィックをバックエンド アドレス プールにルーティングできるようにするには、リスナーが必要です。 この記事では、2 つのドメインに対して 2 つのリスナーを作成します。 リスナーは、contoso.com ドメインと fabrikam.com ドメインに対して作成されます。
前に作成したフロントエンド構成とフロントエンド ポートを指定して New-AzApplicationGatewayHttpListener を使用し、最初のリスナーを作成します。 着信トラフィックに使用するバックエンド プールをリスナーが判断するには、ルールが必要です。 New-AzApplicationGatewayRequestRoutingRule を使用して、contosoRule という名前の基本ルールを作成します。
Note
Application Gateway または WAF v2 SKU では、リスナーごとに最大 5 つのホスト名を構成することもできます。ホスト名にワイルドカード文字を使用できます。 詳細については、「リスナーにおけるワイルドカードのホスト名」を参照してください。
Azure PowerShell を使用してリスナーで複数のホスト名とワイルドカード文字を使用するには、-HostNameではなく -HostNames を使用する必要があります。 HostNames を使用すると、最大 5 つのホスト名をコンマ区切り値として指定できます。 たとえば、-HostNames "*.contoso.com","*.fabrikam.com" のように指定します。
$contosolistener = New-AzApplicationGatewayHttpListener `
-Name contosoListener `
-Protocol Http `
-FrontendIPConfiguration $fipconfig `
-FrontendPort $frontendport `
-HostName "www.contoso.com"
$fabrikamlistener = New-AzApplicationGatewayHttpListener `
-Name fabrikamListener `
-Protocol Http `
-FrontendIPConfiguration $fipconfig `
-FrontendPort $frontendport `
-HostName "www.fabrikam.com"
$contosoRule = New-AzApplicationGatewayRequestRoutingRule `
-Name contosoRule `
-RuleType Basic `
-HttpListener $contosoListener `
-BackendAddressPool $contosoPool `
-BackendHttpSettings $poolSettings
$fabrikamRule = New-AzApplicationGatewayRequestRoutingRule `
-Name fabrikamRule `
-RuleType Basic `
-HttpListener $fabrikamListener `
-BackendAddressPool $fabrikamPool `
-BackendHttpSettings $poolSettings
ルーティング規則に優先度を追加する
$contosoRule = New-AzApplicationGatewayRequestRoutingRule `
-Name wccontosoRule `
-RuleType Basic `
-Priority 200 `
-HttpListener $wccontosoListener `
-BackendAddressPool $wccontosoPool `
-BackendHttpSettings $poolSettings
$fabrikamRule = New-AzApplicationGatewayRequestRoutingRule `
-Name shopcontosoRule `
-RuleType Basic `
-Priority 100 `
-HttpListener $shopcontosoListener `
-BackendAddressPool $shopcontosoPool `
-BackendHttpSettings $poolSettings
アプリケーション ゲートウェイの作成
必要な関連リソースを作成したら、New-AzApplicationGatewaySku を使用してアプリケーション ゲートウェイのパラメーターを指定し、New-AzApplicationGateway を使用してそれを作成します。
$sku = New-AzApplicationGatewaySku `
-Name Standard_Medium `
-Tier Standard `
-Capacity 2
$appgw = New-AzApplicationGateway `
-Name myAppGateway `
-ResourceGroupName myResourceGroupAG `
-Location eastus `
-BackendAddressPools $contosoPool, $fabrikamPool `
-BackendHttpSettingsCollection $poolSettings `
-FrontendIpConfigurations $fipconfig `
-GatewayIpConfigurations $gipconfig `
-FrontendPorts $frontendport `
-HttpListeners $contosoListener, $fabrikamListener `
-RequestRoutingRules $contosoRule, $fabrikamRule `
-Sku $sku
仮想マシン スケール セットの作成
この例では、作成した 2 つのバックエンド プールをサポートする 2 つの仮想マシン スケール セットを作成します。 作成するスケール セットの名前は、myvmss1 と myvmss2 です。 各スケール セットには、IIS をインストールする 2 つの仮想マシン インスタンスが含まれています。 スケール セットは、IP 設定を構成するときにバックエンド プールに割り当てます。
$vnet = Get-AzVirtualNetwork `
-ResourceGroupName myResourceGroupAG `
-Name myVNet
$appgw = Get-AzApplicationGateway `
-ResourceGroupName myResourceGroupAG `
-Name myAppGateway
$contosoPool = Get-AzApplicationGatewayBackendAddressPool `
-Name contosoPool `
-ApplicationGateway $appgw
$fabrikamPool = Get-AzApplicationGatewayBackendAddressPool `
-Name fabrikamPool `
-ApplicationGateway $appgw
for ($i=1; $i -le 2; $i++)
{
if ($i -eq 1)
{
$poolId = $contosoPool.Id
}
if ($i -eq 2)
{
$poolId = $fabrikamPool.Id
}
$ipConfig = New-AzVmssIpConfig `
-Name myVmssIPConfig$i `
-SubnetId $vnet.Subnets[1].Id `
-ApplicationGatewayBackendAddressPoolsId $poolId
$vmssConfig = New-AzVmssConfig `
-Location eastus `
-SkuCapacity 2 `
-SkuName Standard_DS2 `
-UpgradePolicyMode Automatic
Set-AzVmssStorageProfile $vmssConfig `
-ImageReferencePublisher MicrosoftWindowsServer `
-ImageReferenceOffer WindowsServer `
-ImageReferenceSku 2016-Datacenter `
-ImageReferenceVersion latest `
-OsDiskCreateOption FromImage
Set-AzVmssOsProfile $vmssConfig `
-AdminUsername azureuser `
-AdminPassword "Azure123456!" `
-ComputerNamePrefix myvmss$i
Add-AzVmssNetworkInterfaceConfiguration `
-VirtualMachineScaleSet $vmssConfig `
-Name myVmssNetConfig$i `
-Primary $true `
-IPConfiguration $ipConfig
New-AzVmss `
-ResourceGroupName myResourceGroupAG `
-Name myvmss$i `
-VirtualMachineScaleSet $vmssConfig
}
IIS のインストール
$publicSettings = @{ "fileUris" = (,"https://raw.githubusercontent.com/Azure/azure-docs-powershell-samples/master/application-gateway/iis/appgatewayurl.ps1");
"commandToExecute" = "powershell -ExecutionPolicy Unrestricted -File appgatewayurl.ps1" }
for ($i=1; $i -le 2; $i++)
{
$vmss = Get-AzVmss `
-ResourceGroupName myResourceGroupAG `
-VMScaleSetName myvmss$i
Add-AzVmssExtension -VirtualMachineScaleSet $vmss `
-Name "customScript" `
-Publisher "Microsoft.Compute" `
-Type "CustomScriptExtension" `
-TypeHandlerVersion 1.8 `
-Setting $publicSettings
Update-AzVmss `
-ResourceGroupName myResourceGroupAG `
-Name myvmss$i `
-VirtualMachineScaleSet $vmss
}
ドメインの CNAME レコードの作成
パブリック IP アドレスを使用してアプリケーション ゲートウェイを作成した後は、DNS アドレスを取得し、これを使用してドメインに CNAME レコードを作成できます。 Get-AzPublicIPAddress を使用して、アプリケーション ゲートウェイの DNS アドレスを取得できます。 DNSSettings の fqdn 値をコピーし、作成した CNAME レコードの値として使用します。 V1 SKU でアプリケーション ゲートウェイを再起動すると VIP が変更される可能性があるため、A レコードの使用はお勧めしません。
Get-AzPublicIPAddress -ResourceGroupName myResourceGroupAG -Name myAGPublicIPAddress
アプリケーション ゲートウェイをテストする
ブラウザーのアドレス バーにドメイン名を入力します。 http://www.contoso.com. などです
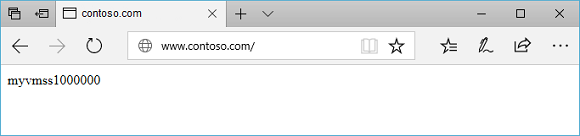
アドレスをもう 1 つのドメインに変更します。次の例のように表示されます。
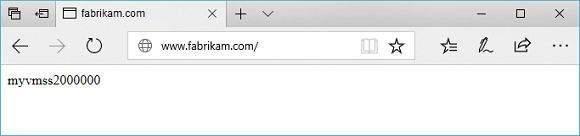
リソースをクリーンアップする
必要がなくなったら、Remove-AzResourceGroup を使用して、リソース グループ、アプリケーション ゲートウェイ、およびすべての関連リソースを削除します。
Remove-AzResourceGroup -Name myResourceGroupAG