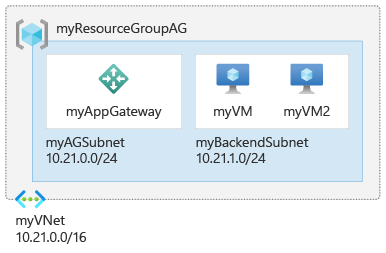クイック スタート:Azure Application Gateway による Web トラフィックの転送 - Azure CLI
このクイックスタートでは、Azure CLI を使用してアプリケーション ゲートウェイを作成します。 さらに、それをテストし、正しく動作することを確認します。
アプリケーション ゲートウェイは、アプリケーション Web トラフィックをバックエンド プール内の特定のリソースに転送します。 リスナーをポートに割り当て、ルールを作成し、リソースをバックエンド プールに追加します。 わかりやすくするために、この記事では、パブリック フロントエンド IP アドレス、アプリケーション ゲートウェイで単一サイトをホストするための基本リスナー、基本要求ルーティング規則、およびバックエンド プール内の 2 つの仮想マシンを使用する簡単な設定を使用します。
また、Azure PowerShell または Azure portal を使用してこのクイックスタートを完了することもできます。
Azure サブスクリプションをお持ちでない場合は、開始する前に Azure 無料アカウントを作成してください。
前提条件
Azure Cloud Shell で Bash 環境を使用します。 詳細については、「Azure Cloud Shell の Bash のクイックスタート」を参照してください。
CLI リファレンス コマンドをローカルで実行する場合、Azure CLI をインストールします。 Windows または macOS で実行している場合は、Docker コンテナーで Azure CLI を実行することを検討してください。 詳細については、「Docker コンテナーで Azure CLI を実行する方法」を参照してください。
ローカル インストールを使用する場合は、az login コマンドを使用して Azure CLI にサインインします。 認証プロセスを完了するには、ターミナルに表示される手順に従います。 その他のサインイン オプションについては、Azure CLI でのサインインに関するページを参照してください。
初回使用時にインストールを求められたら、Azure CLI 拡張機能をインストールします。 拡張機能の詳細については、Azure CLI で拡張機能を使用する方法に関するページを参照してください。
az version を実行し、インストールされているバージョンおよび依存ライブラリを検索します。 最新バージョンにアップグレードするには、az upgrade を実行します。
- この記事では、Azure CLI のバージョン 2.0.4 以降が必要です。 Azure Cloud Shell を使用している場合は、最新バージョンが既にインストールされています。
Note
Application Gateway フロントエンドでデュアルスタック IP アドレスがサポートされるようになりました (プレビュー)。 2 つの IPv4 アドレス (パブリックとプライベート) と 2 つの IPv6 アドレス (パブリックとプライベート) という最大 4 つのフロントエンド IP アドレスを作成できるようになりました。
リソース グループの作成
Azure で、関連するリソースをリソース グループに割り当てます。 az group create を使用して、リソース グループを作成します。
次の例では、myResourceGroupAG という名前のリソース グループを eastus に作成します。
az group create --name myResourceGroupAG --location eastus
ネットワーク リソースを作成する
お客様が作成するリソースの間で Azure による通信が行われるには、仮想ネットワークが必要です。 アプリケーション ゲートウェイ サブネットには、アプリケーション ゲートウェイのみを含めることができます。 その他のリソースは許可されません。 Application Gateway 用に新しいサブネットを作成するか、既存のサブネットを使用することができます。 この例では 2 つのサブネットを作成します。1 つはアプリケーション ゲートウェイ用で、もう 1 つはバックエンド サーバー用です。 ユース ケースに従って、Application Gateway のフロントエンド IP を [パブリック] または [プライベート] に設定できます。 この例では、パブリック フロントエンド IP アドレスを選択します。
Note
Application Gateway フロントエンドでデュアルスタック IP アドレスがサポートされるようになりました (パブリック プレビュー)。 最大 4 つのフロントエンド IP アドレスを作成できるようになりました: 2 つの IPv4 アドレス (パブリックとプライベート) と 2 つの IPv6 アドレス (パブリックとプライベート)。
仮想ネットワークとサブネットを作成するには、az network vnet create を使用します。 az network public-ip create を実行して、パブリック IP アドレスを作成します。
az network vnet create \
--name myVNet \
--resource-group myResourceGroupAG \
--location eastus \
--address-prefix 10.21.0.0/16 \
--subnet-name myAGSubnet \
--subnet-prefix 10.21.0.0/24
az network vnet subnet create \
--name myBackendSubnet \
--resource-group myResourceGroupAG \
--vnet-name myVNet \
--address-prefix 10.21.1.0/24
az network public-ip create \
--resource-group myResourceGroupAG \
--name myAGPublicIPAddress \
--allocation-method Static \
--sku Standard
バックエンド サーバーを作成する
バックエンドには、NIC、仮想マシン スケール セット、パブリック IP アドレス、内部 IP アドレス、完全修飾ドメイン名 (FQDN)、および Azure App Service のようなマルチテナント バックエンドを割り当てることができます。 この例では、アプリケーション ゲートウェイのバックエンド サーバーとして使用する 2 つの仮想マシンを作成します。 また、アプリケーション ゲートウェイをテストするために、仮想マシン上に NGINX もインストールします。
2 つの仮想マシンの作成
アプリケーション ゲートウェイが正常に作成されたことを確認するには、仮想マシンに NGINX Web サーバーをインストールします。 cloud-init 構成ファイルを使って、NGINX をインストールし、Linux 仮想マシンで "Hello World" Node.js アプリを実行することができます。 cloud-init の詳細については、「Azure での仮想マシンに対する cloud-init のサポート」を参照してください。
Azure Cloud Shell で、次の構成をコピーして、cloud-init.txt という名前のファイルに貼り付けます。 「editor cloud-init.txt」と入力してファイルを作成します。
#cloud-config
package_upgrade: true
packages:
- nginx
- nodejs
- npm
write_files:
- owner: www-data:www-data
- path: /etc/nginx/sites-available/default
content: |
server {
listen 80;
location / {
proxy_pass http://localhost:3000;
proxy_http_version 1.1;
proxy_set_header Upgrade $http_upgrade;
proxy_set_header Connection keep-alive;
proxy_set_header Host $host;
proxy_cache_bypass $http_upgrade;
}
}
- owner: azureuser:azureuser
- path: /home/azureuser/myapp/index.js
content: |
var express = require('express')
var app = express()
var os = require('os');
app.get('/', function (req, res) {
res.send('Hello World from host ' + os.hostname() + '!')
})
app.listen(3000, function () {
console.log('Hello world app listening on port 3000!')
})
runcmd:
- service nginx restart
- cd "/home/azureuser/myapp"
- npm init
- npm install express -y
- nodejs index.js
az network nic create を使用して、ネットワーク インターフェイスを作成します。 仮想マシンを作成するには、az vm create を使用します。
for i in `seq 1 2`; do
az network nic create \
--resource-group myResourceGroupAG \
--name myNic$i \
--vnet-name myVNet \
--subnet myBackendSubnet
az vm create \
--resource-group myResourceGroupAG \
--name myVM$i \
--nics myNic$i \
--image Ubuntu2204 \
--admin-username azureuser \
--generate-ssh-keys \
--custom-data cloud-init.txt
done
アプリケーション ゲートウェイの作成
az network application-gateway create を使用して、アプリケーション ゲートウェイを作成します。 Azure CLI を使用してアプリケーション ゲートウェイを作成するときは、容量、SKU (例: Basic)、HTTP 設定などの構成情報を指定します。 すると、Azure により、ネットワーク インターフェイスのプライベート IP アドレスが、アプリケーション ゲートウェイのバックエンド プールにサーバーとして追加されます。
この例では、Standard v2 SKU が使用されています。
address1=$(az network nic show --name myNic1 --resource-group myResourceGroupAG | grep "\"privateIPAddress\":" | grep -oE '[^ ]+$' | tr -d '",')
address2=$(az network nic show --name myNic2 --resource-group myResourceGroupAG | grep "\"privateIPAddress\":" | grep -oE '[^ ]+$' | tr -d '",')
az network application-gateway create \
--name myAppGateway \
--location eastus \
--resource-group myResourceGroupAG \
--capacity 2 \
--sku Standard_v2 \
--public-ip-address myAGPublicIPAddress \
--vnet-name myVNet \
--subnet myAGSubnet \
--servers "$address1" "$address2" \
--priority 100
Azure によってアプリケーション ゲートウェイが作成されるのに最大 30 分かかる場合があります。 作成後は、 [アプリケーション ゲートウェイ] ページの [設定] セクションで次の設定を確認できます。
- appGatewayBackendPool: [バックエンド プール] ページにあります。 これは、必要なバックエンド プールを指定します。
- appGatewayBackendHttpSettings: [HTTP 設定] ページにあります。 これは、アプリケーション ゲートウェイがポート 80 を使用すること、および通信に HTTP プロトコルを使用することを指定します。
- appGatewayHttpListener: [リスナー] ページにあります。 これは、appGatewayBackendPool に関連付けられている既定のリスナーを指定します。
- appGatewayFrontendIP: [フロントエンド IP 構成] ページにあります。 これは、myAGPublicIPAddress を appGatewayHttpListener に割り当てます。
- rule1: [ルール] ページにあります。 appGatewayHttpListener に関連付けられている既定のルーティング規則を指定します。
アプリケーション ゲートウェイのテスト
Azure はアプリケーション ゲートウェイを作成するために NGINX Web サーバーを必要としませんが、このクイック スタートでは、Azure によってアプリケーション ゲートウェイが正常に作成されたかどうかを確認するために、NGINX をインストールしました。 新しいアプリケーション ゲートウェイのパブリック IP アドレスを取得するには、az network public-ip show を使用します。
az network public-ip show \
--resource-group myResourceGroupAG \
--name myAGPublicIPAddress \
--query [ipAddress] \
--output tsv
そのパブリック IP アドレスをコピーし、ブラウザーのアドレス バーに貼り付けます。
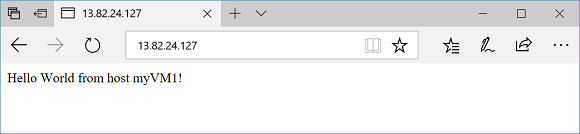
ブラウザーを更新すると、2 番目の VM の名前が表示されるはずです。 これは、アプリケーション ゲートウェイが正常に作成され、バックエンドに正常に接続できることを示しています。
リソースをクリーンアップする
アプリケーション ゲートウェイと共に作成したリソースが不要になったら、az group delete コマンドを使用してリソース グループを削除します。 リソース グループを削除すると、アプリケーション ゲートウェイとそのすべての関連リソースも削除されます。
az group delete --name myResourceGroupAG