WordPress サイトの作成
WordPress は、Web サイト、ブログ、その他のアプリケーションの作成において、Web の 40% 以上で使用されているオープンソースのコンテンツ管理システム (CMS) です。 WordPress は、いくつかの異なる Azure サービス (AKS、Virtual Machines、Azure Container Apps、および Azure App Service) で実行できます。 Azure の WordPress オプションの完全な一覧については、Azure Marketplace の WordPress に関するページを参照してください。
このクイックスタートでは、App Service による Azure Marketplace の WordPress の項目を使用して、最初の WordPress サイトを作成し、Azure Database for MySQL - フレキシブル サーバーを使用する Azure App Service on Linux にデプロイする方法について説明します。 このクイック スタートでは、アプリに Standard レベルを、データベースにバースト可能な B2s レベルを使用しており、Azure サブスクリプションのコストが発生します。 価格については、「App Service の価格」、「Azure Database for MySQL の価格」、「Content Delivery Network の価格」、および「Azure Blob Storage の価格」を参照してください。
このクイックスタートを完了するには、アクティブなサブスクリプションが含まれる Azure アカウントが必要です。 無料でアカウントを作成できます。
Azure portal を使用して WordPress サイトを作成する
WordPress サイトの作成を開始するには、https://portal.azure.com/#create/WordPress.WordPress にアクセスします。

[基本] タブの [プロジェクトの詳細] で、正しいサブスクリプションが選択されていることを確認します。 リソース グループの [新規作成] を選択し、名前に「
myResourceGroup」と入力します。
[ホスティングの詳細] で、アプリを提供する元の [リージョン] を選択し、Web アプリのグローバルに一意の名前を入力します。 [ホスティング プラン] で、[Standard] を選択します。 [プランの変更] を選択して、機能と価格の比較を表示します。

[WordPress セットアップ] で、目的の [サイト言語] を選択し、[管理メール アドレス]、[管理ユーザー名]、[管理パスワード] を入力します。 この [管理メールアドレス] は、WordPress の管理サインインのみに使用されます。 [Enable multisite] (マルチサイトを有効にする チェックボックスをオフにします。

[詳細] タブを選択します。Azure CDN、Azure Front Door、Blob Storage に慣れていない場合は、チェック ボックスをオフにします。 コンテンツ配信オプションの詳細については、「WordPress on App Service」 を参照してください。
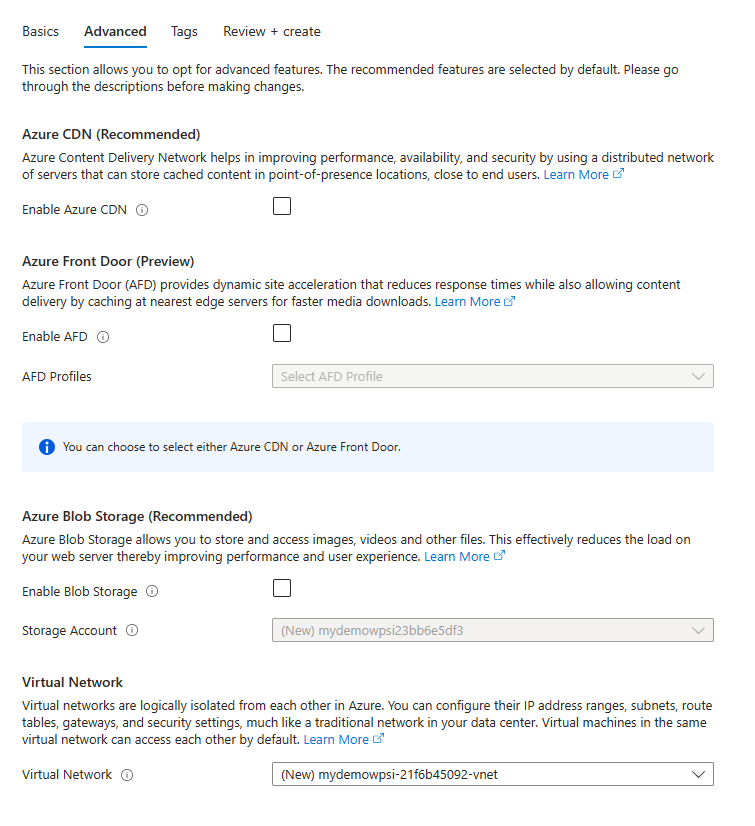
Note
WordPress アプリには、少なくとも /23 のアドレス空間を持つ仮想ネットワークが必要です。
[確認と作成] タブを選択します。検証の実行後、ページの下部にある [作成] ボタンを選択して WordPress サイトを作成します。

サイトの URL を参照して、アプリが正しく動作していることを確認します。 サイトの読み込みには数分かかることがあります。 エラーが発生した場合は、数分待ってからブラウザーを更新してください。

WordPress 管理ページにアクセスするには、
/wp-adminに移動して、WordPress セットアップの手順で作成した資格情報を使用します。
リソースをクリーンアップする
必要がなくなったら、リソース グループ、App Service、およびすべての関連リソースを削除できます。
App Service の "概要" ページで、「Azure portal を使用して WordPress サイトを作成する」の手順で作成した "リソース グループ" をクリックします。
![App Service の [概要] ページのリソース グループ。](media/quickstart-wordpress/resource-group.png)
[リソース グループ] ページで、[リソース グループの削除] を選択します。 リソース グループの名前を確認してリソースの削除を終了します。
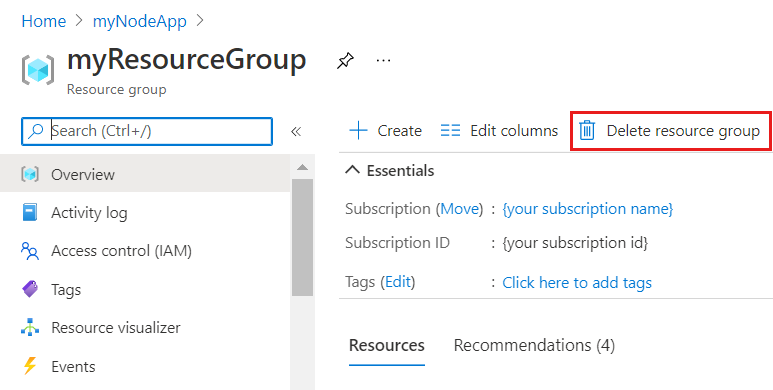
MySQL フレキシブル サーバー、ユーザー名、またはパスワードを管理する
MySQL フレキシブル サーバーはプライベート Virtual Network の背後に作成され、直接アクセスすることはできません。 データベースをアクセスまたは管理するには、WordPress サイトと共にデプロイされる phpMyAdmin を使います。 phpMyAdmin には、次の手順に従ってアクセスできます。
- 次の URL に移動します。https://
<sitename>.azurewebsites.net/phpmyadmin - フレキシブル サーバーのユーザー名とパスワードでログインします
- 次の URL に移動します。https://
MySQL フレキシブル サーバーのデータベース ユーザー名とパスワードは自動的に生成されます。 デプロイ後にこれらの値を取得するには、Azure App Service の [構成] ページの [アプリケーションの設定] セクションに移動します。 WordPress の構成は、これらのアプリケーションの設定を使って、MySQL データベースに接続するように変更されます。
MySQL データベースのパスワードを変更するには、「管理者パスワードをリセットする」をご覧ください。 MySQL データベースの資格情報が変更されるたびに、アプリケーション設定を更新する必要があります。 MySQL データベースのアプリケーション設定の先頭には
DATABASE_プレフィックスが付きます。 MySQL のパスワードの更新の詳細については、App Service の WordPress に関する記事を参照してください。
WordPress 管理者のパスワードを変更する
WordPress 管理者の資格情報のアプリケーション設定は、デプロイのみを目的としています。 これらの値を変更しても、WordPress のインストールには影響しません。 WordPress 管理者のパスワードを変更するには、「Resetting your password (パスワードのリセット)」を参照してください。 WordPress 管理者の資格情報のアプリケーション設定の先頭には WORDPRESS_ADMIN_ プレフィックスが付きます。 WordPress 管理者のパスワード更新の詳細については、「WordPress 管理者の資格情報の変更」を参照してください。
App Service on Linux に移行する
WordPress アプリを App Service on Linux に移行する場合、いくつかの方法があります。 WP プラグインを使用するか、FTP と MySQL クライアントを使用して手動で移行することができます。 App Service への移行についてなど、その他のドキュメントについては、WordPress - App Service on Linux に関するページを参照してください。
次のステップ
おめでとうございます。このクイックスタートを正常に完了できました。