チュートリアル: リビジョンを使用して互換性に影響しない API の変更を安全に行う
適用対象: すべての API Management レベル
API の準備が整って開発者に使用されると、その API の変更が必要になることがありますが、API の呼び出し元を混乱させないように注意する必要もあります。 また、行った変更内容を開発者に知らせると有効です。
変更を安全にモデル化してテストできるように、Azure API Management で "リビジョン" を使用して、互換性に影響しない API の変更を行います。 準備ができたら、リビジョンを最新とし、現在の API を置き換えることができます。
ヒント
API チームは、ワークスペースでこの機能を使用できます。 ワークスペースは、API と独自の API ランタイム環境への分離された管理アクセスを提供します。
このチュートリアルでは、次の作業を行う方法について説明します。
- 新しいリビジョンの追加
- リビジョンに互換性に影響しない変更を加える
- リビジョンを最新にして変更ログ エントリを追加する
- 開発者ポータルを参照して、変更内容と変更ログを確認します。
- API リビジョンにアクセスする
前提条件
- Azure API Management の用語について学習します。
- 次のクイック スタートを完了すること:Azure API Management インスタンスを作成する。
- また、次のチュートリアルを完了すること: 最初の API のインポートと発行。
新しいリビジョンの追加
Azure portal にサインインし、API Management インスタンスに移動します。
左側のメニューの [API] で、[API] を選択します。
API の一覧で Swagger Petstore] (または、リビジョンを追加する別の API) を選びます。
[リビジョン] タブを選択します。
[+ リビジョンの追加] を選択します。
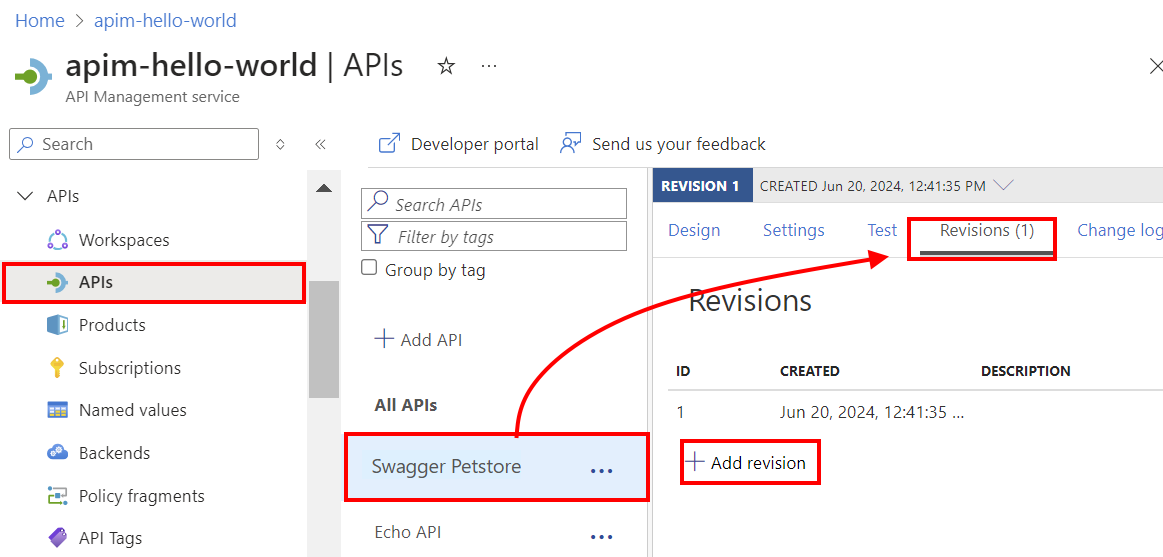
ヒント
API のコンテキスト メニュー ( [...] ) で [リビジョンの追加] を選択することもできます。
新しいリビジョンの使用目的を示す説明を入力します。
[作成] を選択します
これで、新しいリビジョンが作成されました。
Note
元の API はリビジョン 1 のままとなります。 別のリビジョンが最新にされない限り、ユーザーはこのリビジョンを呼び出し続けます。
リビジョンに互換性に影響しない変更を加える
API の一覧から Swagger Petstore を選択します。
画面の上部付近の[Design] (デザイン) タブを選択します。
リビジョン セレクター (デザイン タブのすぐ上) に、現在の選択対象としてリビジョン 2 が表示されます。
ヒント
リビジョン セレクターを使用して、作業対象のリビジョンに切り替えます。
[+ Add Operation] (+ 操作の追加) を選択します。
新しい操作を POST に設定し、操作の表示名、名前、および URL を test に設定します。
新しい操作を保存します。
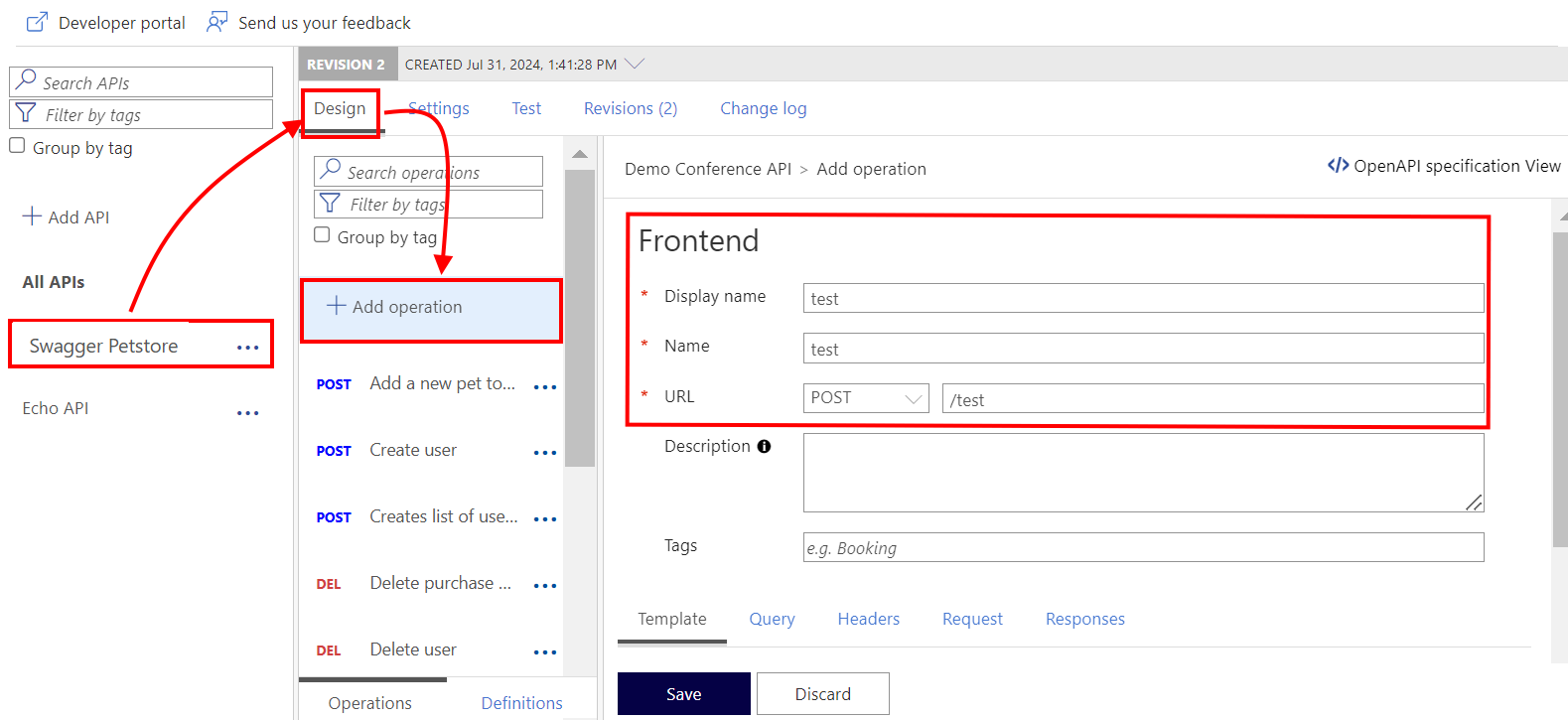
これで、リビジョン 2 への変更が完了しました。 ページの上部付近にあるリビジョン セレクターを使用して、リビジョン 1 に切り替えます。
新しい操作はリビジョン 1 には表示さません。
リビジョンを最新にして変更ログ エントリを追加する
開発者ポータルを参照して、変更内容と変更ログを確認します。
開発者ポータルを試したことがあれば、そこで API の変更と変更ログを確認できます。
- Azure portal で、API Management インスタンスに移動します。
- 左側のメニューの [API] で、[API] を選択します。
- 上部のメニューから [開発者ポータル] を選択します。
- 開発者ポータルで、[API] を選んで、[Swagger Petstore] を選びます。
- 新しい test 操作が使用可能となっています。
- API 名の近くにある [変更ログ] を選択します。
- この一覧に、変更ログ エントリが表示されます。
API リビジョンにアクセスする
API の各リビジョンには、特別な形式の URL を使用してアクセスできます。 対象の API の URL パスの末尾に (ただしクエリ文字列の前に) ;rev={revisionNumber} を追加することで、その API の特定のリビジョンにアクセスします。 たとえば、Swagger Petstore API のリビジョン 2 にアクセスするには、次のような URL を使用できます。
https://apim-hello-world.azure-api.net/store/pet/1;rev=2/
API のリビジョンの URL パスは、Azure portal の [リビジョン] タブで確認できます。
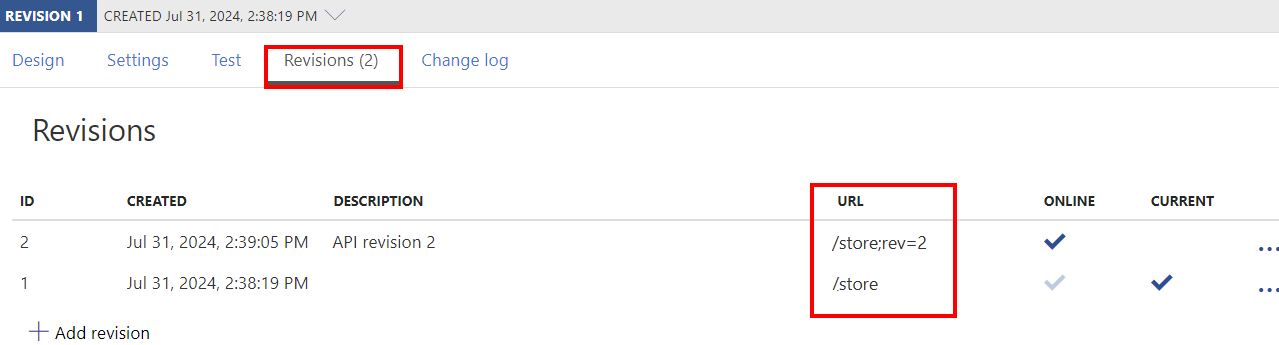
ヒント
API パスに ;rev={revisionNumber} を追加する完全な URL に加えて、;rev 文字列のない API パスを使用して、API の "現在" のリビジョンにアクセスできます。
まとめ
このチュートリアルでは、次の作業を行う方法を学びました。
- 新しいリビジョンの追加
- リビジョンに互換性に影響しない変更を加える
- リビジョンを最新にして変更ログ エントリを追加する
- 開発者ポータルを参照して、変更内容と変更ログを確認します。
- API リビジョンにアクセスする
次のステップ
次のチュートリアルに進みます。
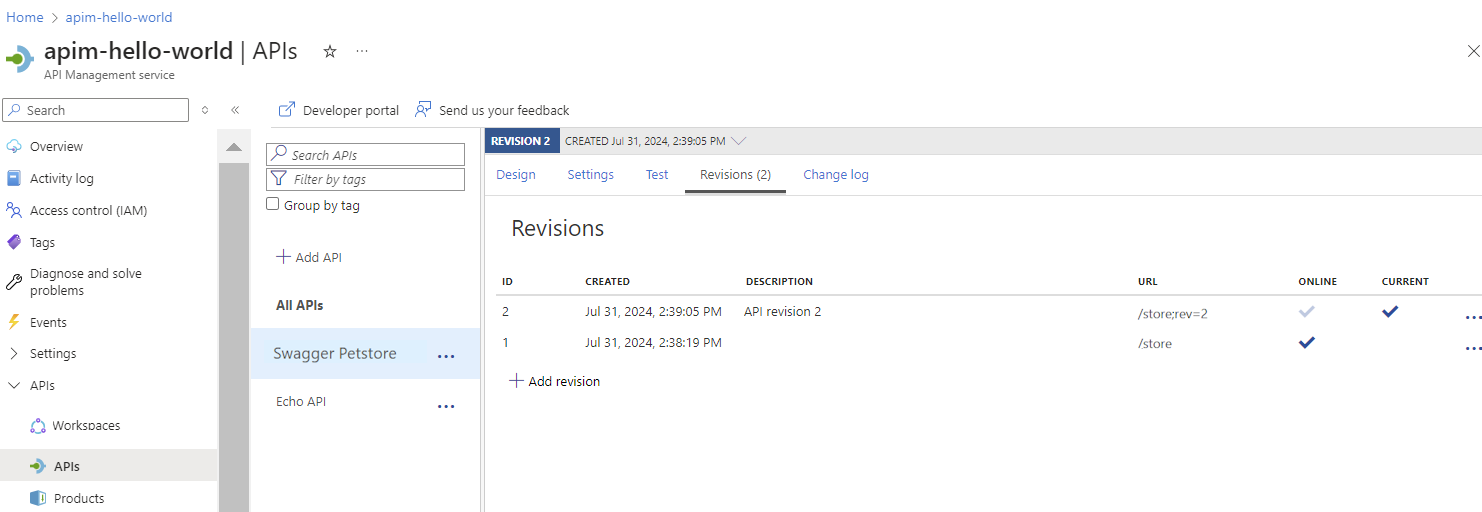
![ポータルの [リビジョン] ウィンドウのリビジョン メニューのスクリーンショット。](media/api-management-get-started-revise-api/revisions-menu.png)
