チュートリアル: Power BI Desktop を使用して接続する
このチュートリアルでは、Power BI Desktop を使用して、サーバー上の adventureworks サンプル モデル データベースに接続します。 作成したタスクで、モデルへの一般的なユーザー接続とモデル データからの基本的なレポートの作成をシミュレートします。
- ポータルからサーバー名を取得する
- Power BI Desktop を使用して接続する
- 基本的なレポートを作成する
前提条件
- adventureworks サンプル モデル データベースをサーバーに追加します。
- adventureworks サンプル モデル データベースへの読み取りアクセス許可を付与します。
- 最新の Power BI Desktop をインストールします。
Azure portal にサインインする
このチュートリアルでは、ポータルにサインインしてサーバー名のみを取得します。 通常、ユーザーはサーバー管理者からサーバー名を入手します。
ポータルにサインインします。
サーバー名を取得する
Power BI Desktop からサーバーに接続するには、まずサーバー名が必要です。
Azure portal でサーバーを選び、[概要]>[サーバー名] でサーバー名をコピーします。
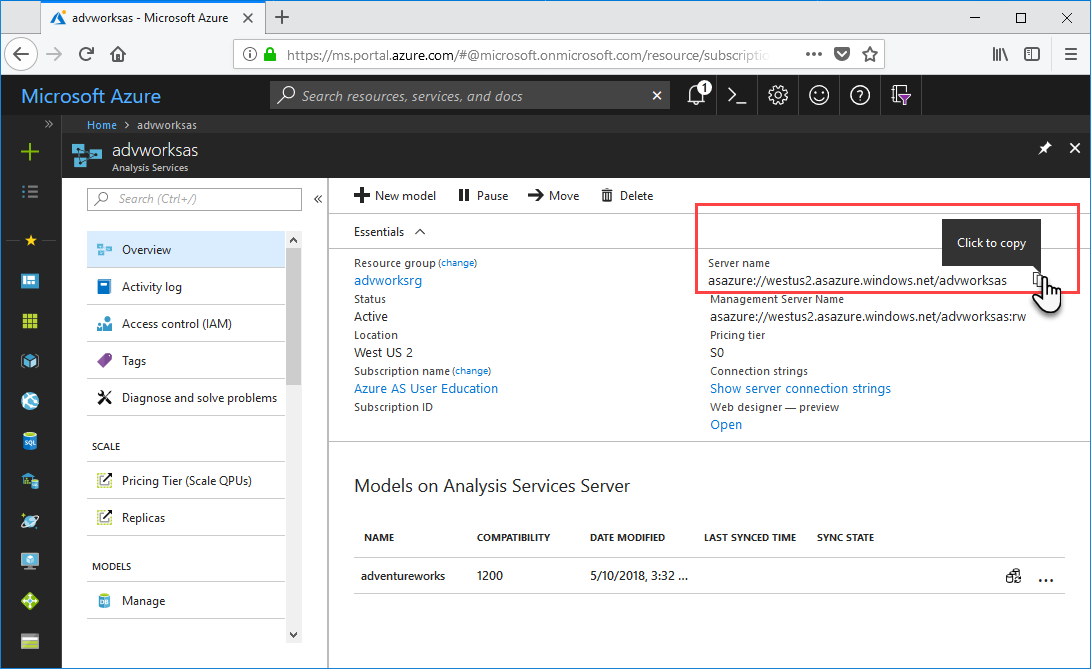
Power BI Desktop での接続
Power BI Desktop で、 [データの取得]>[Azure]>[Azure Analysis Services データベース] の順にクリックします。
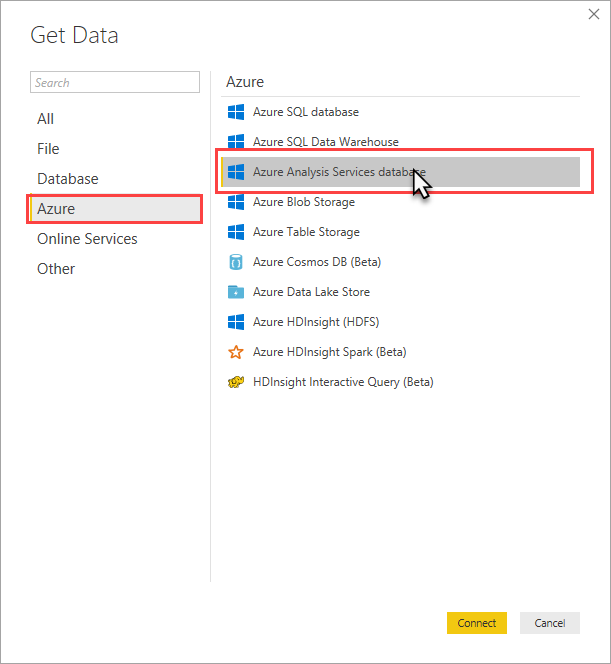
[サーバー] にサーバー名を貼り付け、 [データベース] に「adventureworks」と入力して [OK] をクリックします。
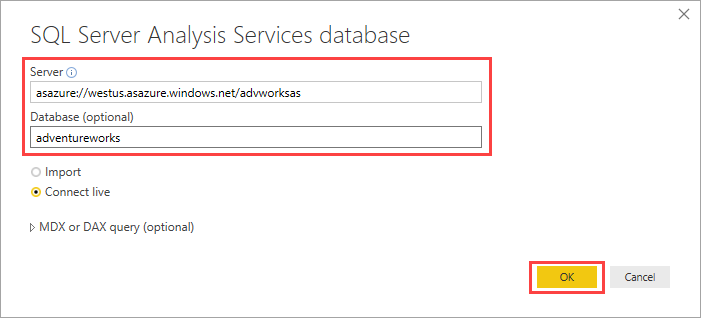
メッセージが表示されたら、資格情報を入力します。 入力するアカウントには、少なくとも adventureworks サンプル モデル データベースの読み取りアクセス許可が必要です。
Power BI Desktop で adventureworks モデルが開き、[レポート] ビューに空のレポートが表示されます。 [フィールド] リストには、非表示にされているものを除くすべてのモデル オブジェクトが表示されます。 右下隅に接続ステータスが表示されます。
[視覚化] の [集合横棒グラフ] を選択し、 [書式] (ペイント ローラー アイコン) をクリックし、 [データ ラベル] を有効にします。
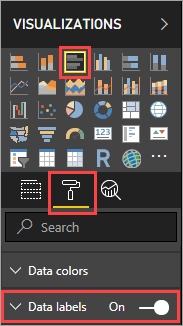
[フィールド]>[Internet Sales] テーブルで、 [Internet Sales Total] と [Margin] のメジャーを選択します。 [Product Category] テーブルで [Product Category Name] を選択します。
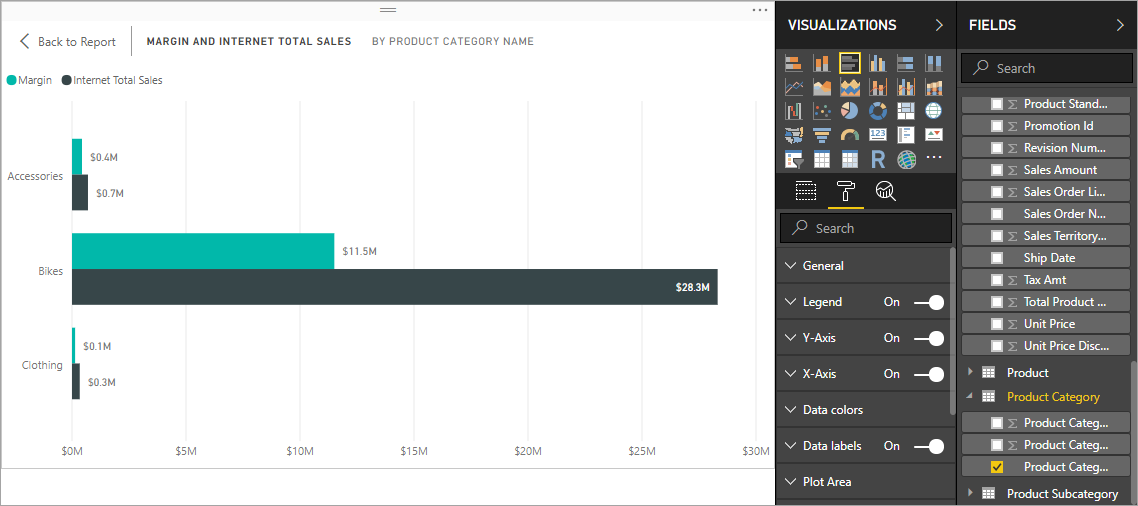
数分間かけてさまざまな視覚化を作成し、データとメトリックをスライスして、adventureworks サンプル モデルを調べてください。 レポートに満足したら、忘れずに保存します。
リソースをクリーンアップする
不要になった場合は、レポートを保存しないでおきます。保存済みの場合は、ファイルを削除します。
次のステップ
このチュートリアルでは、Power BI Desktop を使用してサーバー上のデータ モデルに接続し、基本的なレポートを作成する方法について説明しました。 データ モデルの作成方法に慣れていない場合は、SQL Server Analysis Services のドキュメントで Adventure Works Internet Sales 表形式データ モデリング チュートリアルに関するページを参照してください。