Visual Studio からモデルをデプロイする
Azure サブスクリプションにサーバーを作成した後は、表形式モデル データベースをサーバーにデプロイできます。 Analysis Services プロジェクトで Visual Studio を使用すると、作業中の表形式モデル プロジェクトを構築してデプロイできます。
前提条件
開始するには、以下が必要です。
- Azure の Analysis Services サーバー。 詳しくは、「Azure Analysis Services サーバーを作成する」をご覧ください。
- Visual Studio の表形式モデル プロジェクトまたは 1200 以上の互換性レベルの既存の表形式モデル。 作成していない場合は、 Adventure Works Internet Sales の表形式モデルのチュートリアルを参照して作成してください。
- オンプレミス ゲートウェイ - 組織のネットワークにオンプレミスのデータ ソースがある場合は、オンプレミスのデータ ゲートウェイをインストールする必要があります。 ゲートウェイは、クラウドのサーバーがオンプレミスのデータ ソースに接続してモデルのデータを処理および更新するために必要です。
ヒント
デプロイする前に、テーブルのデータを処理できることを確認します。 Visual Studio で、[モデル]>[処理]>[すべて処理] の順にクリックします。 処理に失敗した場合、正常にデプロイできません。
サーバー名の取得
Azure portal でサーバーを選び、[概要]>[サーバー名] でサーバー名をコピーします。
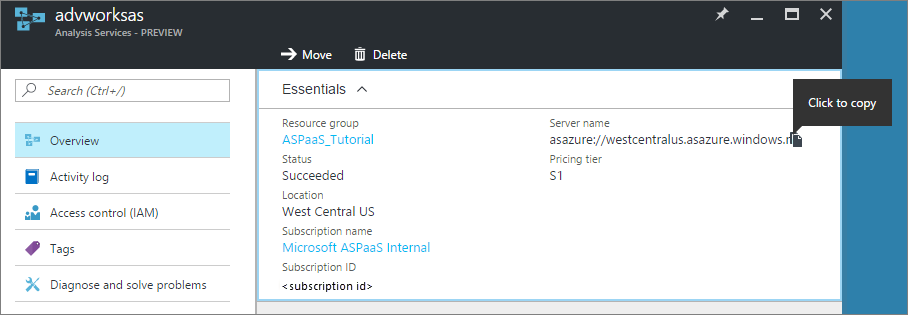
Visual Studio からデプロイするには
Visual Studio のソリューション エクスプローラーで、プロジェクトを右クリックして [プロパティ] を選択します。 [配置]>[サーバー] にサーバー名を貼り付けます。
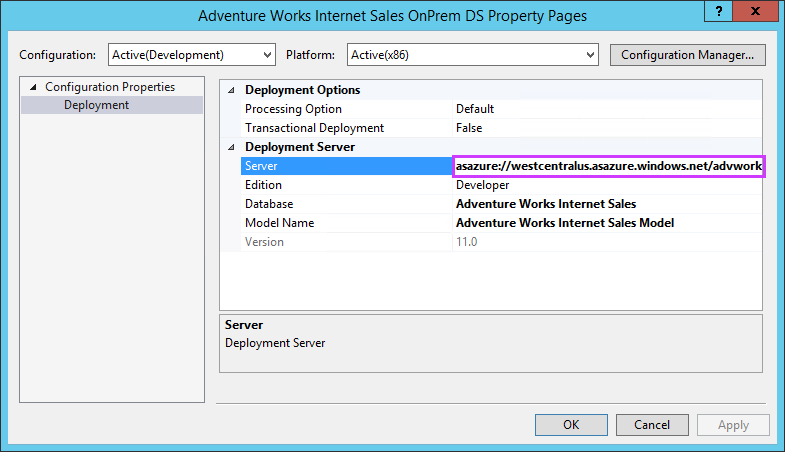
ソリューション エクスプローラーで、[プロパティ] を右クリックし、[配置] をクリックします。 Azure へのサインインを要求される場合があります。
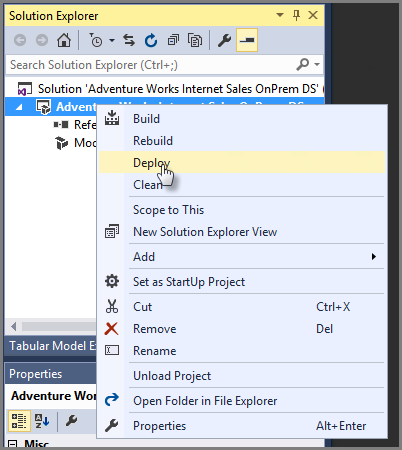
デプロイの状態が、[出力] ウィンドウと [デプロイ] の両方に表示されます。
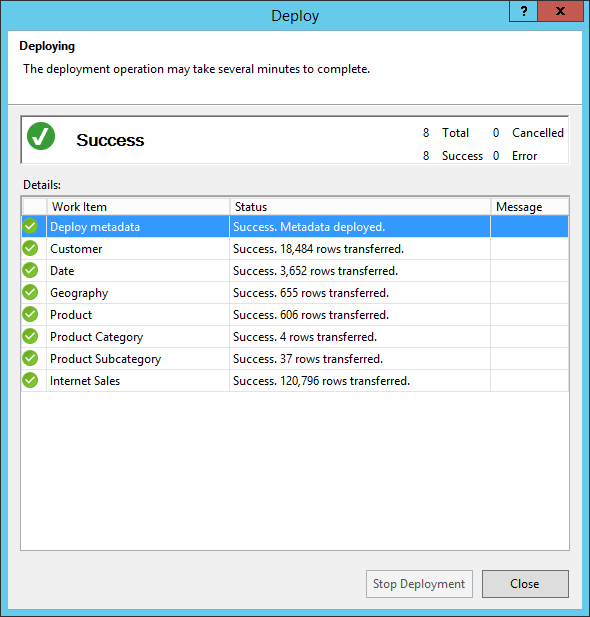
これですべて完了です。
トラブルシューティング
メタデータのデプロイ時にデプロイが失敗する場合は、Visual Studio がサーバーに接続できなかったためである可能性があります。 SQL Server Management Studio (SSMS) を使用してサーバーに接続できることを確認します。 その後、プロジェクトの [配置サーバー] プロパティが正しいことを確認します。
テーブルでデプロイが失敗する場合は、サーバーがデータ ソースに接続できない可能性があります。 オンプレミスのデータ ソースが組織のネットワークにある場合は、オンプレミスのデータ ゲートウェイをインストールする必要があります。
次のステップ
サーバーに表形式モデルをデプロイしたので、モデルに接続できます。 SQL Server Management Studio (SSMS) を使用して接続し、そのモデルを管理できます。 また、Power BI、Power BI Desktop、Excel などのクライアント ツールを使って接続し、レポートの作成を始めることができます。
高度なデプロイ方法については、「表形式モデル ソリューションのデプロイ」を参照してください。