Analysis Services データベースのバックアップと復元
Azure Analysis Services の表形式モデル データベースのバックアップは、オンプレミスの Analysis Services の場合とほぼ同じです。 主な違いは、バックアップ ファイルの保存場所です。 バックアップ ファイルは、Azure ストレージ アカウントのコンテナーに保存する必要があります。 既存のストレージ アカウントとコンテナーを使用できるほか、ご利用のサーバーのストレージを構成する際にストレージ アカウントとコンテナーを作成することもできます。
Note
ストレージ アカウントを作成すると、新しい課金対象サービスを使用することになる場合があります。 詳細については、「Azure Storage 料金」を参照してください。
Note
ストレージ アカウントが別のリージョンにある場合は、ストレージ アカウントのファイアウォール設定を構成して、 [選択されたネットワーク] からのアクセスを許可します。 ファイアウォールの [アドレス範囲] に、Analysis Services サーバーがあるリージョンの IP アドレスの範囲を指定します。 すべてのネットワークからのアクセスを許可するようにストレージ アカウントのファイアウォール設定を構成することはできますが、[選択されたネットワーク] を選択して IP アドレス範囲を指定することをお勧めします。 詳細については、ネットワーク接続に関する FAQに関するページを参照してください。
バックアップは、.abf という拡張子で保存されます。 インメモリの表形式モデルの場合、モデル データとメタデータの両方が保存されます。 DirectQuery 表形式モデルの場合、モデルのメタデータのみが保存されます。 バックアップは、オプションの選択によって、圧縮したり暗号化したりすることができます。
ストレージ設定の構成
バックアップを実行する前に、サーバーのストレージ設定を構成する必要があります。
ストレージ設定を構成するには
Azure Portal の >[設定] で、[バックアップ] をクリックします。
![[設定] の [バックアップ] を示すスクリーンショット。](media/analysis-services-backup/aas-backup-backups.png)
[有効] をクリックし、[ストレージの設定] をクリックします。
![[有効] ボタンを示すスクリーンショット。](media/analysis-services-backup/aas-backup-enable.png)
既存のストレージ アカウントを選択するか、新しいアカウントを作成します。
コンテナーを選択するか、新たに作成します。
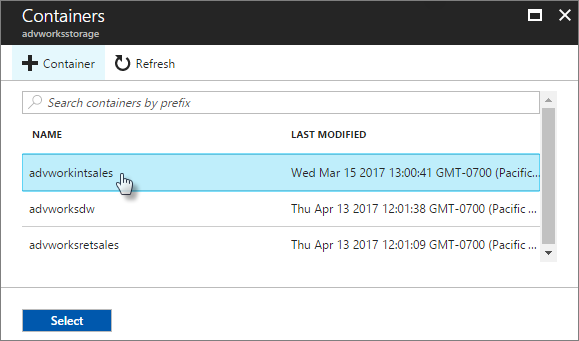
バックアップ設定を保存します。
![[バックアップ設定の保存] を示すスクリーンショット。](media/analysis-services-backup/aas-backup-save.png)
バックアップ
SQL Server Management Studio を使用してバックアップを作成するには
SQL Server Management Studio (SSMS) で、データベース > [バックアップ] を右クリックします。
[データベースのバックアップ]>[バックアップ ファイル] の順に移動し、[参照] をクリックします。
[ファイル名を付けて保存] ダイアログでフォルダーのパスを確認し、バックアップ ファイルの名前を入力します。
[ データベースのバックアップ] ダイアログで、オプションを選択します。
[ファイルの上書きを許可する] - 同じ名前のバックアップ ファイルを上書きするには、このオプションを選択します。 このオプションを選択しなかった場合、保存しているファイルに、同じ場所に既に存在するファイルと同じ名前を付けることはできません。
[圧縮を適用する] - バックアップ ファイルを圧縮するには、このオプションを選択します。 バックアップ ファイルを圧縮することでディスク領域が節約されますが、CPU 使用率が若干高くなります。
[バックアップ ファイルを暗号化する] - バックアップ ファイルを暗号化するには、このオプションを選択します。 このオプションを選択した場合、バックアップ ファイルをセキュリティで保護するためにユーザー指定のパスワードが必要になります。 このパスワードによって、復元操作以外の手段でバックアップ データが読み取られることを防ぐことができます。 バックアップを暗号化する場合は、パスワードを安全な場所に保管してください。
[OK] をクリックすると、バックアップ ファイルが作成されて保存されます。
PowerShell
Backup-ASDatabase コマンドレットを使用します。
復元
復元の際、バックアップ ファイルは、サーバー用に構成したストレージ アカウントにある必要があります。 バックアップ ファイルをオンプレミスの場所からストレージ アカウントに移動する必要がある場合は、Microsoft Azure ストレージ エクスプローラーか、AzCopy コマンドライン ユーティリティを使用してください。
Note
オンプレミスのサーバーから復元する場合、モデルのロールからすべてのドメイン ユーザーを削除し、Microsoft Entra ユーザーとしてロールに追加し直す必要があります。
SSMS を使って復元するには
SSMS でデータベースを右クリックし、>[復元] を選択します。
[データベースのバックアップ] ダイアログの [バックアップ ファイル] で [参照] をクリックします。
[データベース ファイルの検索] ダイアログで、復元するファイルを選択します。
[データベースの復元] でデータベースを選択します。
オプションを指定します。 セキュリティ オプションは、バックアップ時に使用したバックアップ オプションと合わせる必要があります。
PowerShell
Restore-ASDatabase コマンドレットを使用します。