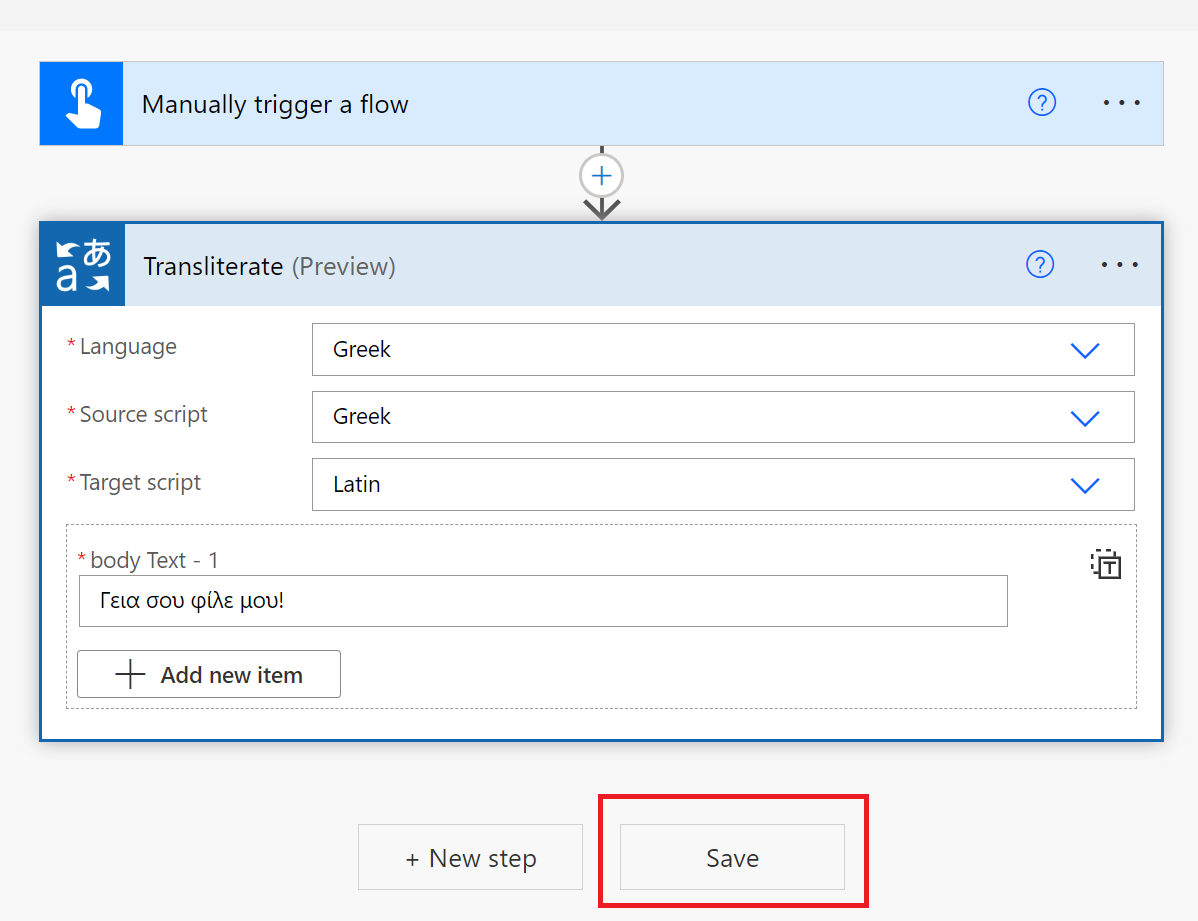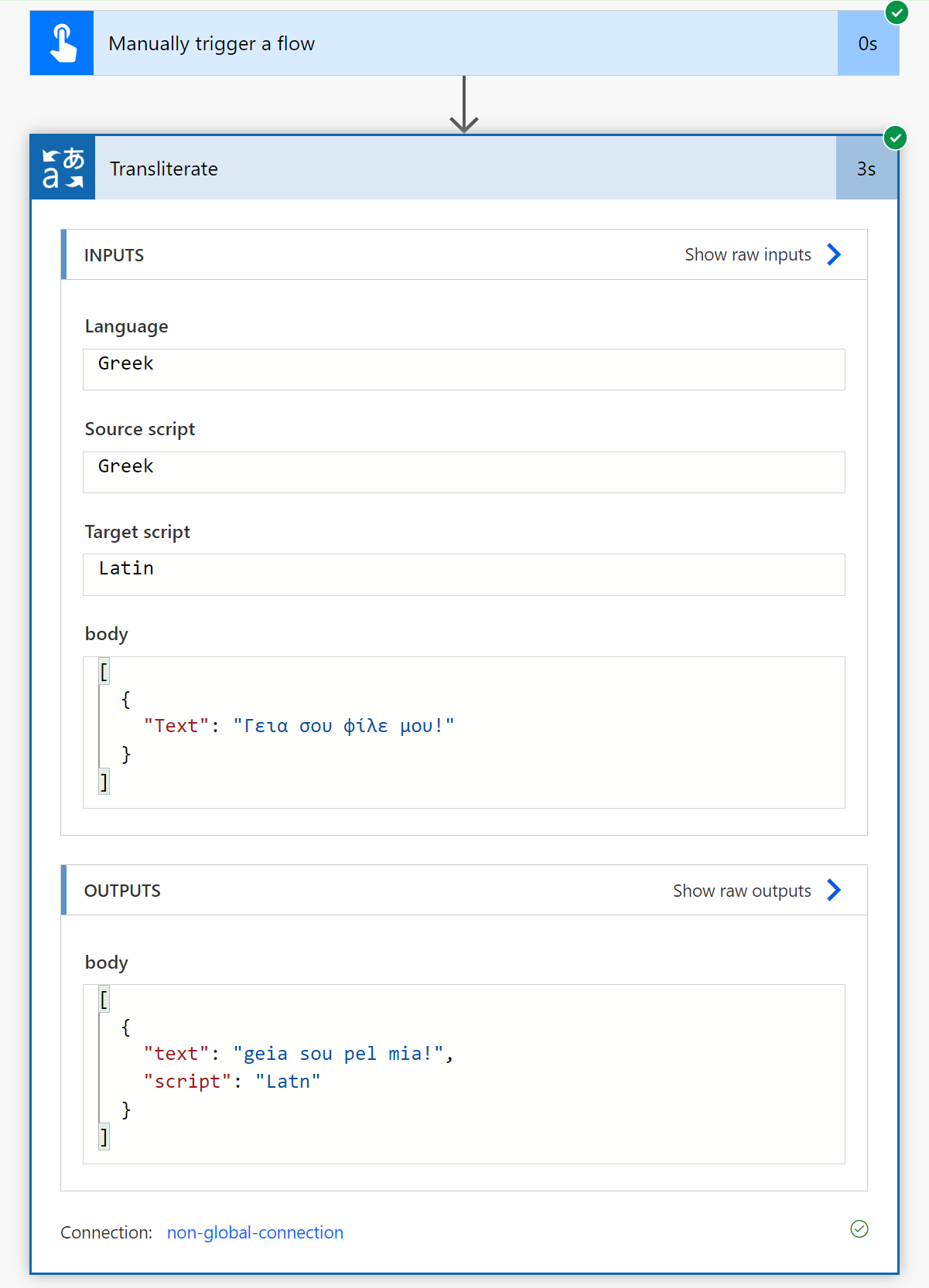テキスト翻訳フローを作成する (プレビュー)
重要
- Translator コネクタは現在、パブリック プレビューで利用できます。 機能、アプローチ、およびプロセスは、一般提供 (GA) リリースの前に、ユーザーからのフィードバックに基づいて変更される可能性があります。
この記事では、テキスト翻訳と音訳をサポートする Microsoft Translator V3 コネクタ クラウド フローの構成について説明します。 Translator V3 コネクタは、Translator Service インスタンスと Microsoft Power Automate の間に接続を作成します。これにより、アプリとワークフローの手順として 1 つ以上の事前構築済み操作が使用できるようになります。
Azure AI 翻訳は、Azure AI Translator サービスのクラウドベースの REST API 機能です。 Text Translation API を使用すると、ソースからターゲットへのテキスト翻訳をリアルタイムで迅速かつ正確に行えます。
前提条件
開始するには、アクティブな Azure サブスクリプションが必要です。 Azure サブスクリプションがない場合は、無料で作成することができます。
Azure サブスクリプションがある状態で、(マルチサービス Azure AI サービス リソースではなく) 単一サービスの Translator リソース を作成します。
アプリケーションを Power Automate に接続するには、リソースからのキーと名前が必要です。 Translator リソース キーは、Azure portal の [リソース管理] セクションの下にあり、リソース名はページの上部にあります。 自分のキーとリソース名をコピーして、使いやすい場所 (Microsoft メモ帳など) に貼り付けます。
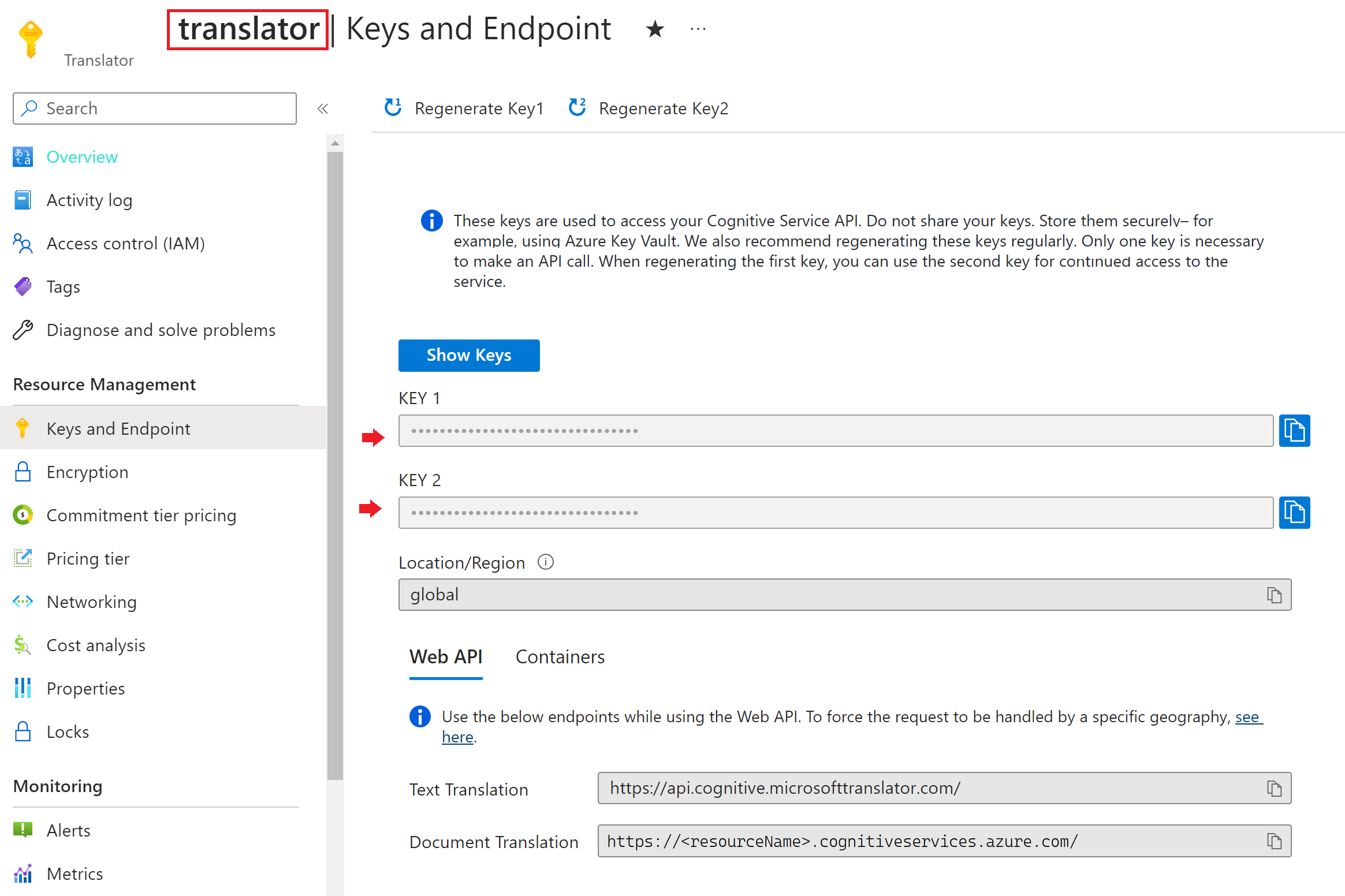
Translator V3 コネクタを構成する
前提条件を満たしたので、開始しましょう。
Power Automate にサインインします。
左側のサイドバー メニューから [作成] を選択します。
[メイン コンテンツ] 領域から [インスタント クラウド フロー] を選択します。
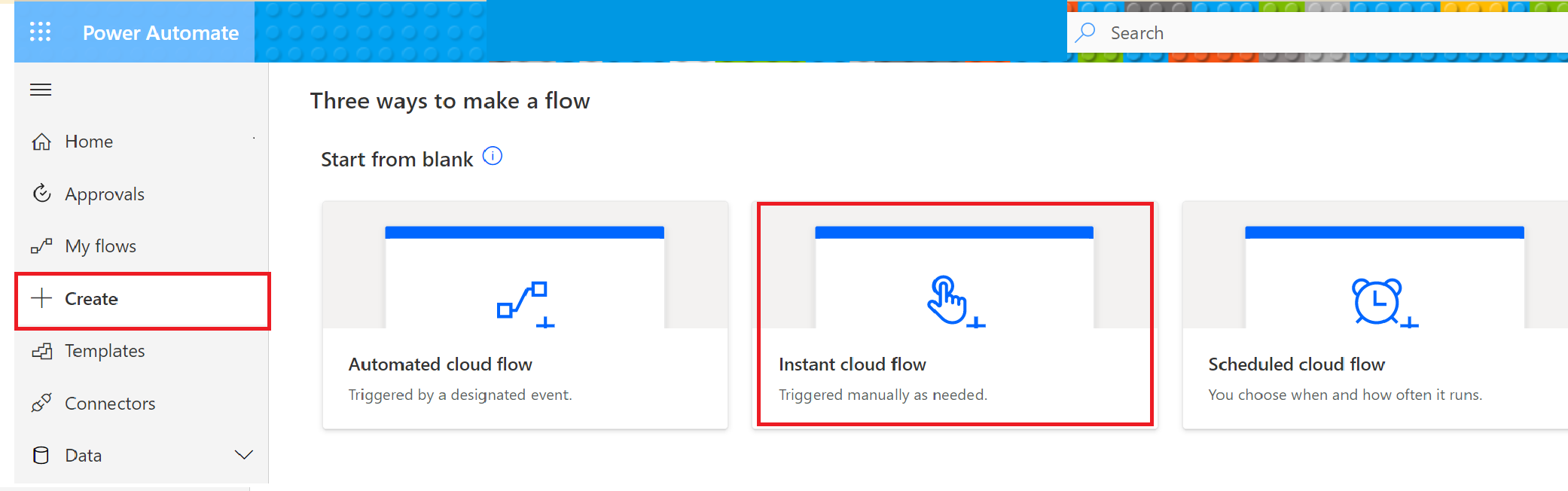
ポップアップ ウィンドウでフローに名前を付け、[手動でフローをトリガーする] を選択し、[作成] を選択します。
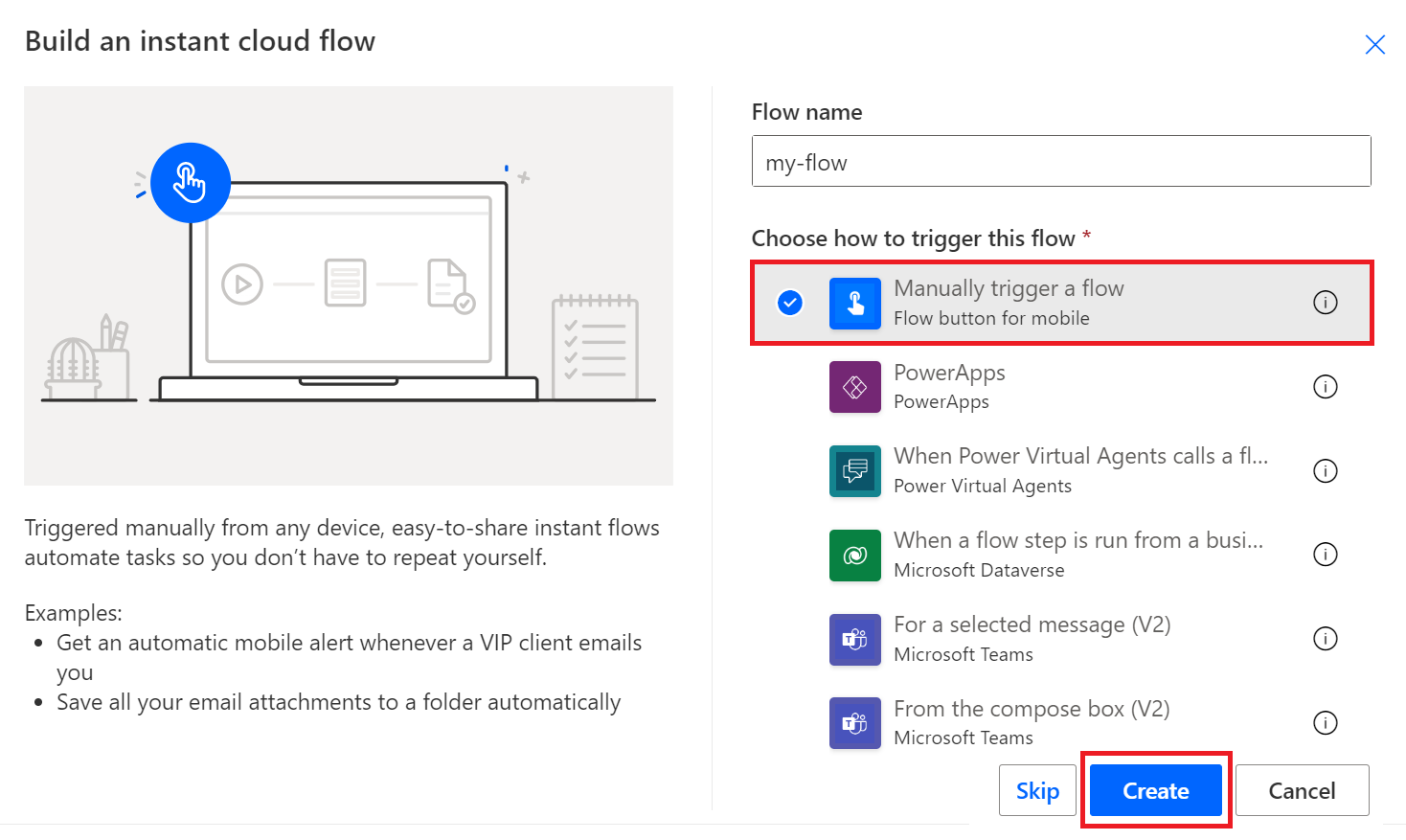
インスタント フローの最初の手順 (フローを手動でトリガーする) が画面に表示されます。 [新しいステップ] を選択します。
![[新しいフロー手順を追加する] ページのスクリーンショット。](../media/connectors/add-new-step.png)
[操作の選択] ポップアップ ウィンドウが表示されます。 [コネクタとアクションの検索] 検索バーに「Translator V3」と入力し、[Microsoft Translator V3] アイコンを選択します。
![フローの次の手順として [Translator V3] の選択を示すスクリーンショット。](../media/connectors/choose-operation.png)
クラウド フローを構築する
アクションを選択しましょう。 テキストの翻訳または音訳を選択します。
翻訳
[テキストの翻訳] アクションを選択します。
Translator V3 コネクタを初めて使用する場合は、リソースの資格情報を入力する必要があります。
接続名。 接続の名前を入力します。
サブスクリプション キー。 Azure portal からコピーしたいずれかのキーを入力します。
Translator リソース名。 Azure portal のリソース ページの上部にある Translator リソースの名前を入力します。 [作成] を選択します
![[接続の追加] ウィンドウを示すスクリーンショット。](../media/connectors/add-connection.png)
Note
接続をセットアップした後は、後続の Translator フローの資格情報を再入力する必要はありません。
[テキストの翻訳] アクション ウィンドウが次に表示されます。
ドロップダウン メニューから [ソース言語] を選択するか、既定の [自動検出] オプションをそのまま使用します。
ドロップダウン ウィンドウから [ターゲット言語] を選択します。
[本文テキスト] を入力します。
[保存] を選択します。
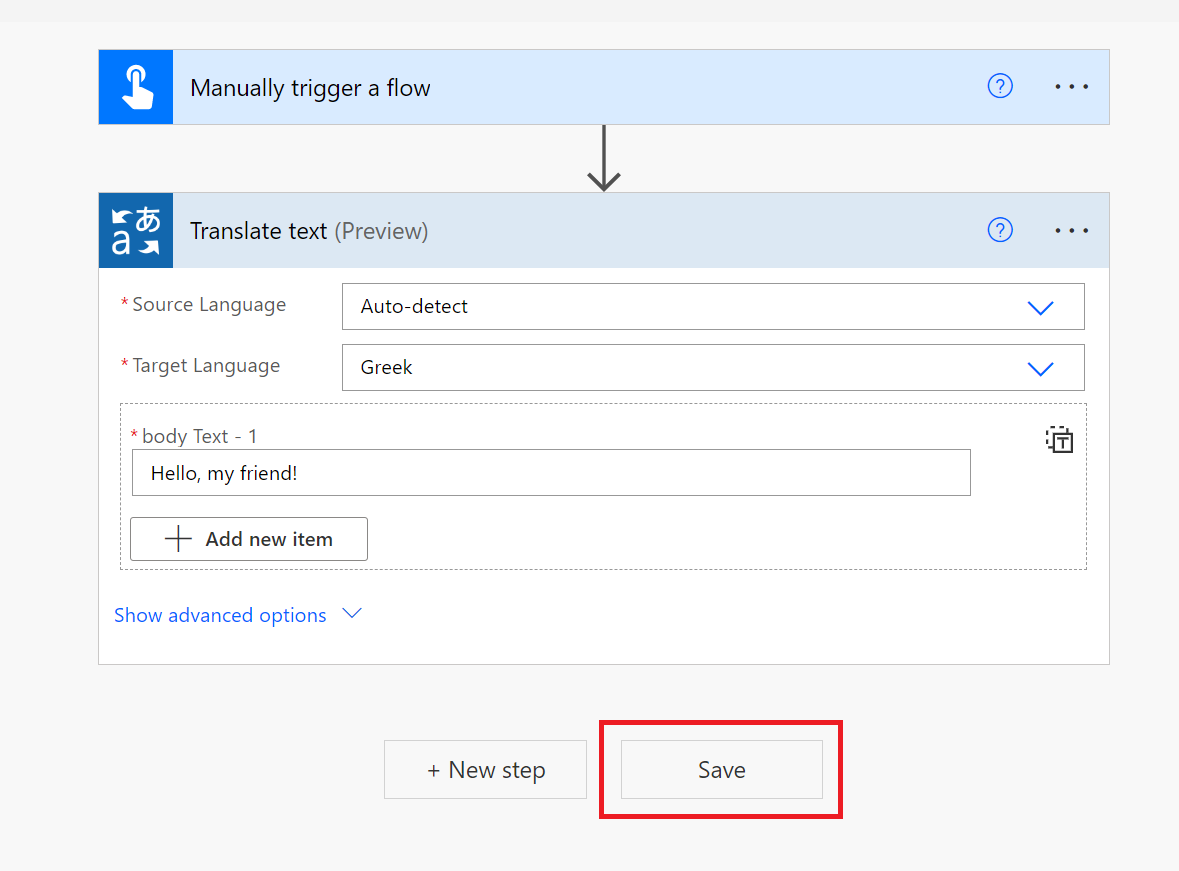
コネクタ フローをテストする
クラウド フローをテストし、翻訳されたテキストを表示しましょう。
ページの上部に緑色のバーがあり、フローの準備が整っていることを示しています。
ページの右上隅から [テスト] を選択します。
![[テスト] アイコン/ボタンを示すスクリーンショット。](../media/connectors/test-flow.png)
右側のウィンドウから [フローのテスト] → [手動] → [テスト] を選択します。
次のウィンドウで、[フローの実行] ボタンを選択します。
最後に、[完了] ボタンを選択します。
"フローが正常に実行されました" というメッセージが表示され、成功した各ステップに合わせて緑色のチェックマークが表示されます。
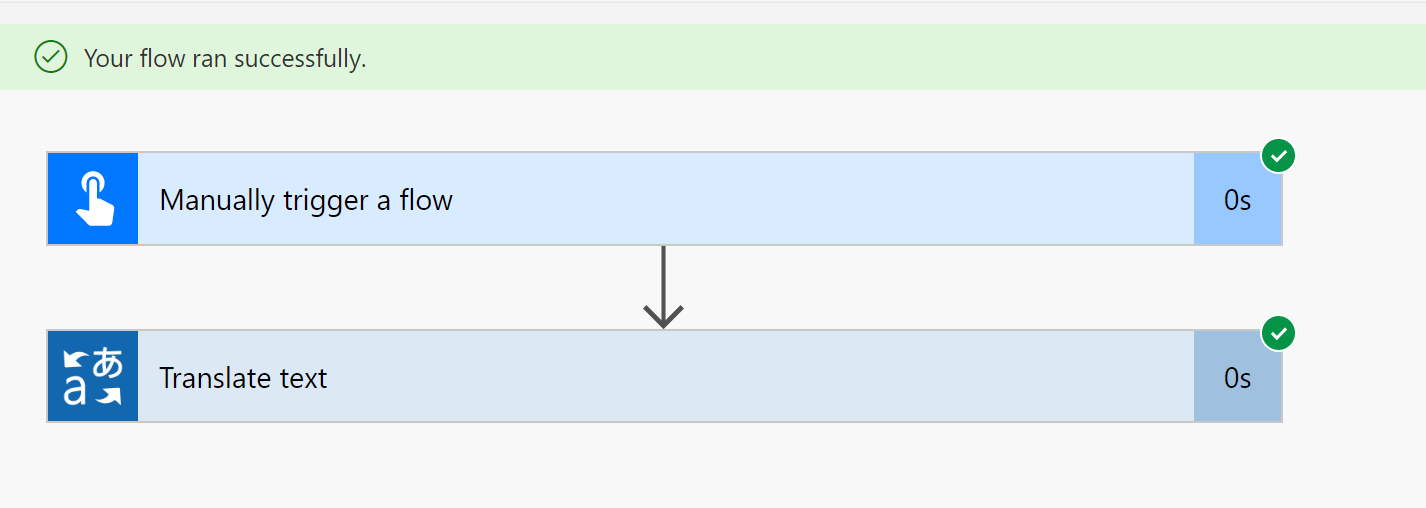
[テキストの翻訳] ステップを選択して、翻訳されたテキスト (出力) を表示します。
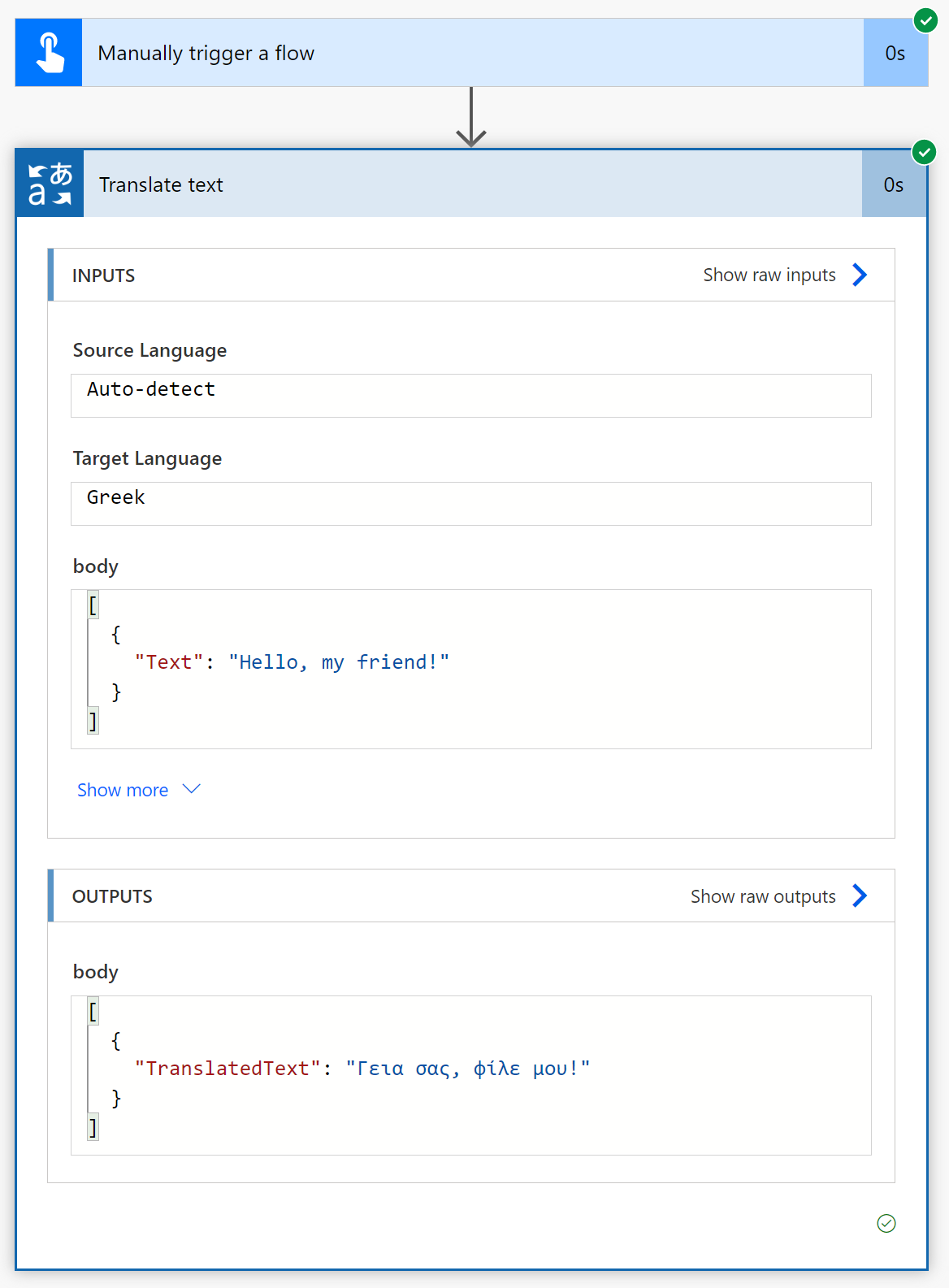
ヒント
- ナビゲーション サイドバーの [マイ フロー] タブを選択して、フローの状態を確認します。
- ナビゲーション サイドバーの [データ] タブで [接続] を選択して、接続を編集または更新します。
これで完了です。 Microsoft Translator V3 コネクタと Power Automate を使用してテキスト翻訳プロセスを自動化する方法を確認しました。