Document Intelligence Studio でカスタム プロジェクトの使用を開始する
このコンテンツの適用対象:![]() v4.0 (GA) | 以前のバージョン:
v4.0 (GA) | 以前のバージョン: ![]() v3.1 (GA)
v3.1 (GA) ![]() v3.0 (GA)
v3.0 (GA)
Document Intelligence Studio は、アプリケーション内の Document Intelligence サービスの機能を視覚的に検査、理解、および統合するためのオンライン ツールです。 このクイックスタートでは、Document Intelligence Studio でカスタム プロジェクトを設定するガイドを提供することを目的としています。
新しいユーザー向けの前提条件
サブスクリプションとリソースの作成、および認証のセットアップについては、次のドキュメントを参照してください。
カスタム プロジェクトに必要な追加の前提条件
Azure アカウントと Document Intelligence または Azure AI サービス リソースに加えて、次のものが必要です。
Azure BLOB Storage コンテナー
標準パフォーマンスの Azure Blob Storage アカウント。 ストレージ アカウント内にトレーニング ドキュメントを格納して整理するためのコンテナーを作成します。 コンテナーを含む Azure ストレージ アカウントを作成する方法がわからない場合は、次のクイックスタートに従ってください。
- ストレージ アカウントの作成。 ストレージ アカウントを作成するときに、 [インスタンスの詳細] → [パフォーマンス] フィールドで必ず [Standard] を選択してください。
- コンテナーを作成する。 コンテナーを作成するときに、 [新しいコンテナー] ウィンドウの [パブリック アクセス レベル] フィールドを [コンテナー] (コンテナーと BLOB の匿名読み取りアクセス) に設定します。
Azure でのロールの割り当て
カスタム プロジェクトでは、さまざまなシナリオで次のロールの割り当てが必要です。
基本
- Cognitive Services ユーザー: カスタム モデルをトレーニングしたり、トレーニング済みのモデルを使用して分析を行ったりするには、ドキュメント インテリジェンスまたは Azure AI サービス リソースに対してこのロールが必要です。
- ストレージ BLOB データ共同作成者: プロジェクトとラベル データを作成するには、ストレージ アカウントにこのロールが必要です。
上級
- ストレージ アカウント共同作成者: ストレージ アカウントで CORS 設定を設定するには、このロールが必要です (同じストレージ アカウントが再利用される場合、このアクションは 1 回限りの作業です)。
- 共同作成者: リソース グループとリソースを作成するには、このロールが必要です。
Note
Document Intelligence サービスのリソースとストレージ アカウントに対してローカル (キーベース) 認証が無効になっている場合は、Cognitive Services ユーザーとストレージ BLOB データ共同作成者のロールをそれぞれ取得してください。これで、Document Intelligence Studio を使用するために十分なアクセス許可が与えられます。 ストレージ アカウント共同作成者と共同作成者のロールでは、キーの一覧表示のみが可能ですが、キー アクセスが無効になっている場合にリソースを使用するアクセス許可は付与されません。
CORS を構成する
CORS (クロス オリジン リソース共有) は Document Intelligence Studio からアクセスできるように Azure ストレージ アカウント上で構成する必要があります。 Azure portal で CORS を構成するには、ストレージ アカウントの [CORS] タブへのアクセスが必要になります。
ストレージ アカウントの [CORS] タブを選択します。
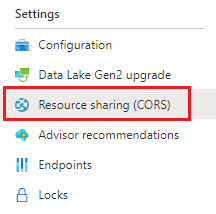
まず、Blob service に新しい CORS エントリを作成します。
[許可されたオリジン] は、
https://documentintelligence.ai.azure.comに設定します。
ヒント
ドメインを指定するのではなくワイルドカード文字 (*) を使用すると、すべての元のドメインからの CORS を使用した要求を許可できます。
[許可されたメソッド] で使用可能な 8 つすべてのオプションを選択します。
各フィールドに * を入力して、 [許可されたヘッダー] と [公開されるヘッダー] をすべて承認します。
[Max Age](最長有効期間) 120 秒、または任意の許容値に設定します。
変更を保存するには、ページの先頭にある [保存] ボタンを選択します。
これで、CORS は、Document Intelligence Studio からストレージ アカウントを使用するように構成されました。
サンプル ドキュメント セット
Azure portal にサインインし、お使いのストレージ アカウント>[データ ストレージ]>[コンテナー] の順に移動します。
![Azure portal の [データ ストレージ] メニューのスクリーンショット。](../media/sas-tokens/data-storage-menu.png?view=doc-intel-4.0.0)
一覧からコンテナーを選択します。
ページ上部のメニューから [アップロード] を選択します。
![Azure portal のコンテナーの [アップロード] ボタンのスクリーンショット。](../media/sas-tokens/container-upload-button.png?view=doc-intel-4.0.0)
[BLOB のアップロード] ウィンドウが表示されます。
アップロードするファイルを選択します。
![Azure portal の [BLOB のアップロード] ウィンドウのスクリーンショット。](../media/sas-tokens/upload-blob-window.png?view=doc-intel-4.0.0)
Note
既定では、Studio ではコンテナーのルートにあるドキュメントが使用されます。 ただし、カスタム フォーム プロジェクトの作成手順でフォルダー パスを指定することにより、フォルダーに整理されたデータを使用することができます。 「データをサブフォルダーに整理する」を参照してください
Document Intelligence Studio 機能を使用する
事前構築済みのモデルまたはいずれかの独自のモデルを使用したドキュメントの自動ラベル付け
カスタム抽出モデル ラベル付けページでは、Document Intelligence Service の事前構築済みモデルまたは自前のトレーニング済みモデルのいずれかを使用して、ドキュメントの自動ラベル付けが行えるようになりました。
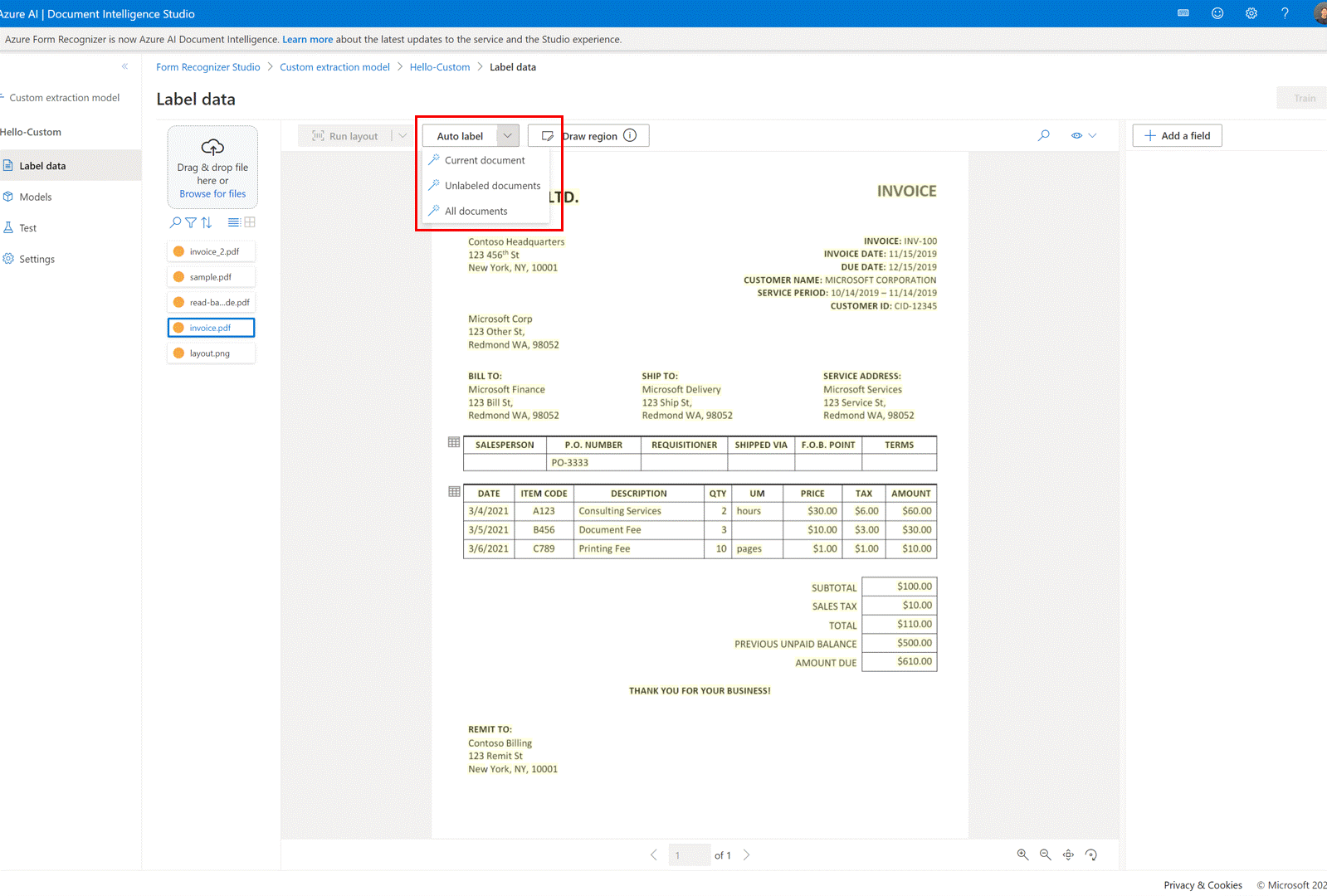
一部のドキュメントでは、自動ラベル付けを実行した後に重複ラベルが存在する場合があります。 後でラベル付けページでラベルが重複しないように、ラベルを変更してください。
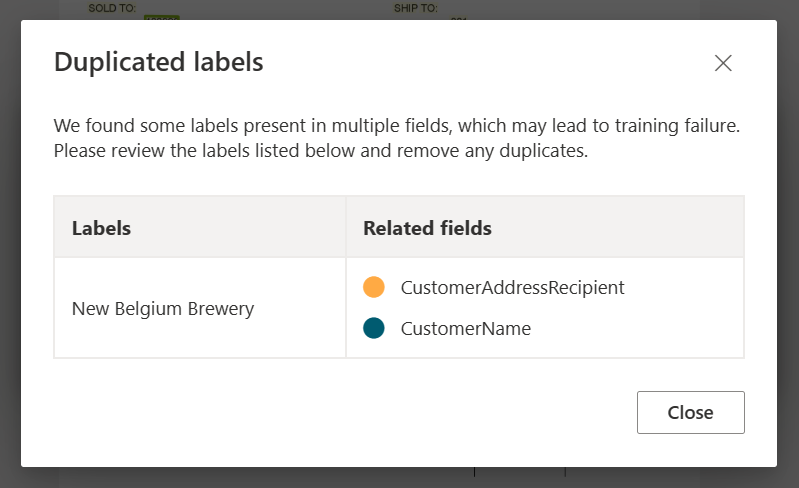
自動ラベル テーブル
カスタム抽出モデルのラベル付けページで、手動でテーブルにラベル付けしなくても、ドキュメント内のテーブルに自動ラベル付けできるようになりました。
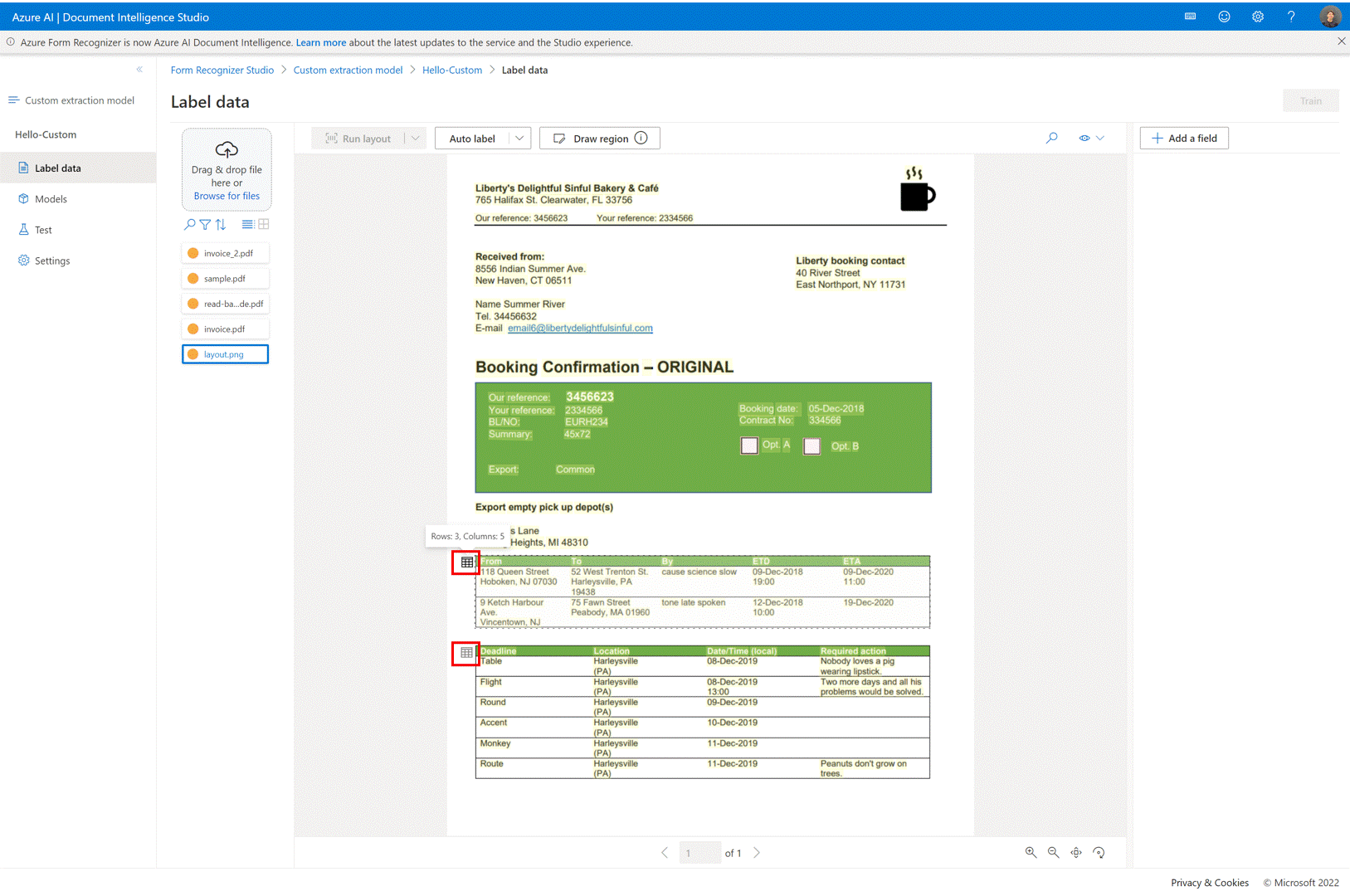
テスト ファイルをトレーニング データセットに直接追加する
カスタム抽出モデルをトレーニングしたら、テスト ページを使用して、必要に応じてテスト ドキュメントをトレーニング データセットにアップロードすることで、モデルの品質を改善します。
一部のラベルに対して低い信頼度スコアが返される場合は、コンテンツに正しくラベル付けされていることを確認します。 正しくない場合は、モデルの品質を改善するために、それらをトレーニング データセットに追加し再ラベル付けを行います。
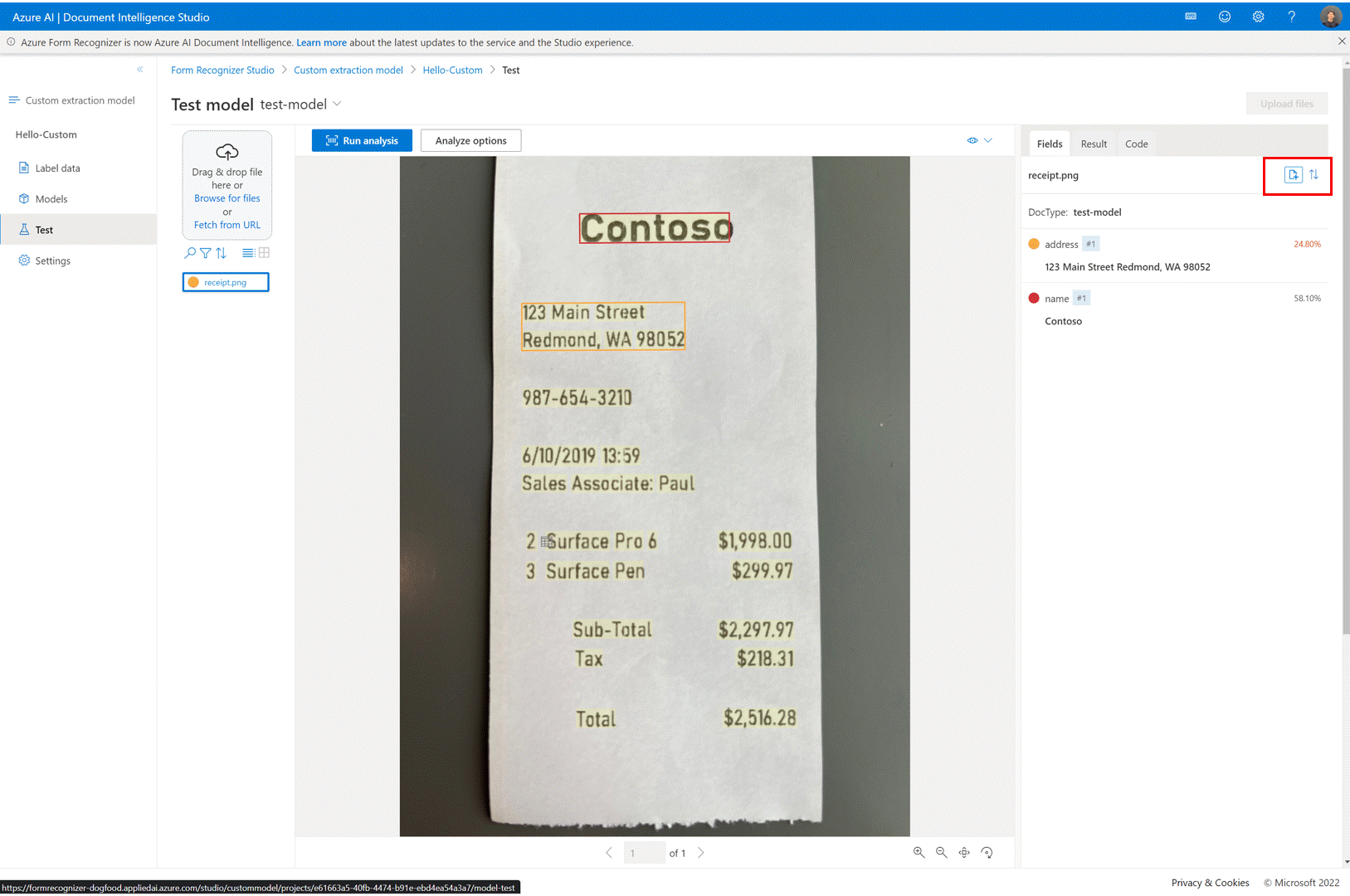
カスタム プロジェクトでドキュメント リスト オプションとフィルターを使用する
カスタム抽出モデル ラベル付けページを使用すると、検索、フィルター処理、および特徴量による並べ替えを使用して、トレーニング ドキュメント内を簡単に検索できます。
グリッド ビューを使用してドキュメントをプレビューするか、リスト ビューを使用してドキュメント内をより簡単にスクロールできます。
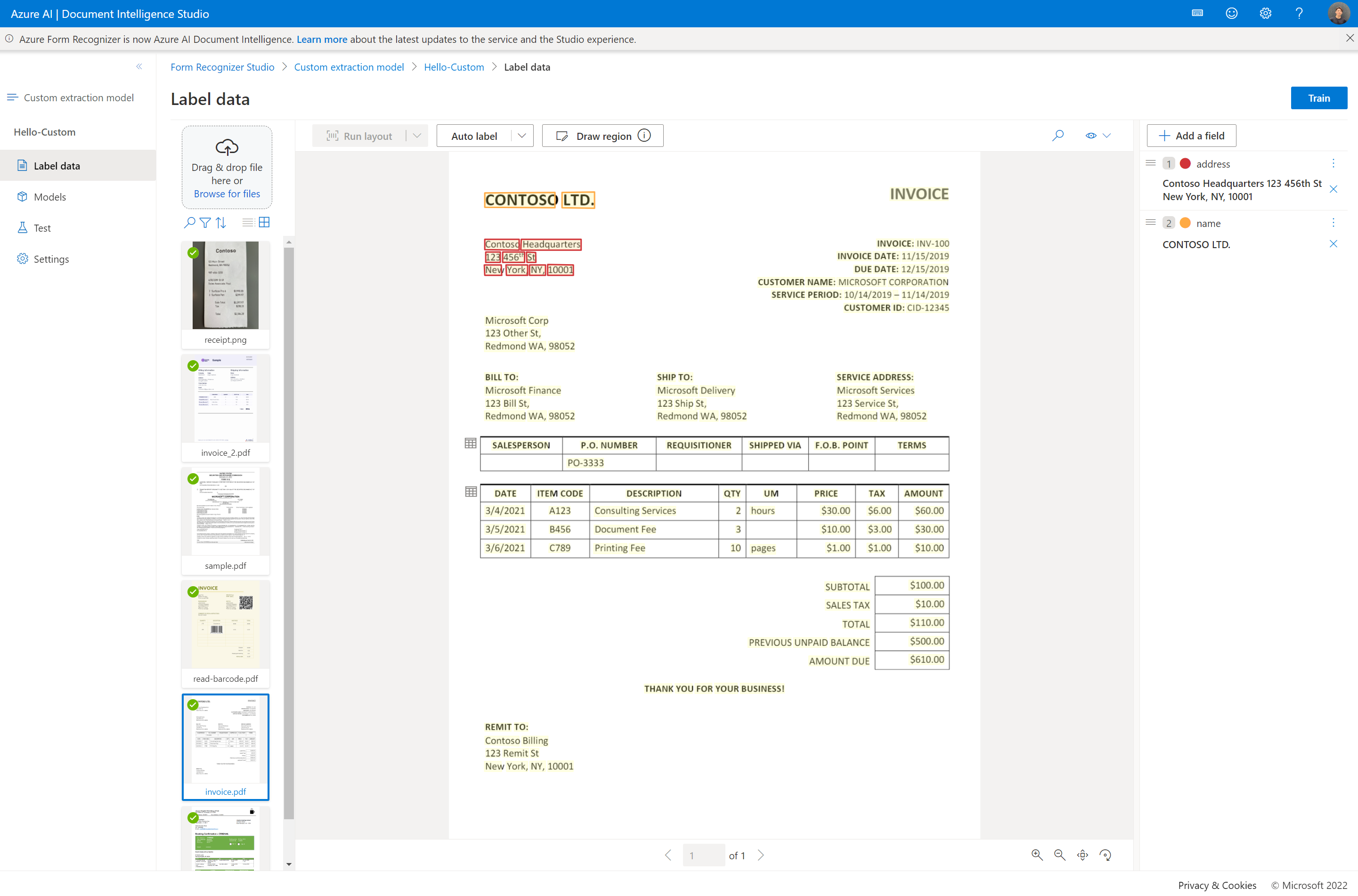
プロジェクト共有
カスタム抽出プロジェクトを簡単に共有できます。 詳細については、「プロジェクト共有とカスタム モデル」を参照してください。
次のステップ
- 「Document Intelligence v3.1 の移行ガイド」に従って、REST API の以前のバージョンとの違いを確認してください。
- v4.0 SDK クイックスタートに関するページを探索し、新しいクライアント ライブラリを使用してアプリケーションで v3.0 の機能を試してください。
- v4.0 REST API クイックスタートに関するページを参照し、新しい REST API を使用して v3.0 の機能を試してください。