Mailjet を使用するカスタム メール確認
"開始する前に"、[ポリシーの種類の選択] セレクターを使用して、設定するポリシーの種類を選択します。 Azure Active Directory B2C には、ユーザーがアプリケーションを操作する方法を定義する 2 つの方法 (定義済みのユーザー フローを使用する、または完全に構成可能なカスタム ポリシーを使用する) があります。 この記事で必要な手順は、方法ごとに異なります。
Azure Active Directory B2C (Azure AD B2C) でカスタム メールを使用し、自分のアプリケーションに新規登録したユーザーにカスタマイズしたメールを送信します。 サード パーティの電子メール プロバイダーである Mailjet を使用すると、独自の電子メール テンプレート、および From: アドレスと件名を使用でき、ローカライズとカスタムのワンタイム パスワード (OTP) 設定をサポートできます。
この機能は、カスタム ポリシーでのみ使用できます。 セットアップ手順は、前のセレクターで [カスタム ポリシー] を選択します。
カスタム メール確認では、Mailjet、SendGrid、または SparkPost といったサードパーティの電子メール プロバイダー、カスタム REST API、あるいは任意の HTTP ベースの電子メール プロバイダー (独自のものも含む) を使用する必要があります。 この記事では、Mailjet を使用するソリューションの設定について説明します。
Mailjet アカウントを作成する
まだお持ちでない場合は、まず、Mailjet アカウントを設定してください (Azure のお客様は、電子メールの上限が 200/日である 6,000 の電子メールを使用できます)。
- Mailjet アカウントの作成に関するページの設定手順に従います。
- 電子メールを送信できるようにするには、送信者のメール アドレスまたはドメインを登録して確認します。
- API キーの管理ページに移動します。 後の手順で使用するために、API キーとシークレット キーを記録しておきます。 どちらのキーも、アカウントの作成時に自動的に生成されます。
重要
Mailjet によって、共有 IP アドレスと専用 IP アドレスから電子メールを送信する機能が顧客に提供されます。 専用 IP アドレスを使用する場合は、IP アドレスのウォームアップを使用して、独自の評判を適切に築く必要があります。 詳細については、「IP をウォームアップする方法」を参照してください。
Azure AD B2C ポリシー キーの作成
次に、Mailjet API キーを Azure AD B2C ポリシー キーに格納し、ポリシーで参照されるようにします。
- Azure portal にサインインします。
- 複数のテナントにアクセスできる場合、上部のメニューの [設定] アイコンを選択し、[ディレクトリとサブスクリプション] メニューからお使いの Azure AD B2C テナントに切り替えます。
- Azure portal の左上隅にある [すべてのサービス] を選択してから、 [Azure AD B2C] を検索して選択します。
- [概要] ページで、 [Identity Experience Framework] を選択します。
- [ポリシー キー] を選択し、 [追加] を選択します。
- [オプション] では、 [手動] を選びます。
- ポリシー キーの名前を入力します。 たとえば、「
MailjetApiKey」のように入力します。 プレフィックスB2C_1A_がキーの名前に自動的に追加されます。 - [シークレット] に、記録しておいた Mailjet の API キーを入力します。
- [キー使用法] には [署名] を選択します。
- [作成] を選択します
- [ポリシー キー] を選択し、 [追加] を選択します。
- [オプション] では、 [手動] を選びます。
- ポリシー キーの名前を入力します。 たとえば、「
MailjetSecretKey」のように入力します。 プレフィックスB2C_1A_がキーの名前に自動的に追加されます。 - [シークレット] に、記録しておいた Mailjet のシークレット キーを入力します。
- [キー使用法] には [署名] を選択します。
- [作成] を選択します
Mailjet テンプレートを作成する
Mailjet アカウントを作成し、Mailjet API キーを Azure AD B2C ポリシー キーに格納したら、Mailjet の動的トランザクション テンプレートを作成します。
Mailjet サイトで、トランザクション テンプレート ページを開き、 [Create a new template]\(新しいテンプレートを作成する\) を選択します。
[By coding it in HTML]\(HTML でコーディング\) を選択してから、 [Code from scratch]\(最初からコーディング\) を選びます。
「
Verification email」のような一意のテンプレート名を入力し、 [作成] を選択します。HTML エディターに次の HTML テンプレートを貼り付けるか、独自のテンプレートを貼り付けます。
{{var:otp:""}}パラメーターと{{var:email:""}}パラメーターは、ワンタイム パスワード値とユーザー電子メール アドレスで動的に置換されます。<!DOCTYPE html PUBLIC "-//W3C//DTD XHTML 1.0 Transitional//EN" "http://www.w3.org/TR/xhtml1/DTD/xhtml1-transitional.dtd"> <html xmlns="http://www.w3.org/1999/xhtml" dir="ltr" lang="en"><head id="Head1"> <meta http-equiv="Content-Type" content="text/html; charset=utf-8"><title>Contoso demo account email verification code</title><meta name="ROBOTS" content="NOINDEX, NOFOLLOW"> <!-- Template B O365 --> <style> table td {border-collapse:collapse;margin:0;padding:0;} </style> </head> <body dir="ltr" lang="en"> <table width="100%" cellpadding="0" cellspacing="0" border="0" dir="ltr" lang="en"> <tr> <td valign="top" width="50%"></td> <td valign="top"> <!-- Email Header --> <table width="640" cellpadding="0" cellspacing="0" border="0" dir="ltr" lang="en" style="border-left:1px solid #e3e3e3;border-right: 1px solid #e3e3e3;"> <tr style="background-color: #0072C6;"> <td width="1" style="background:#0072C6; border-top:1px solid #e3e3e3;"></td> <td width="24" style="border-top:1px solid #e3e3e3;border-bottom:1px solid #e3e3e3;"> </td> <td width="310" valign="middle" style="border-top:1px solid #e3e3e3; border-bottom:1px solid #e3e3e3;padding:12px 0;"> <h1 style="line-height:20pt;font-family:Segoe UI Light; font-size:18pt; color:#ffffff; font-weight:normal;"> <span id="HeaderPlaceholder_UserVerificationEmailHeader"><font color="#FFFFFF">Verify your email address</font></span> </h1> </td> <td width="24" style="border-top: 1px solid #e3e3e3;border-bottom: 1px solid #e3e3e3;"> </td> </tr> </table> <!-- Email Content --> <table width="640" cellpadding="0" cellspacing="0" border="0" dir="ltr" lang="en"> <tr> <td width="1" style="background:#e3e3e3;"></td> <td width="24"> </td> <td id="PageBody" width="640" valign="top" colspan="2" style="border-bottom:1px solid #e3e3e3;padding:10px 0 20px;border-bottom-style:hidden;"> <table cellpadding="0" cellspacing="0" border="0"> <tr> <td width="630" style="font-size:10pt; line-height:13pt; color:#000;"> <table cellpadding="0" cellspacing="0" border="0" width="100%" style="" dir="ltr" lang="en"> <tr> <td> <div style="font-family:'Segoe UI', Tahoma, sans-serif; font-size:14px; color:#333;"> <span id="BodyPlaceholder_UserVerificationEmailBodySentence1">Thanks for verifying your {{var:email:""}} account!</span> </div> <br> <div style="font-family:'Segoe UI', Tahoma, sans-serif; font-size:14px; color:#333; font-weight: bold"> <span id="BodyPlaceholder_UserVerificationEmailBodySentence2">Your code is: {{var:otp:""}}</span> </div> <br> <br> <div style="font-family:'Segoe UI', Tahoma, sans-serif; font-size:14px; color:#333;"> Sincerely, </div> <div style="font-family:'Segoe UI', Tahoma, sans-serif; font-size:14px; font-style:italic; color:#333;"> Contoso </div> </td> </tr> </table> </td> </tr> </table> </td> <td width="1"> </td> <td width="1"></td> <td width="1"> </td> <td width="1" valign="top"></td> <td width="29"> </td> <td width="1" style="background:#e3e3e3;"></td> </tr> <tr> <td width="1" style="background:#e3e3e3; border-bottom:1px solid #e3e3e3;"></td> <td width="24" style="border-bottom:1px solid #e3e3e3;"> </td> <td id="PageFooterContainer" width="585" valign="top" colspan="6" style="border-bottom:1px solid #e3e3e3;padding:0px;"> </td> <td width="29" style="border-bottom:1px solid #e3e3e3;"> </td> <td width="1" style="background:#e3e3e3; border-bottom:1px solid #e3e3e3;"></td> </tr> </table> </td> <td valign="top" width="50%"></td> </tr> </table> </body> </html>左上にある [Edit subject]\(件名の編集\) を展開します
- [Subject]\(件名\) には、件名の既定値を入力します。 API に subject パラメーターが含まれていない場合は、Mailjet によってこの値が使用されます。
- [Name]\(名前\) に、会社名を入力します。
- [Address]\(アドレス\) では、ご自分のメール アドレスを選択します
- [保存] を選択します。
右上の [Save & Publish]\(保存して発行\) を選択してから、[Yes, publish changes]\(はい、変更を発行します\) を選びます。
後の手順で使用するために、作成したテンプレートのテンプレート ID を記録します。 要求変換を追加するときにこの ID を指定します。
重要
次の手順では、カスタム ポリシー XML ファイルをビルドする方法を示します。 GitHub で入手できる サンプルのカスタム メール確認 カスタム ポリシーを使用することをお勧めします。 DisplayControl_TrustFrameworkExtensions.xml では基本ファイルとして TrustFrameworkExtensions.xml を使用するため、SocialAndLocalAccountsスターター パックの TrustFrameworkBase.xml、TrustFrameworkLocalization.xml、TrustFrameworkExtensions.xml ファイルを必ずポリシーに含めてください。
Azure AD B2C の要求の種類を追加する
ポリシーで、<BuildingBlocks> 内の <ClaimsSchema> 要素に次の要求の種類を追加します。
これらの要求の種類は、ワンタイム パスワード (OTP) コードを利用してメール アドレスを生成し、検証するために必要です。
<!--
<BuildingBlocks>
<ClaimsSchema> -->
<ClaimType Id="Otp">
<DisplayName>Secondary One-time password</DisplayName>
<DataType>string</DataType>
</ClaimType>
<ClaimType Id="emailRequestBody">
<DisplayName>Mailjet request body</DisplayName>
<DataType>string</DataType>
</ClaimType>
<ClaimType Id="VerificationCode">
<DisplayName>Secondary Verification Code</DisplayName>
<DataType>string</DataType>
<UserHelpText>Enter your email verification code</UserHelpText>
<UserInputType>TextBox</UserInputType>
</ClaimType>
<!--
</ClaimsSchema>
</BuildingBlocks> -->
要求変換の追加
次に、Mailjet に送信される要求の本文となる、JSON 文字列要求を出力する要求変換が必要になります。
JSON オブジェクトの構造は、InputClaims の InputParameters と TransformationClaimTypes というドット表記で ID により定義されます。 ドット表記の数値は配列を意味します。 値は、InputClaims の値と InputParameters の "Value" プロパティから取得されます。 JSON 要求変換の詳細については、「JSON 要求変換」を参照してください。
次の要求変換を <BuildingBlocks> 内の <ClaimsTransformations> 要素に追加します。 要求変換 XML を次のように更新します。
- 「Mailjet テンプレートを作成する」で先ほど作成した Mailjet トランザクション テンプレートの ID で、
Messages.0.TemplateIDInputParameter 値を更新します。 Messages.0.From.Emailアドレス値を更新します。 確認メールがスパムに指定されないように有効なメール アドレスを使用します。Messages.0.Subject件名入力パラメーターの値を組織に適切な件名で更新します。
<!--
<BuildingBlocks>
<ClaimsTransformations> -->
<ClaimsTransformation Id="GenerateEmailRequestBody" TransformationMethod="GenerateJson">
<InputClaims>
<InputClaim ClaimTypeReferenceId="email" TransformationClaimType="Messages.0.To.0.Email" />
<InputClaim ClaimTypeReferenceId="otp" TransformationClaimType="Messages.0.Variables.otp" />
<InputClaim ClaimTypeReferenceId="email" TransformationClaimType="Messages.0.Variables.email" />
</InputClaims>
<InputParameters>
<!-- Update the template_id value with the ID of your Mailjet template. -->
<InputParameter Id="Messages.0.TemplateID" DataType="int" Value="1234567"/>
<InputParameter Id="Messages.0.TemplateLanguage" DataType="boolean" Value="true"/>
<!-- Update with an email appropriate for your organization. -->
<InputParameter Id="Messages.0.From.Email" DataType="string" Value="my_email@mydomain.com"/>
<!-- Update with a subject line appropriate for your organization. -->
<InputParameter Id="Messages.0.Subject" DataType="string" Value="Contoso account email verification code"/>
</InputParameters>
<OutputClaims>
<OutputClaim ClaimTypeReferenceId="emailRequestBody" TransformationClaimType="outputClaim"/>
</OutputClaims>
</ClaimsTransformation>
<!--
</ClaimsTransformations>
</BuildingBlocks> -->
DataUri コンテンツ定義の追加
<BuildingBlocks> 内の要求変換の下で、バージョン 2.1.2 データ URI を参照するように次の ContentDefinition を追加します。
<!--
<BuildingBlocks> -->
<ContentDefinitions>
<ContentDefinition Id="api.localaccountsignup">
<DataUri>urn:com:microsoft:aad:b2c:elements:contract:selfasserted:2.1.2</DataUri>
</ContentDefinition>
<ContentDefinition Id="api.localaccountpasswordreset">
<DataUri>urn:com:microsoft:aad:b2c:elements:contract:selfasserted:2.1.2</DataUri>
</ContentDefinition>
</ContentDefinitions>
<!--
</BuildingBlocks> -->
DisplayControl の作成
ユーザーに送信される確認コードでメール アドレスを検証する目的で確認の表示制御が使用されます。
この例の表示制御には次の動作が設定されています。
ユーザーからアドレス要求の種類
emailを収集します。SendCodeアクションを利用し、OTP コードを生成し、その OTP コードが含まれるメールをユーザーに送信します。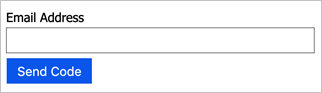
ユーザーが自分に送信されたコードを要求の種類
verificationCodeに与えるまで待機します。この表示制御を参照するセルフアサート技術プロファイルに、
emailを戻します。
引き続きコンテンツ定義の下の <BuildingBlocks> 内で、種類が VerificationControl の次の DisplayControl をポリシーに追加します。
<!--
<BuildingBlocks> -->
<DisplayControls>
<DisplayControl Id="emailVerificationControl" UserInterfaceControlType="VerificationControl">
<DisplayClaims>
<DisplayClaim ClaimTypeReferenceId="email" Required="true" />
<DisplayClaim ClaimTypeReferenceId="verificationCode" ControlClaimType="VerificationCode" Required="true" />
</DisplayClaims>
<OutputClaims>
<OutputClaim ClaimTypeReferenceId="email" />
</OutputClaims>
<Actions>
<Action Id="SendCode">
<ValidationClaimsExchange>
<ValidationClaimsExchangeTechnicalProfile TechnicalProfileReferenceId="GenerateOtp" />
<ValidationClaimsExchangeTechnicalProfile TechnicalProfileReferenceId="SendOtp" />
</ValidationClaimsExchange>
</Action>
<Action Id="VerifyCode">
<ValidationClaimsExchange>
<ValidationClaimsExchangeTechnicalProfile TechnicalProfileReferenceId="VerifyOtp" />
</ValidationClaimsExchange>
</Action>
</Actions>
</DisplayControl>
</DisplayControls>
<!--
</BuildingBlocks> -->
OTP 技術プロファイルの追加
GenerateOtp 技術プロファイルによってメール アドレスのコードが生成されます。 VerifyOtp 技術プロファイルによって、メール アドレスに関連付けられているコードが検証されます。 ワンタイム パスワードの形式と有効期間の構成を変更できます。 OTP 技術プロファイルの詳細については、ワンタイム パスワード技術プロファイルの定義に関するページを参照してください。
注意
Web.TPEngine.Providers.OneTimePasswordProtocolProvider プロトコルによって生成される OTP コードは、ブラウザー セッションに関連付けられています。 つまり、ユーザーはさまざまなブラウザー セッションで、それぞれ対応するセッションに対して有効な一意の OTP コードを生成できます。 一方、組み込みの電子メール プロバイダーで生成される OTP コードはブラウザーのセッションとは独立しているため、ブラウザーの新しいセッションで新たに OTP コードを生成すると、前の OTP コードが置き換えられます。
次の技術プロファイルを <ClaimsProviders> 要素に追加します。
<!--
<ClaimsProviders> -->
<ClaimsProvider>
<DisplayName>One time password technical profiles</DisplayName>
<TechnicalProfiles>
<TechnicalProfile Id="GenerateOtp">
<DisplayName>Generate one time password</DisplayName>
<Protocol Name="Proprietary" Handler="Web.TPEngine.Providers.OneTimePasswordProtocolProvider, Web.TPEngine, Version=1.0.0.0, Culture=neutral, PublicKeyToken=null" />
<Metadata>
<Item Key="Operation">GenerateCode</Item>
<Item Key="CodeExpirationInSeconds">600</Item>
<Item Key="CodeLength">6</Item>
<Item Key="CharacterSet">0-9</Item>
<Item Key="NumRetryAttempts">5</Item>
<Item Key="NumCodeGenerationAttempts">10</Item>
<Item Key="ReuseSameCode">false</Item>
</Metadata>
<InputClaims>
<InputClaim ClaimTypeReferenceId="email" PartnerClaimType="identifier" />
</InputClaims>
<OutputClaims>
<OutputClaim ClaimTypeReferenceId="otp" PartnerClaimType="otpGenerated" />
</OutputClaims>
</TechnicalProfile>
<TechnicalProfile Id="VerifyOtp">
<DisplayName>Verify one time password</DisplayName>
<Protocol Name="Proprietary" Handler="Web.TPEngine.Providers.OneTimePasswordProtocolProvider, Web.TPEngine, Version=1.0.0.0, Culture=neutral, PublicKeyToken=null" />
<Metadata>
<Item Key="Operation">VerifyCode</Item>
</Metadata>
<InputClaims>
<InputClaim ClaimTypeReferenceId="email" PartnerClaimType="identifier" />
<InputClaim ClaimTypeReferenceId="verificationCode" PartnerClaimType="otpToVerify" />
</InputClaims>
</TechnicalProfile>
</TechnicalProfiles>
</ClaimsProvider>
<!--
</ClaimsProviders> -->
REST API 技術プロファイルの追加
この REST API 技術プロファイルによって、メール コンテンツが生成されます (Mailjet 形式を使用)。 RESTful 技術プロファイルの詳細については、RESTful 技術プロファイルの定義に関するページを参照してください。
OTP 技術プロファイルの場合と同様に、次の技術プロファイルを <ClaimsProviders> 要素に追加します。
<ClaimsProvider>
<DisplayName>RestfulProvider</DisplayName>
<TechnicalProfiles>
<TechnicalProfile Id="sendOtp">
<DisplayName>Use email API to send the code to the user</DisplayName>
<Protocol Name="Proprietary" Handler="Web.TPEngine.Providers.RestfulProvider, Web.TPEngine, Version=1.0.0.0, Culture=neutral, PublicKeyToken=null" />
<Metadata>
<Item Key="ServiceUrl">https://api.mailjet.com/v3.1/send</Item>
<Item Key="AuthenticationType">Basic</Item>
<Item Key="SendClaimsIn">Body</Item>
<Item Key="ClaimUsedForRequestPayload">emailRequestBody</Item>
</Metadata>
<CryptographicKeys>
<Key Id="BasicAuthenticationUsername" StorageReferenceId="B2C_1A_MailjetApiKey" />
<Key Id="BasicAuthenticationPassword" StorageReferenceId="B2C_1A_MailjetSecretKey" />
</CryptographicKeys>
<InputClaimsTransformations>
<InputClaimsTransformation ReferenceId="GenerateEmailRequestBody" />
</InputClaimsTransformations>
<InputClaims>
<InputClaim ClaimTypeReferenceId="emailRequestBody" />
</InputClaims>
</TechnicalProfile>
</TechnicalProfiles>
</ClaimsProvider>
DisplayControl への参照を付ける
最後の手順では、作成した DisplayControl への参照を追加します。 基本ポリシーで構成されている既存のセルフアサート技術プロファイルである LocalAccountSignUpWithLogonEmail と LocalAccountDiscoveryUsingEmailAddress を、次の XML スニペットでオーバーライドします。 以前のバージョンの Azure AD B2C ポリシーを使用していた場合、これらの技術プロファイルでは、DisplayControl を参照する DisplayClaims が使用されています。
詳細については、セルフアサート技術プロファイルに関するページと「DisplayControl」を参照してください。
<ClaimsProvider>
<DisplayName>Local Account</DisplayName>
<TechnicalProfiles>
<TechnicalProfile Id="LocalAccountSignUpWithLogonEmail">
<DisplayClaims>
<DisplayClaim DisplayControlReferenceId="emailVerificationControl" />
<DisplayClaim ClaimTypeReferenceId="displayName" Required="true" />
<DisplayClaim ClaimTypeReferenceId="givenName" Required="true" />
<DisplayClaim ClaimTypeReferenceId="surName" Required="true" />
<DisplayClaim ClaimTypeReferenceId="newPassword" Required="true" />
<DisplayClaim ClaimTypeReferenceId="reenterPassword" Required="true" />
</DisplayClaims>
</TechnicalProfile>
<TechnicalProfile Id="LocalAccountDiscoveryUsingEmailAddress">
<DisplayClaims>
<DisplayClaim DisplayControlReferenceId="emailVerificationControl" />
</DisplayClaims>
</TechnicalProfile>
</TechnicalProfiles>
</ClaimsProvider>
[オプション] メールをローカライズする
メールをローカライズするには、ローカライズされた文字列を Mailjet、またはご自分のメール プロバイダーに送信する必要があります。 たとえば、メールの件名、本文、ご自分のコード メッセージ、またはメールの署名をローカライズできます。 これを行うには、GetLocalizedStringsTransformation 要求変換を使用して、ローカライズされた文字列を要求の種類にコピーします。 JSON ペイロードを生成する GenerateEmailRequestBody 要求変換では、ローカライズされた文字列を含む入力要求が使用されます。
ご自分のポリシーでは、subject、message、codeIntro、および signature の文字列要求を定義します。
ローカライズされた文字列値を手順 1 の要求に置き換える GetLocalizedStringsTransformation 要求変換を定義します。
次の XML スニペットの入力要求を使用するように
GenerateEmailRequestBody要求変換を変更します。Azure AD B2C によってローカライズされるすべての文字列の代わりに、動的パラメーターが使用されるように、お使いの Mailjet テンプレートを更新します。
<ClaimsTransformation Id="GetLocalizedStringsForEmail" TransformationMethod="GetLocalizedStringsTransformation"> <OutputClaims> <OutputClaim ClaimTypeReferenceId="subject" TransformationClaimType="email_subject" /> <OutputClaim ClaimTypeReferenceId="message" TransformationClaimType="email_message" /> <OutputClaim ClaimTypeReferenceId="codeIntro" TransformationClaimType="email_code" /> <OutputClaim ClaimTypeReferenceId="signature" TransformationClaimType="email_signature" /> </OutputClaims> </ClaimsTransformation> <ClaimsTransformation Id="GenerateEmailRequestBody" TransformationMethod="GenerateJson"> <InputClaims> <InputClaim ClaimTypeReferenceId="email" TransformationClaimType="Messages.0.To.0.Email" /> <InputClaim ClaimTypeReferenceId="subject" TransformationClaimType="Messages.0.Subject" /> <InputClaim ClaimTypeReferenceId="otp" TransformationClaimType="Messages.0.Variables.otp" /> <InputClaim ClaimTypeReferenceId="email" TransformationClaimType="Messages.0.Variables.email" /> <InputClaim ClaimTypeReferenceId="message" TransformationClaimType="Messages.0.Variables.otpmessage" /> <InputClaim ClaimTypeReferenceId="codeIntro" TransformationClaimType="Messages.0.Variables.otpcodeIntro" /> <InputClaim ClaimTypeReferenceId="signature" TransformationClaimType="Messages.0.Variables.otpsignature" /> </InputClaims> <InputParameters> <!-- Update the template_id value with the ID of your Mailjet template. --> <InputParameter Id="Messages.0.TemplateID" DataType="int" Value="1234567"/> <InputParameter Id="Messages.0.TemplateLanguage" DataType="boolean" Value="true"/> <!-- Update with an email appropriate for your organization. --> <InputParameter Id="Messages.0.From.Email" DataType="string" Value="my_email@mydomain.com"/> </InputParameters> <OutputClaims> <OutputClaim ClaimTypeReferenceId="emailRequestBody" TransformationClaimType="outputClaim"/> </OutputClaims> </ClaimsTransformation>次の Localization 要素を追加します。
<!-- <BuildingBlocks> --> <Localization Enabled="true"> <SupportedLanguages DefaultLanguage="en" MergeBehavior="ReplaceAll"> <SupportedLanguage>en</SupportedLanguage> <SupportedLanguage>es</SupportedLanguage> </SupportedLanguages> <LocalizedResources Id="api.custom-email.en"> <LocalizedStrings> <LocalizedString ElementType="GetLocalizedStringsTransformationClaimType" StringId="email_subject">Contoso account email verification code</LocalizedString> <LocalizedString ElementType="GetLocalizedStringsTransformationClaimType" StringId="email_message">Thanks for validating the account</LocalizedString> <LocalizedString ElementType="GetLocalizedStringsTransformationClaimType" StringId="email_code">Your code is</LocalizedString> <LocalizedString ElementType="GetLocalizedStringsTransformationClaimType" StringId="email_signature">Sincerely</LocalizedString> </LocalizedStrings> </LocalizedResources> <LocalizedResources Id="api.custom-email.es"> <LocalizedStrings> <LocalizedString ElementType="GetLocalizedStringsTransformationClaimType" StringId="email_subject">Código de verificación del correo electrónico de la cuenta de Contoso</LocalizedString> <LocalizedString ElementType="GetLocalizedStringsTransformationClaimType" StringId="email_message">Gracias por comprobar la cuenta de </LocalizedString> <LocalizedString ElementType="GetLocalizedStringsTransformationClaimType" StringId="email_code">Su código es</LocalizedString> <LocalizedString ElementType="GetLocalizedStringsTransformationClaimType" StringId="email_signature">Sinceramente</LocalizedString> </LocalizedStrings> </LocalizedResources> </Localization> <!-- </BuildingBlocks> -->ContentDefinitions 要素を更新し、LocalizedResources 要素への参照を追加します。
<!-- <BuildingBlocks> --> <ContentDefinitions> <ContentDefinition Id="api.localaccountsignup"> <DataUri>urn:com:microsoft:aad:b2c:elements:contract:selfasserted:2.1.2</DataUri> <LocalizedResourcesReferences MergeBehavior="Prepend"> <LocalizedResourcesReference Language="en" LocalizedResourcesReferenceId="api.custom-email.en" /> <LocalizedResourcesReference Language="es" LocalizedResourcesReferenceId="api.custom-email.es" /> </LocalizedResourcesReferences> </ContentDefinition> <ContentDefinition Id="api.localaccountpasswordreset"> <DataUri>urn:com:microsoft:aad:b2c:elements:contract:selfasserted:2.1.2</DataUri> <LocalizedResourcesReferences MergeBehavior="Prepend"> <LocalizedResourcesReference Language="en" LocalizedResourcesReferenceId="api.custom-email.en" /> <LocalizedResourcesReference Language="es" LocalizedResourcesReferenceId="api.custom-email.es" /> </LocalizedResourcesReferences> </ContentDefinition> </ContentDefinitions> <!-- </BuildingBlocks> -->最後に、次の入力要求変換を
LocalAccountSignUpWithLogonEmailおよびLocalAccountDiscoveryUsingEmailAddress技術プロファイルに追加します。<InputClaimsTransformations> <InputClaimsTransformation ReferenceId="GetLocalizedStringsForEmail" /> </InputClaimsTransformations>
[オプション] UI をローカライズする
Localization 要素を使用すると、ユーザー体験に関するポリシーで複数のロケールや言語をサポートすることができます。 ポリシーでのローカライズのサポートにより、検証表示コントロールのユーザー インターフェイス要素とワンタイム パスワードのエラー メッセージの両方に言語固有の文字列を使用できます。 次の LocalizedString を LocalizedResources に追加します。
<LocalizedResources Id="api.custom-email.en">
<LocalizedStrings>
...
<!-- Display control UI elements-->
<LocalizedString ElementType="DisplayControl" ElementId="emailVerificationControl" StringId="intro_msg">Verification is necessary. Please click Send button.</LocalizedString>
<LocalizedString ElementType="DisplayControl" ElementId="emailVerificationControl" StringId="success_send_code_msg">Verification code has been sent to your inbox. Please copy it to the input box below.</LocalizedString>
<LocalizedString ElementType="DisplayControl" ElementId="emailVerificationControl" StringId="failure_send_code_msg">We are having trouble verifying your email address. Please enter a valid email address and try again.</LocalizedString>
<LocalizedString ElementType="DisplayControl" ElementId="emailVerificationControl" StringId="success_verify_code_msg">E-mail address verified. You can now continue.</LocalizedString>
<LocalizedString ElementType="DisplayControl" ElementId="emailVerificationControl" StringId="failure_verify_code_msg">We are having trouble verifying your email address. Please try again.</LocalizedString>
<LocalizedString ElementType="DisplayControl" ElementId="emailVerificationControl" StringId="but_send_code">Send verification code</LocalizedString>
<LocalizedString ElementType="DisplayControl" ElementId="emailVerificationControl" StringId="but_verify_code">Verify code</LocalizedString>
<LocalizedString ElementType="DisplayControl" ElementId="emailVerificationControl" StringId="but_send_new_code">Send new code</LocalizedString>
<LocalizedString ElementType="DisplayControl" ElementId="emailVerificationControl" StringId="but_change_claims">Change e-mail</LocalizedString>
<!-- Claims-->
<LocalizedString ElementType="ClaimType" ElementId="emailVerificationCode" StringId="DisplayName">Verification Code</LocalizedString>
<LocalizedString ElementType="ClaimType" ElementId="emailVerificationCode" StringId="UserHelpText">Verification code received in the email.</LocalizedString>
<LocalizedString ElementType="ClaimType" ElementId="emailVerificationCode" StringId="AdminHelpText">Verification code received in the email.</LocalizedString>
<LocalizedString ElementType="ClaimType" ElementId="email" StringId="DisplayName">Email</LocalizedString>
<!-- Email validation error messages-->
<LocalizedString ElementType="ErrorMessage" StringId="UserMessageIfSessionDoesNotExist">You have exceeded the maximum time allowed.</LocalizedString>
<LocalizedString ElementType="ErrorMessage" StringId="UserMessageIfMaxRetryAttempted">You have exceeded the number of retries allowed.</LocalizedString>
<LocalizedString ElementType="ErrorMessage" StringId="UserMessageIfMaxNumberOfCodeGenerated">You have exceeded the number of code generation attempts allowed.</LocalizedString>
<LocalizedString ElementType="ErrorMessage" StringId="UserMessageIfInvalidCode">You have entered the wrong code.</LocalizedString>
<LocalizedString ElementType="ErrorMessage" StringId="UserMessageIfSessionConflict">Cannot verify the code, please try again later.</LocalizedString>
<LocalizedString ElementType="ErrorMessage" StringId="UserMessageIfVerificationFailedRetryAllowed">The verification has failed, please try again.</LocalizedString>
</LocalizedStrings>
</LocalizedResources>
次のステップ
- カスタム メール確認 - DisplayControls カスタム ポリシーの例は、GitHub で確認できます。
- カスタム REST API や任意の HTTP ベース SMTP メール プロバイダーの使用方法については、「Azure Active Directory B2C カスタム ポリシーで RESTful 技術プロファイルを定義する」を参照してください。