Azure Active Directory B2C でサインアップおよびサインイン フローを設定する
"開始する前に"、[ポリシーの種類の選択] セレクターを使用して、設定するポリシーの種類を選択します。 Azure Active Directory B2C には、ユーザーがアプリケーションを操作する方法を定義する 2 つの方法 (定義済みのユーザー フローを使用する、または完全に構成可能なカスタム ポリシーを使用する) があります。 この記事で必要な手順は、方法ごとに異なります。
サインアップおよびサインイン フロー
サインアップおよびサインイン ポリシーによって、ユーザーは以下を実行できます。
- ローカル アカウントでサインアップする
- ローカル アカウントでサインインする
- ソーシャル アカウントでサインアップまたはサインインする
- パスワードのリセット
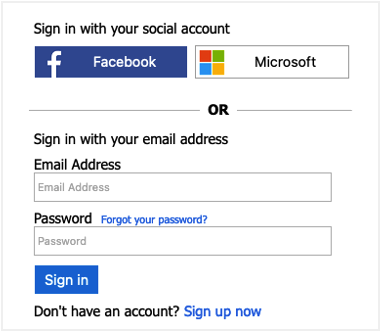
こちらの動画を見ると、ユーザーのサインアップとサインインのポリシーがどのように動作するかわかります。
前提条件
- アクティブなサブスクリプションが含まれる Azure アカウント。 無料でアカウントを作成できます。
- まだ持っていない場合は、お使いの Azure サブスクリプションにリンクされている Azure AD B2C テナントを作成します。
サインアップとサインイン ユーザー フローを作成する
サインアップとサインイン ユーザー フローは、サインアップ エクスペリエンスとサインイン エクスペリエンスの両方を 1 つの構成で処理します。 アプリケーションのユーザーは、状況に応じて正しいパスに誘導されます。
Azure portal にサインインします。
複数のテナントにアクセスできる場合、上部のメニューの [設定] アイコンを選択し、[ディレクトリとサブスクリプション] メニューからお使いの Azure AD B2C テナントに切り替えます。
Azure portal で、 [Azure AD B2C] を検索して選択します。
[ポリシー] で、 [ユーザー フロー] を選択し、 [新しいユーザー フロー] を選択します。
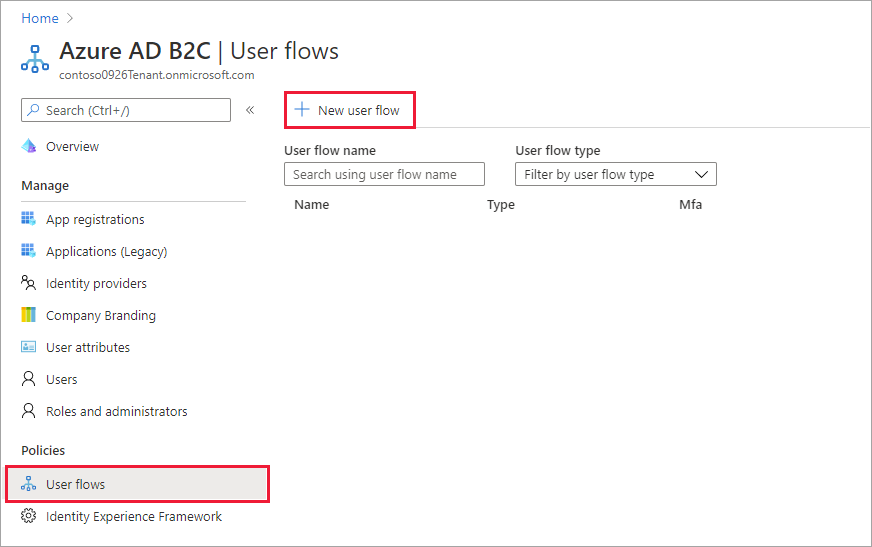
[ユーザー フローを作成する] ページで、 [サインアップとサインイン] ユーザー フローを選択します。
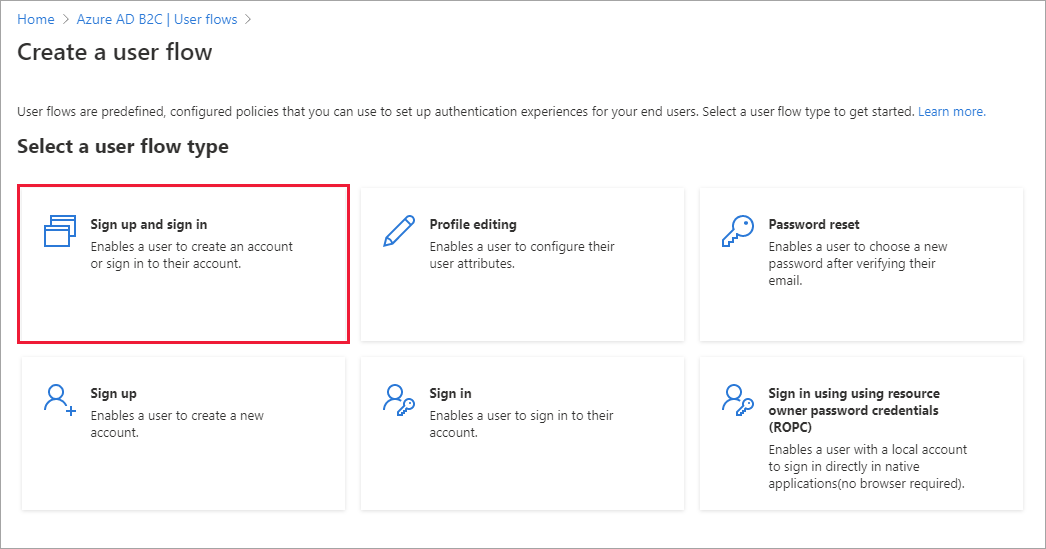
[バージョンの選択] で [Recommended]\(推奨\) を選択して、 [作成] を選択します。 (ユーザー フローのバージョンに関する詳細情報)。
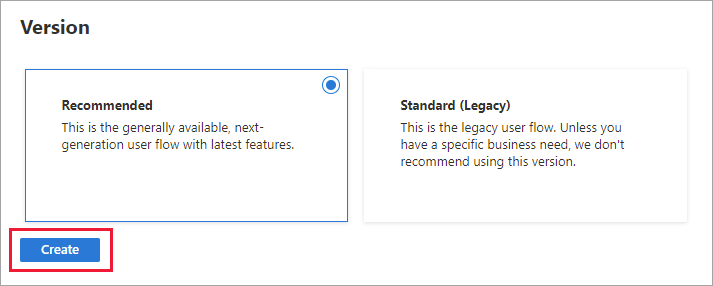
ユーザー フローの [名前] を入力します。 たとえば、「signupsignin1」と入力します。
[ID プロバイダー] で、少なくとも 1 つの ID プロバイダーを選択します。
- [ローカル アカウント] で、 [Email signin](メールでのサインイン) 、 [User ID signin](ユーザー ID でのサインイン) 、 [Phone signin](電話でのサインイン) 、 [Phone/Email signin](電話とメールでのサインイン) 、 [None](なし) のいずれかを選択します。 詳細については、こちらを参照してください。
- [ソーシャル ID プロバイダ] で、既に設定してある外部のソーシャル ID プロバイダまたはエンタープライズ ID プロバイダーをどれか選択します。 詳細については、こちらを参照してください。
2 つ目の認証方法による ID 確認をユーザーに求める場合は、[多要素認証] で、認証方法の種類を選択し、さらに、いつ多要素認証 (MFA) を適用するかを選択します。 詳細については、こちらを参照してください。
Azure AD B2C テナントに条件付きアクセス ポリシーを設定していて、それをこのユーザー フローで有効にする場合は、 [Conditional access](条件付きアクセス) の [Enforce conditional access policies](条件付きアクセス ポリシーを有効にする) チェック ボックスに印を入れます。 ポリシー名を指定する必要はありません。 詳細については、こちらを参照してください。
[ユーザー属性とトークン要求] で、サインアップ中にユーザーから収集する属性とトークンで返す要求を選択します。 すべての値を表示するために [Show more](詳細表示) を選択して値を選び、 [OK] を選択します。
注意
Azure AD B2C テナントで使用するためのカスタム属性を作成することもできます。
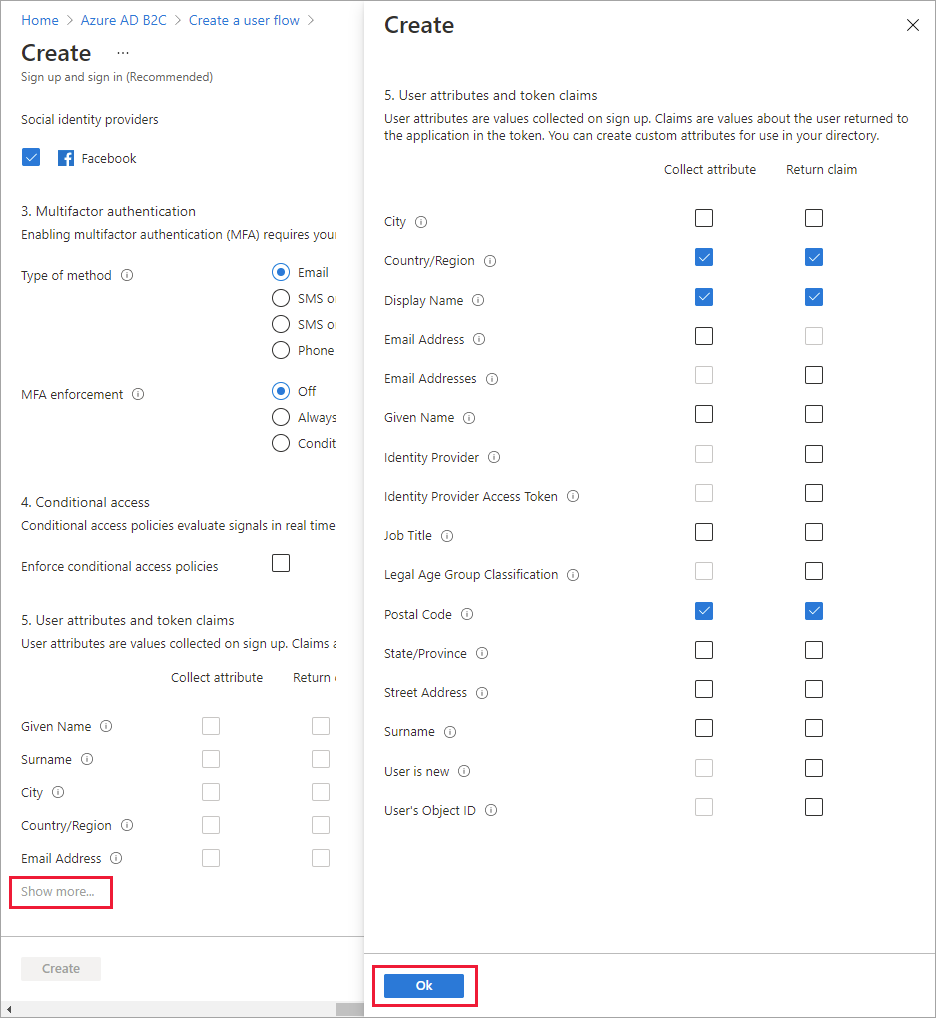
[作成] を選択して、ユーザー フローを追加します。 B2C_1 というプレフィックスが自動的に名前に追加されます。
サインアップまたはサインイン ポリシー内で "パスワードを忘れた場合" のフローを処理する手順に従います。
サインアップ フォームを再配置する
ローカル アカウントのユーザー フロー入力フィールドを再配置する方法を説明します
ユーザー フローをテストする
作成したユーザー フローを選択してその概要ページを開き、 [ユーザー フローの実行] を選択します。
[アプリケーション] で、以前に登録した webapp1 という名前の Web アプリケーションを選択します。 [応答 URL] に
https://jwt.msと表示されます。[ユーザー フローを実行します] をクリックしてから、 [今すぐサインアップ] を選択します。
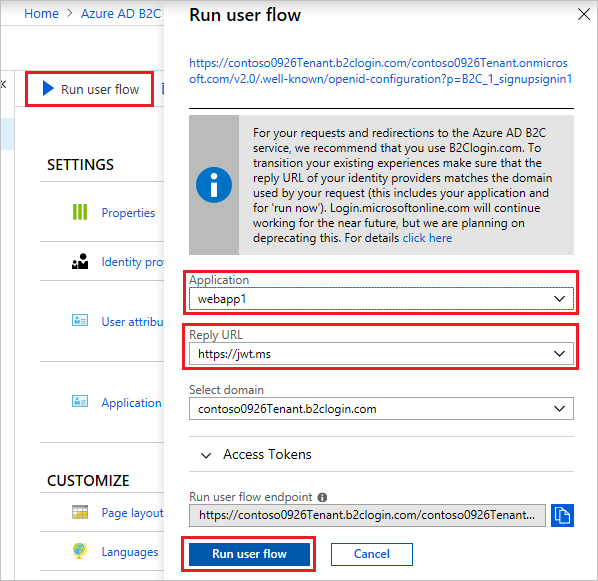
有効なメール アドレスを入力し、 [確認コードの送信] をクリックします。受信した確認コードを入力し、 [コードの確認] を選択します。
新しいパスワードを入力し、そのパスワードを確認します。
国とリージョンを選択し、表示する名前を入力し、郵便番号を入力したら、 [作成] をクリックします。 トークンが
https://jwt.msに返され、表示されます。これでユーザー フローをもう一度実行できるようになりました。作成したアカウントでサインインできる必要があります。 返されたトークンには、選択した国/リージョン、名前、および郵便番号の要求が含まれています。
注意
[ユーザー フローを実行します] エクスペリエンスは、現在、認可コード フローを使用する、種類が SPA の応答 URL と互換性がありません。 これらの種類のアプリで [ユーザー フローを実行します] エクスペリエンスを使用するには、種類が "Web" の応答 URL を登録し、こちらの説明に従って暗黙的なフローを有効にします。
サインアップおよびサインイン ポリシーの作成
カスタム ポリシーは、ユーザー体験を定義するために Azure AD B2C テナントにアップロードされる XML ファイルのセットです。 サインアップとサインイン、パスワードのリセット、プロファイル編集ポリシーなど、いくつかの事前に構築されたポリシーを含むスターター パックが用意されています。 詳細については、「Azure AD B2C でのカスタム ポリシーの概要」を参照してください。
次のステップ
- ソーシャル ID プロバイダーを使用するサインインを追加します。
- パスワードのリセット フローを設定します。