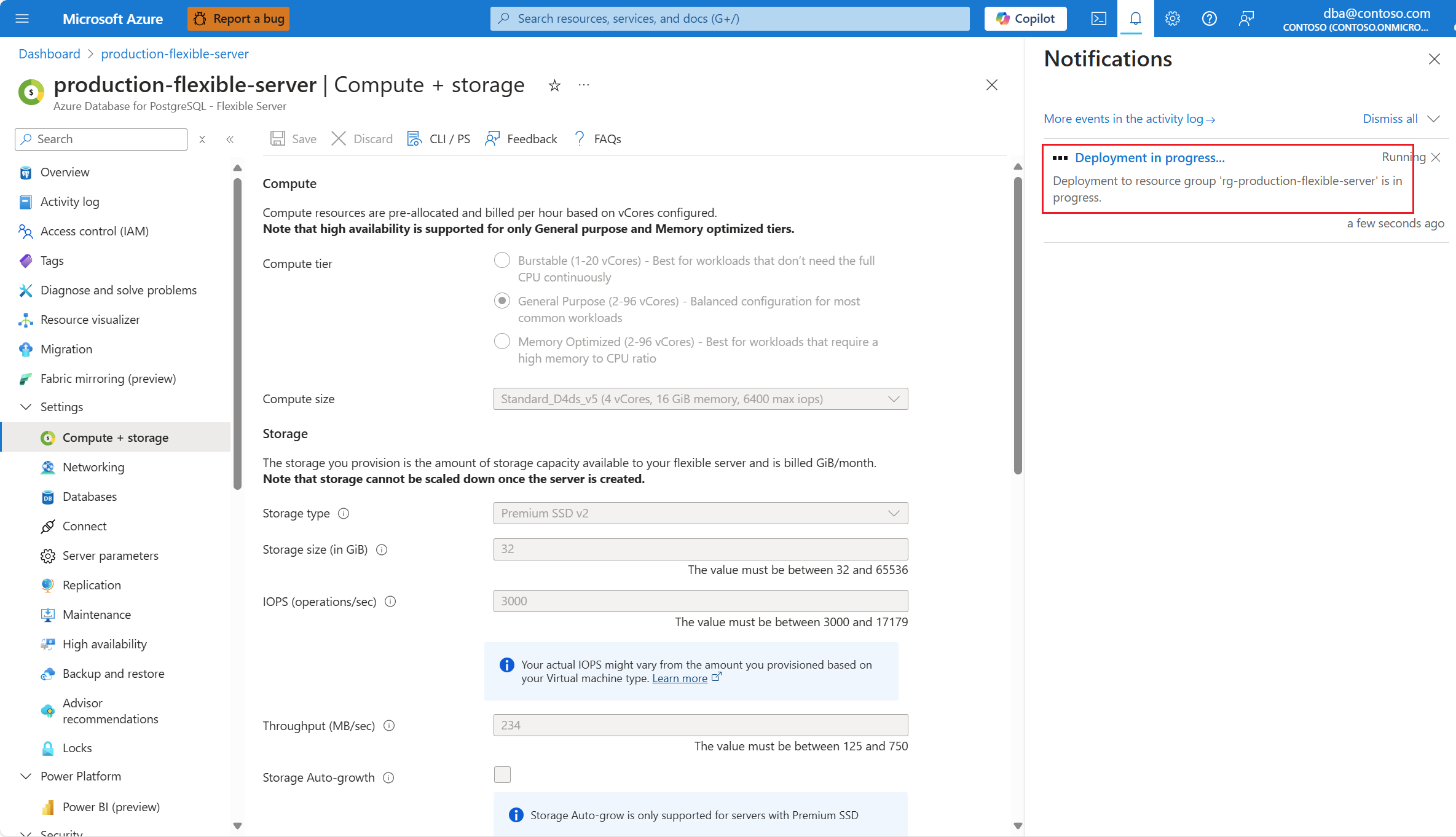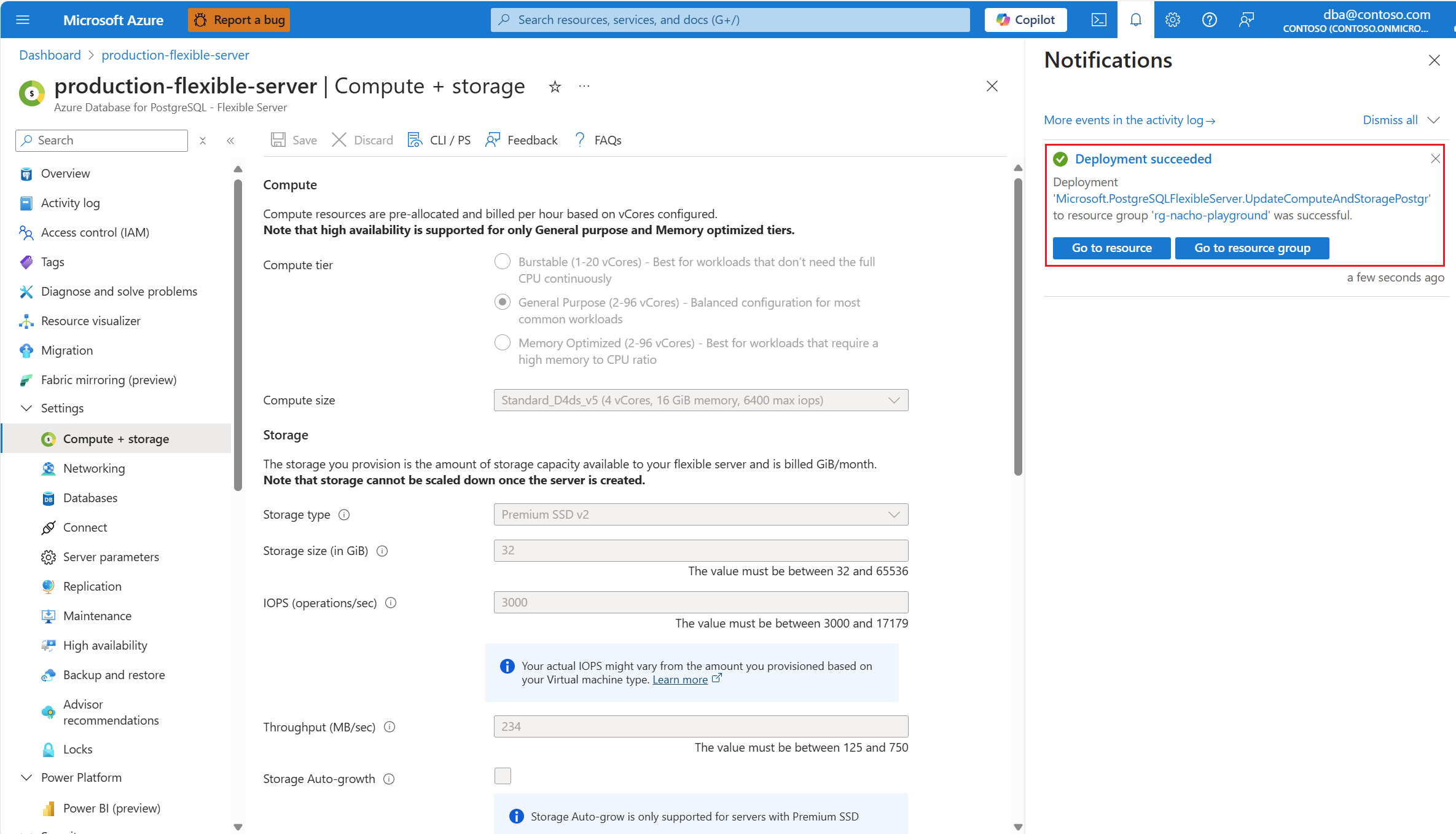ストレージ パフォーマンスをスケーリングする
適用対象: Azure Database for PostgreSQL - フレキシブル サーバー
Azure Database for PostgreSQL - フレキシブル サーバー
この記事では、Azure Database for PostgreSQL フレキシブル サーバーに接続されたストレージのパフォーマンス関連の側面のスケーリング操作を実行する手順を説明します。
サーバーで Premium SSD ディスクを使用している場合は、元のベースラインよりも高いパフォーマンス レベルを使用して、より高い需要を満たすことができます。 ベースライン パフォーマンス レベルは、プロビジョニングされたディスク サイズに基づいて設定されます。 詳細については、「マネージド ディスクのパフォーマンス レベル」を参照してください。
サーバーで Premium SSD v2 ディスクを使用している場合は、ディスクの IOPS とスループットを個別に調整することもできます。 詳細については、「Premium SSD v2 パフォーマンス」を参照してください。
ストレージ パフォーマンス レベルをスケーリングする手順 (Premium SSD)
重要
ディスクのパフォーマンス レベルを上げると、前回の引き上げから 12 時間経過しない限り、ディスクを下位レベルに減らすことはできません。 この制限は、サーバーの構成を変更した後の安定性とパフォーマンスを確保するために適用されます。
パフォーマンス レベルを上げてから 12 時間以内にパフォーマンス レベルを下げようとすると、次のエラーが発生します。
Code: PerformanceTierCannotBeDowngradedBefore12HoursError
Message: Unable to downgrade storage tier: A higher tier was explicitly set on the server at <mm/dd/yyyy hh:mm:ss AM|PM +00:00>. Tier can only be downgraded after 12 hours
Azure portal を使用して以下を実行します。
お使いの Azure Database for PostgreSQL フレキシブル サーバーを選択します。
[リソース] メニューで [コンピューティングとストレージ] を選択します。
サーバーに割り当てられているディスクのパフォーマンス レベルを上げる場合は、[パフォーマンス レベル] ドロップダウンを展開し、ニーズに合ったレベルを選択します。 ディスクに割り当てることができる最小レベルは、ディスクの割り当てサイズによって異なります。 その最小レベルは、そのサイズのディスクのベースライン パフォーマンス レベルと呼ばれます。 パフォーマンス レベルを上げると、ディスクの最大 IOPS とスループットが増加します。 ディスクのサイズごとに設定されるベースライン パフォーマンス レベルとアップグレードできるレベルについては、「変更できる Premium SSD ディスクパフォーマンス レベル」を参照してください。
[保存] を選択します。
デプロイが進行中であることを示す通知。
スケール プロセスが完了すると、デプロイが成功したことを示す通知が表示されます。
ストレージ IOPS をスケーリングする手順 (Premium SSD v2)
Azure portal を使用して以下を実行します。
お使いの Azure Database for PostgreSQL フレキシブル サーバーを選択します。
[リソース] メニューで [コンピューティングとストレージ] を選択します。
サーバーに割り当てられているディスクに割り当てられた IOPS を変更する場合は、[IOPS (操作/秒)] テキスト ボックスに目的の値を入力します。 ディスクに割り当てることができる IOPS の範囲は、ディスクの割り当てサイズによって異なります。 詳細については、「Premium SSD v2 - IOPS」を参照してください。
[保存] を選択します。
重要
Premium SSD v2 ディスクに割り当てられた IOPS を変更する操作は、常にオンライン操作として実行され、サーバーのダウンタイムは発生しません。
ストレージ スループットをスケーリングする手順 (Premium SSD v2)
Azure portal を使用して以下を実行します。
お使いの Azure Database for PostgreSQL フレキシブル サーバーを選択します。
[リソース] メニューで [コンピューティングとストレージ] を選択します。
サーバーに割り当てられているディスクに割り当て済みのスループットを変更する場合は、[スループット (MB/秒)] テキスト ボックスに目的の値を入力します。 ディスクに割り当てることができるスループットの範囲は、ディスクのサイズと割り当てられた IOPS によって異なります。 詳細については、「Premium SSD v2 - スループット」を参照してください。
[保存] を選択します。
重要
Premium SSD v2 ディスクに割り当てられたスループットを変更する操作は、常にオンライン操作として実行され、サーバーのダウンタイムは発生しません。
![[コンピューティングとストレージ] ページを選択する方法を示すスクリーンショット。](media/how-to-scale-storage/compute-storage-ssd.png)
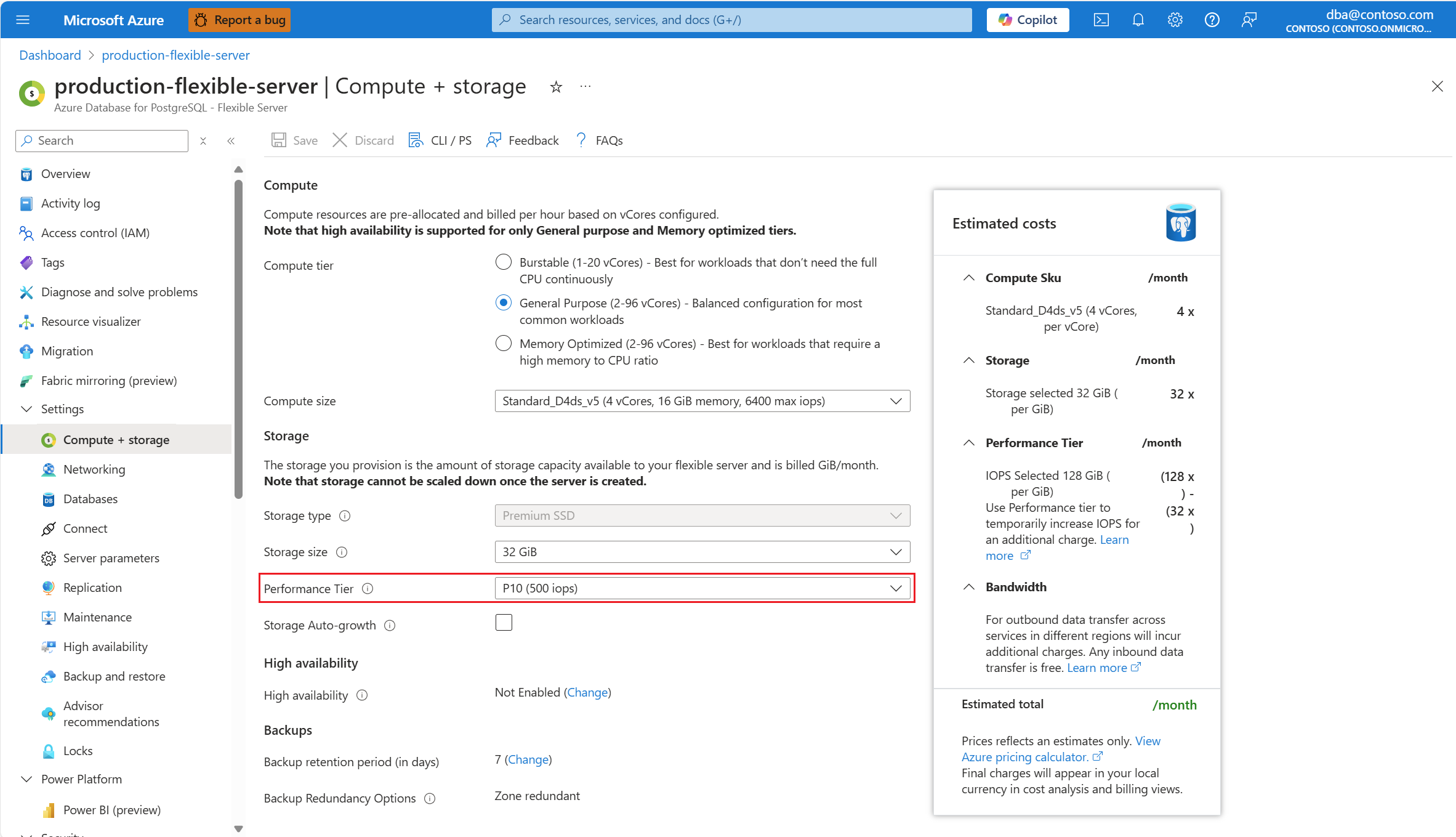
![Premium SSD ディスクのパフォーマンス レベルを変更した後に有効になった [保存] ボタンを示すスクリーンショット。](media/how-to-scale-storage/save-performance-tier-ssd.png)
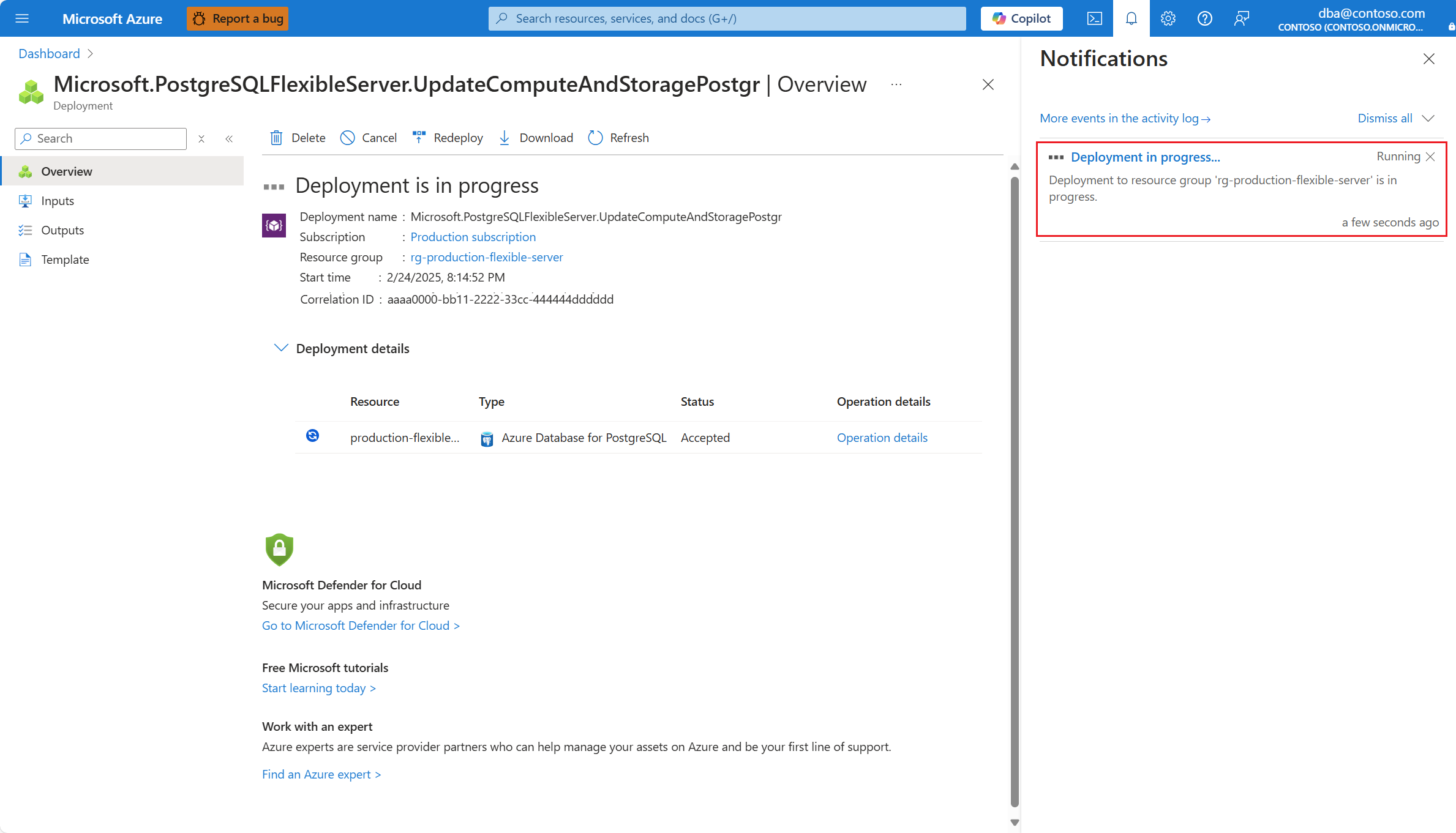

![[コンピューティングとストレージ] ページを選択する方法を示すスクリーンショット。](media/how-to-scale-storage/compute-storage-ssd-v2.png)
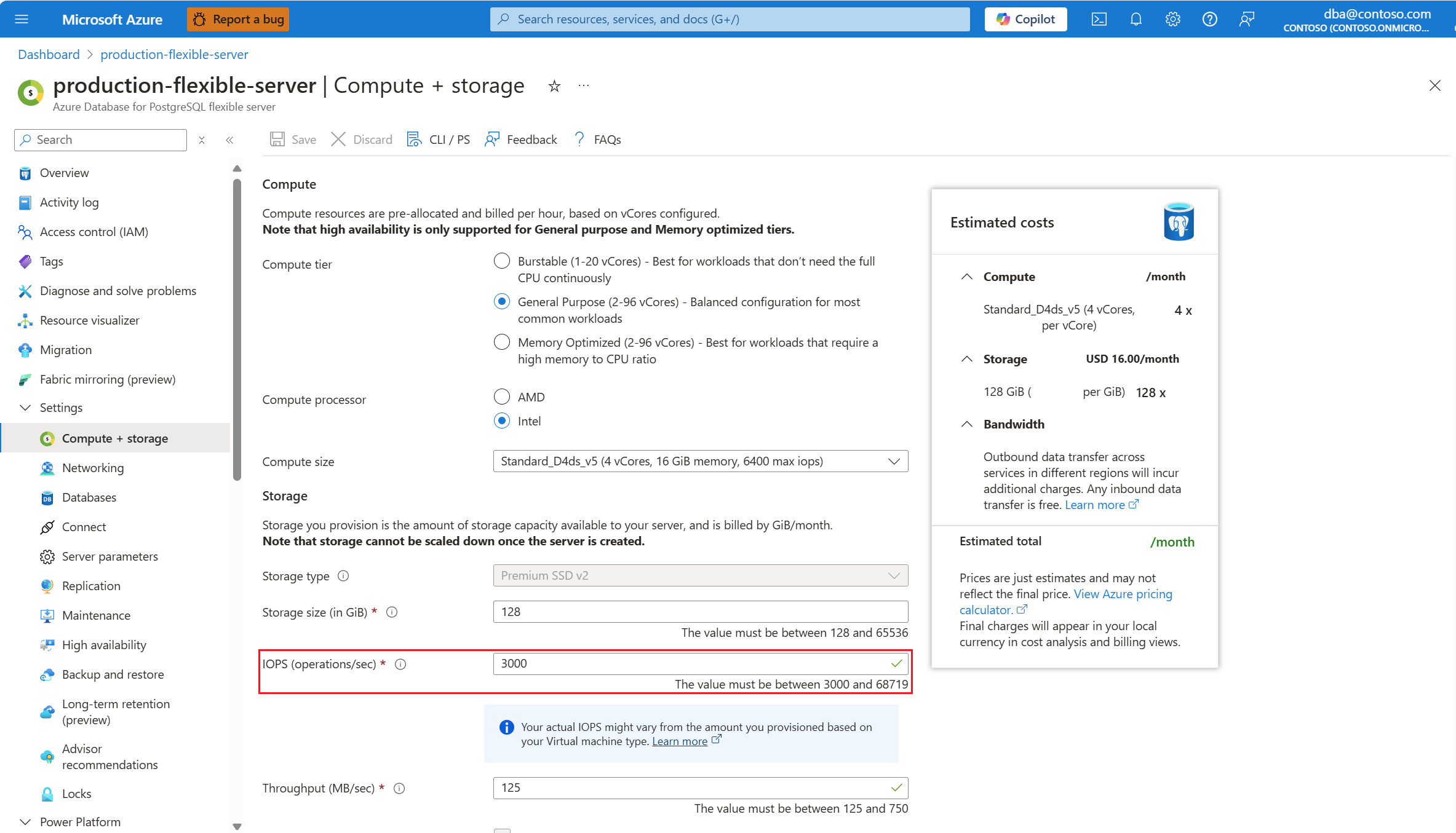
![Premium SSD v2 ディスクの IOPS を変更した後に有効になった [保存] ボタンを示すスクリーンショット。](media/how-to-scale-storage/save-iops-ssd-v2.png)
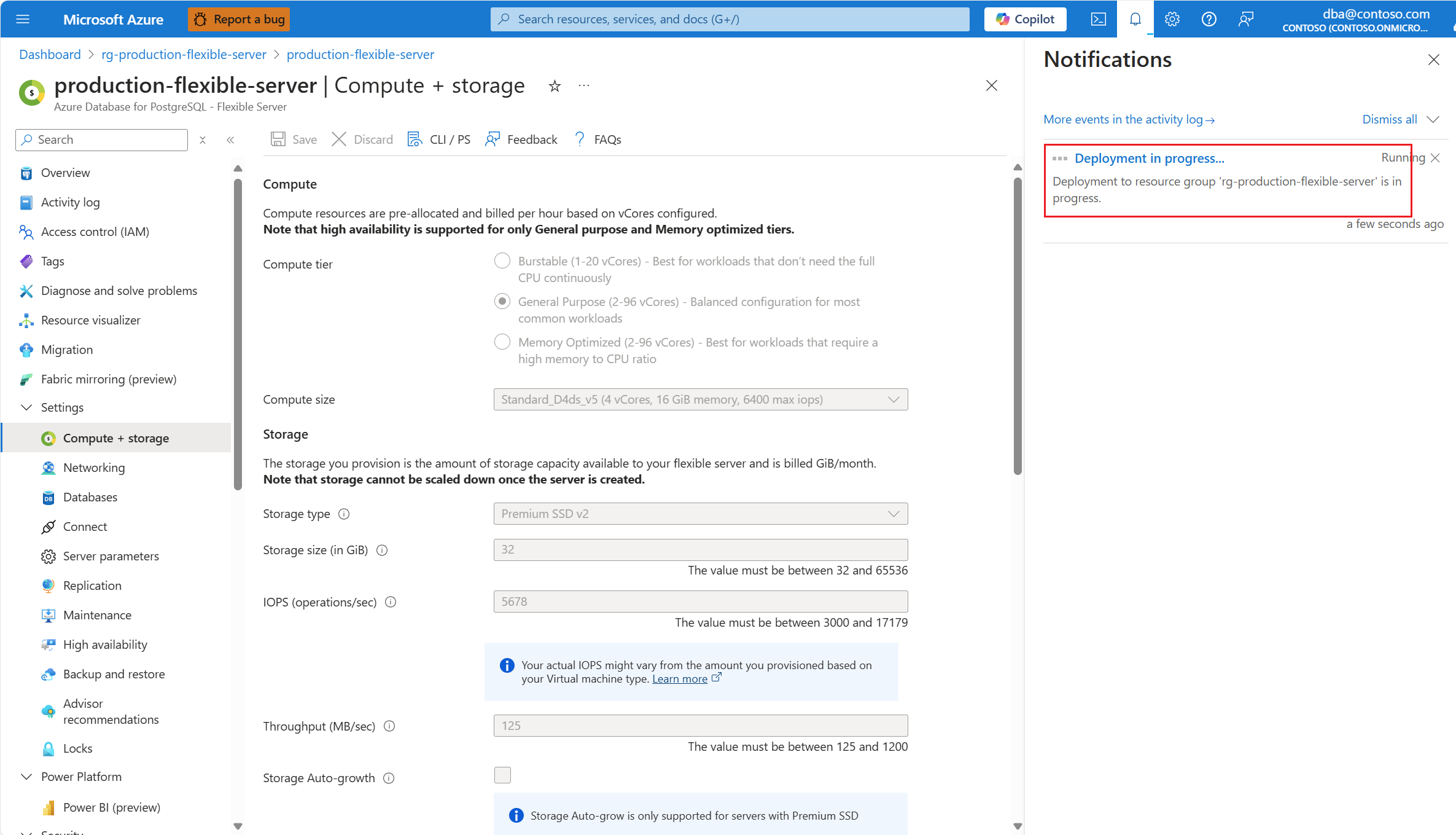
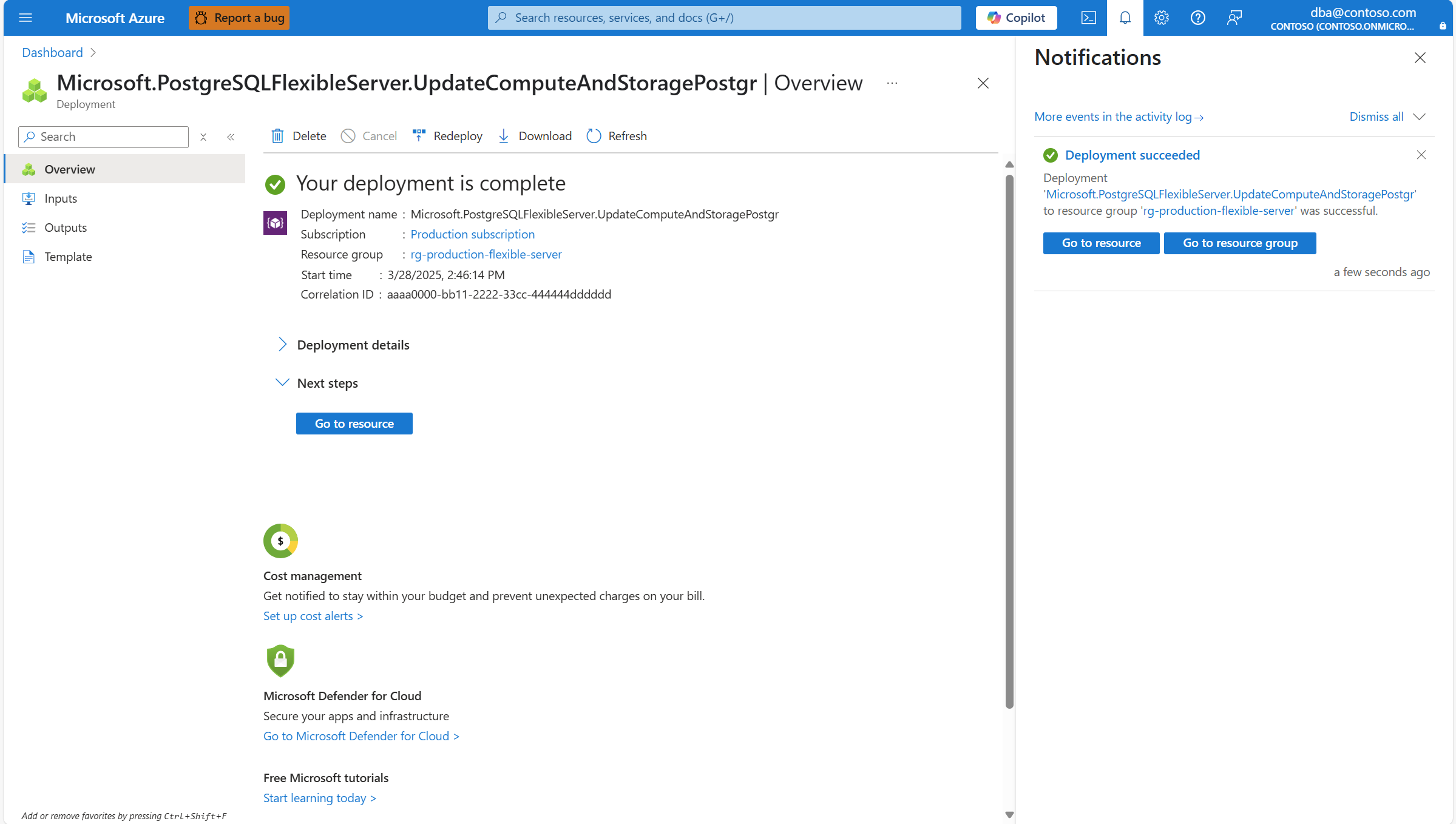
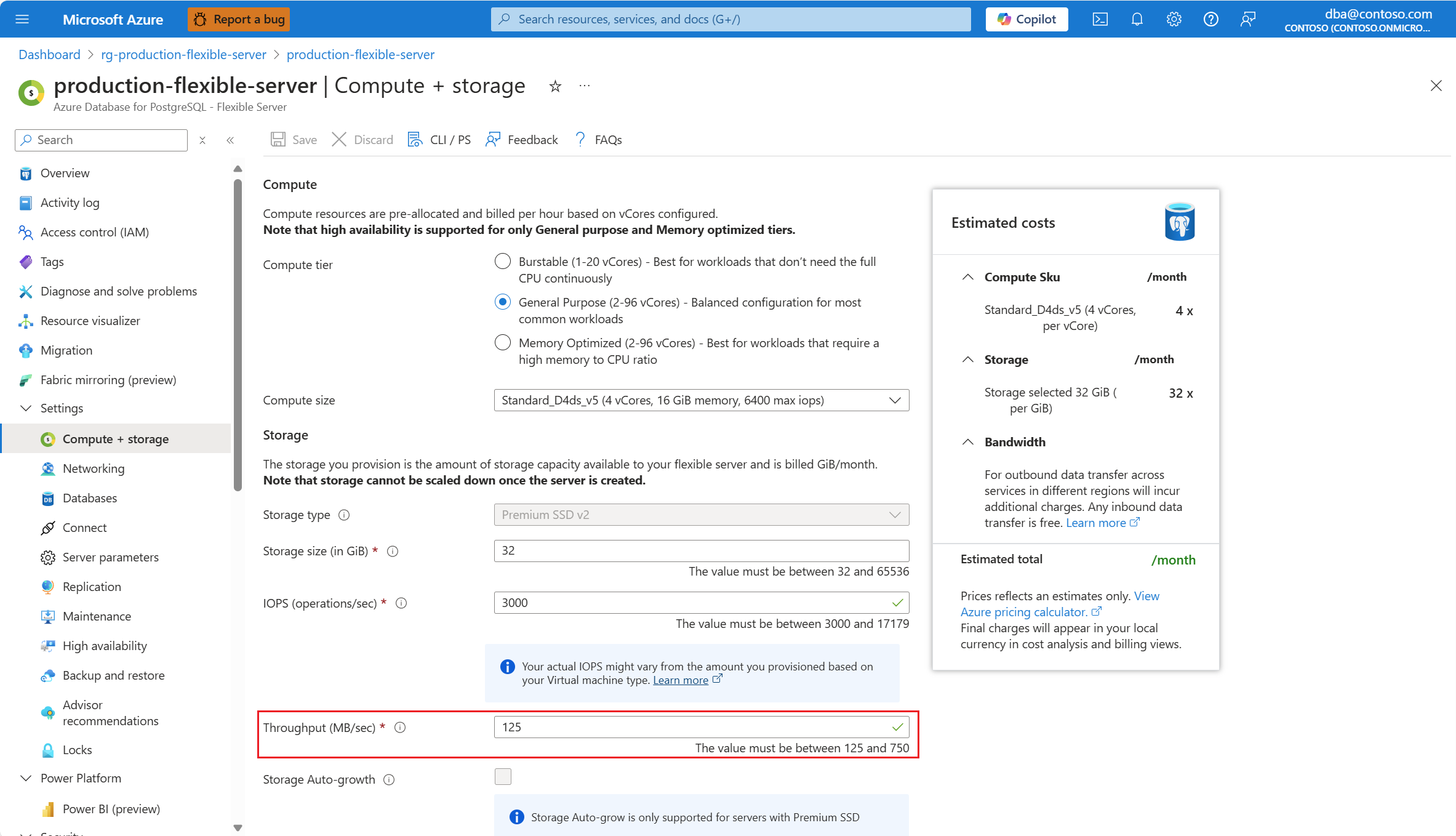
![Premium SSD v2 ディスクのスループットを変更した後に有効になった [保存] ボタンを示すスクリーンショット。](media/how-to-scale-storage/save-throughput-ssd-v2.png)