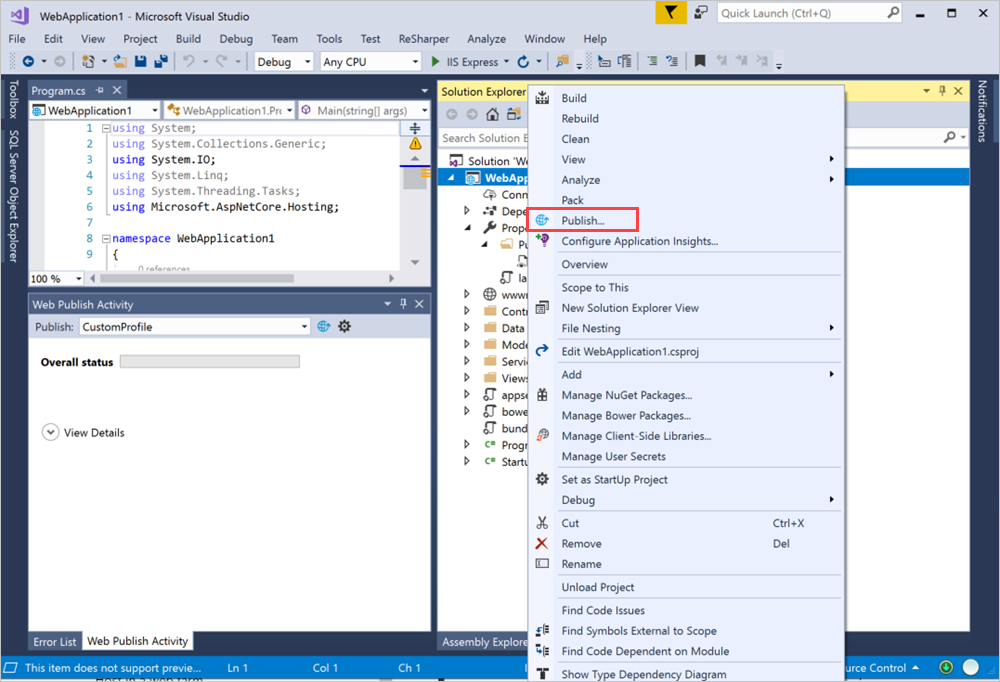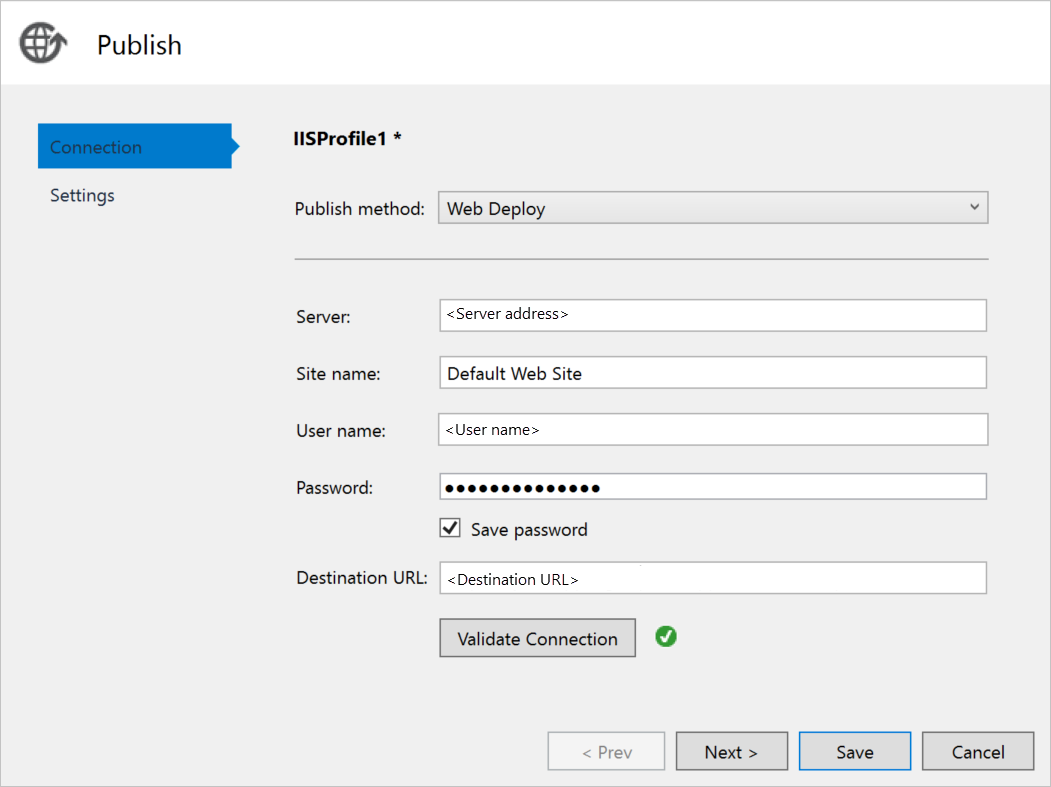Azure Stack Hub 内にご自分の C# ASP.NET Web アプリをホストする仮想マシン (VM) を作成できます。 この記事では、サーバーを設定し、C# ASP.NET Web アプリをホストするようにサーバーを構成して、ご自分のアプリを Visual Studio から直接デプロイする方法について説明します。
この記事では Azure Stack Hub を使用する方法について説明します。 Azure Stack Hub を使用して、データ センターで Azure を実行できます。 グローバル Azure のガイダンスをお探しの場合は、Visual Studio を使用した Azure への ASP.NET Core アプリの発行に関するページをご覧ください。