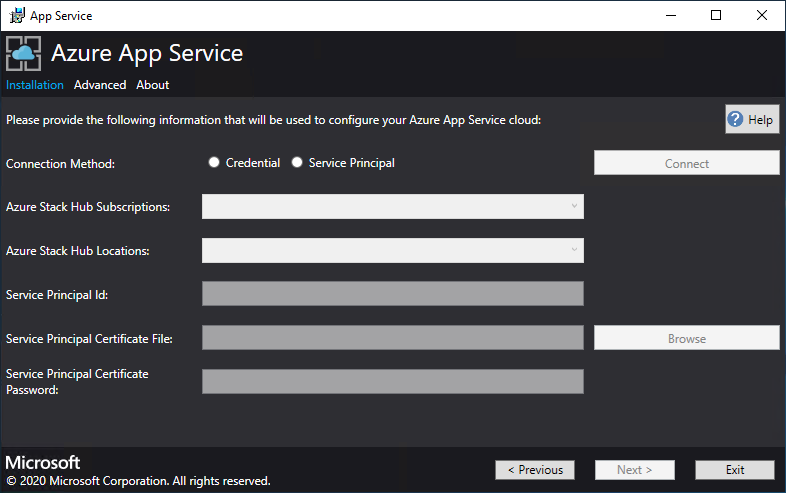Azure Stack Hub に App Service をデプロイする
重要
App Service リソースプロバイダー (RP) をデプロイまたは更新する前に、必要に応じて Azure Stack Hub をサポートされているバージョンに更新します (または最新の Azure Stack Development Kit をデプロイします)。 RP のリリース ノートを参照し、新しい機能、修正、およびデプロイに影響を与える可能性のある既知の問題について確認してください。
サポートされている Azure Stack Hub の最小バージョン App Service RP バージョン 2301 以降 2302 Installer (リリースノート)
重要
リソース プロバイダーのインストーラーを実行する前に、前提条件に関する手順を完了する必要があります
この記事では、Azure Stack Hub に App Service をデプロイする方法について説明します。これにより、ユーザーは Web、API、および Azure Functions アプリケーションを作成できるようになります。 以下を実行する必要があります。
- この記事で説明する手順を使用して、Azure Stack Hub デプロイに App Service リソース プロバイダーを追加します。
- App Service リソース プロバイダーをインストールした後で、オファーやプランに含めることができます。 ユーザーはサブスクライブしてサービスを取得し、アプリケーションの作成を開始できます。
App Service リソースプロバイダーのインストーラーを実行する
App Service リソース プロバイダーのインストールには少なくとも 1 時間かかります。 必要な時間の長さは、デプロイするロール インスタンスの数によって異なります。 デプロイ中に、インストーラーは次のタスクを実行します。
- [既定のプロバイダー サブスクリプション] で必要なリソース プロバイダーを登録する
- App Service ID アプリケーションへの共同作成者のアクセス権を付与する
- リソース グループと仮想ネットワークを作成する (必要な場合)
- App Service インストール アーティファクト、使用状況サービス、リソース ハイドレーション用のストレージ アカウントとコンテナーを作成する
- App Service アーティファクトをダウンロードし、App Service ストレージア カウントにアップロードする
- App Service をデプロイする
- 使用状況サービスを登録する
- App Service の DNS エントリを作成する
- App Service の管理者とテナント リソース プロバイダーを登録する
- ギャラリー項目 (Web、API、関数アプリ、App Service プラン、WordPress、DNN、Orchard、Django アプリケーション) を登録する
App Service リソースプロバイダーをデプロイするには、次の手順を実行します。
Azure Stack Hub 管理の Azure Resource Management エンドポイントにアクセスできるコンピューターから、appservice.exe を管理者として実行します。
[Deploy App Service or upgrade to the latest version](App Service をデプロイするか、または最新バージョンにアップグレードする) を選択します。
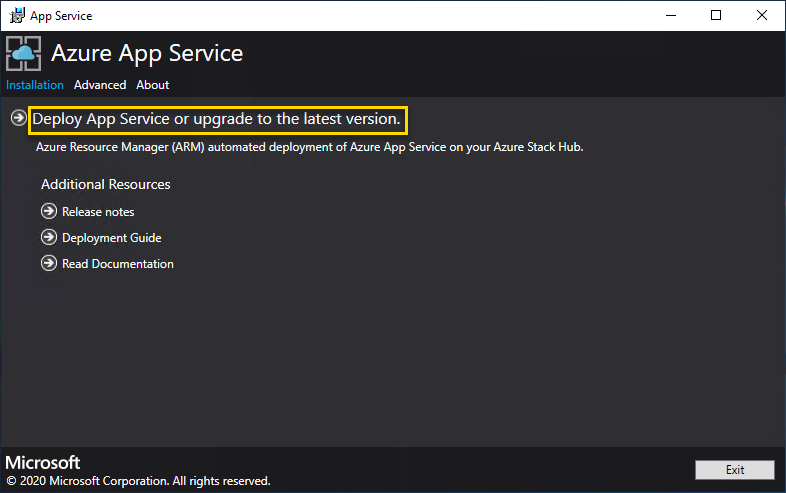
マイクロソフト ソフトウェア ライセンス条項を確認して同意し、 [次へ] を選択します。
サード パーティのライセンス条項を確認して同意し、 [次へ] を選択します。
App Service クラウド構成情報が正しいことを確認します。 ASDK のデプロイ中に既定の設定を使用した場合は、既定値をそのまま使用することもできます。 しかし、ASDK のデプロイ時にオプションをカスタマイズした場合、または Azure Stack Hub 統合システムにデプロイしている場合は、その差異を反映するように、このウィンドウで値を編集する必要があります。
たとえば、ドメイン サフィックス mycloud.com を使用する場合は、Azure Stack Hub テナントの Azure Resource Manager エンドポイントを management.<region>.mycloud.com に変更する必要があります。 これらの設定を確認し、[次へ] を選択して設定を保存します。
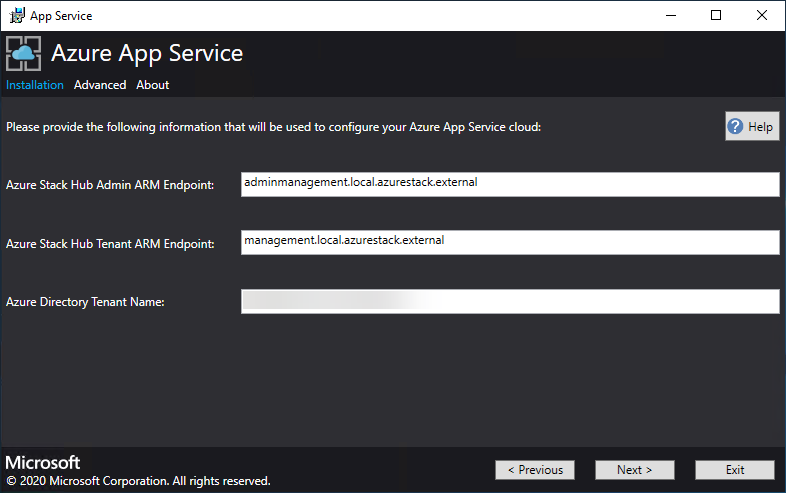
App Service インストーラーの次のページで、Azure Stack Hub に接続します。
使用する接続方法 ([資格情報] または [サービス プリンシパル]) を選択します。
資格情報
- Microsoft Entra ID を使用している場合は、Azure Stack Hub のデプロイ時に指定した Microsoft Entra 管理者アカウントとパスワードを入力します。 [接続] を選択します。
- Active Directory フェデレーション サービス (AD FS) を使用している場合は、ご自分の管理者アカウントを指定します。 たとえば、cloudadmin@azurestack.local のようにします。 パスワードを入力し、[接続] を選択します。
サービス プリンシパル
- 使用するサービス プリンシパルには、既定のプロバイダー サブスクリプションに対する所有者権限が必要です
- サービス プリンシパル ID、証明書ファイル、およびパスワードを指定し、[接続] を選択します。
[Azure Stack Hub Subscriptions]\(Azure Stack Hub サブスクリプション\) で、[Default Provider Subscription]\(既定のプロバイダー サブスクリプション\) を選択します。 Azure App Service on Azure Stack Hub は、[Default Provider Subscription]\(既定のプロバイダー サブスクリプション\) にデプロイする必要があります。
[Azure Stack Hub Locations]\(Azure Stack Hub の場所\) で、デプロイしているリージョンに対応する場所を選択します。 たとえば、ASDK にデプロイしている場合は、[ローカル] を選びます。
管理者は、デプロイされる各仮想マシン スケール セット内の個々のインスタンスに対して、 デプロイ プレフィックス 3 文字を指定できます。 これは、複数の Azure Stack Hub インスタンスを管理する場合に便利です。
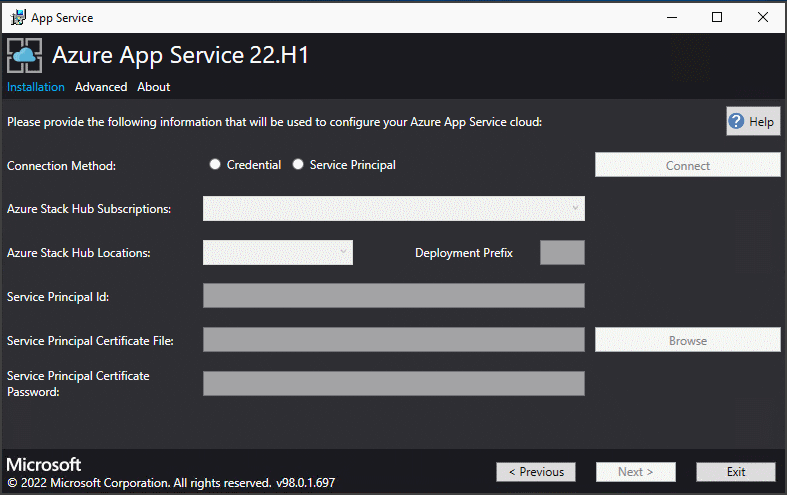
ここで示されている手順を使用して構成した既存の仮想ネットワークにデプロイするか、または、App Service インストーラーで仮想ネットワークとサブネットを作成できます。 VNet を作成するには、次の手順に従います。
a. [Create VNet with default settings]\(既定の設定で VNet を作成する\) をオンにし、既定値を受け入れて [次へ] を選択します。
b. または、[Use existing VNet and Subnets]\(既存の VNet とサブネットを使用する\) をオンにします。 次の操作を実行します。
- 仮想ネットワークが含まれているリソース グループを選択します。
- デプロイする仮想ネットワークの名前を選択します。
- 必要なロール サブネットそれぞれに適切なサブネット値を選択します。
- [次へ] を選択します。
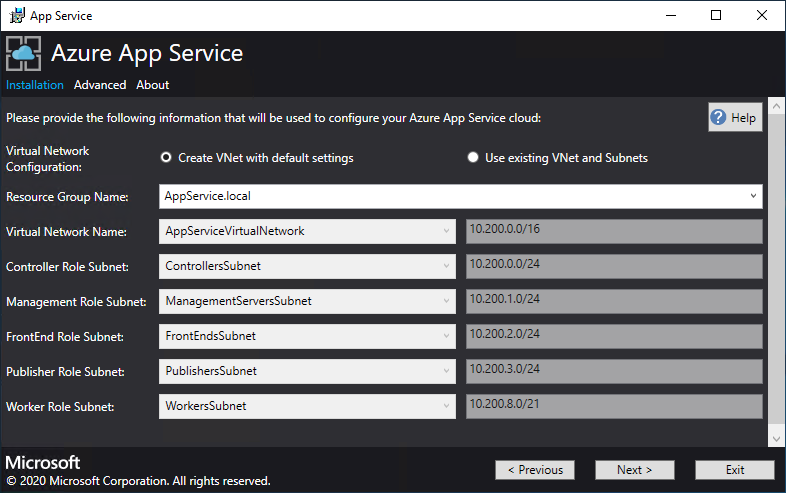
ファイル共有の情報を入力してから、 [次へ] を選択します。 ファイル共有のアドレスには、ファイル サーバーの完全修飾ドメイン名 (FQDN)、または IP アドレスを使用する必要があります。 たとえば、\\appservicefileserver.local.cloudapp.azurestack.external\websites、または \\10.0.0.1\websites です。 ドメインに参加しているファイル サーバーを使用している場合は、ドメインを含む完全なユーザー名を指定する必要があります。 たとえば、myfileserverdomain\FileShareOwner です。
Note
インストーラーは、続行する前にファイル共有への接続性をテストしようとします。 しかし、既存の仮想ネットワークにデプロイする場合、この接続テストが失敗する可能性があります。 警告と、続行するためのプロンプトが表示されます。 ファイル共有情報が正しい場合は、デプロイを続行します。
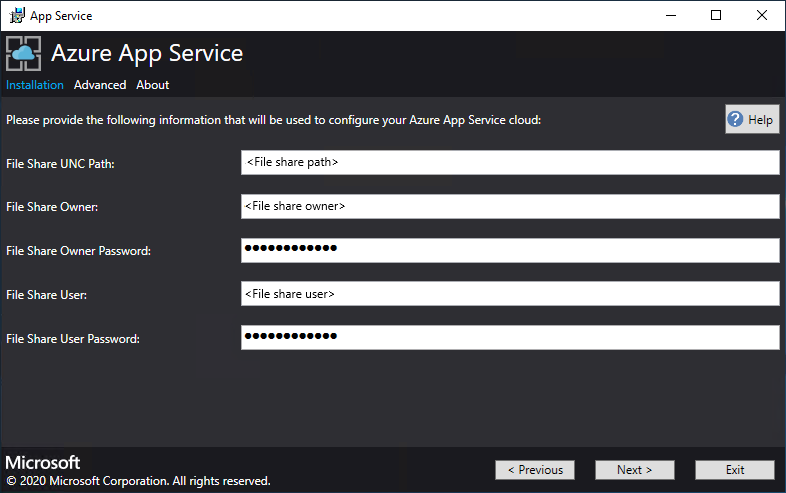
次の App Service インストーラー ページで、次の手順に従います。
a. [Identity Application ID]\(ID アプリケーションの ID\) ボックスで、前提条件の一部として作成した ID アプリケーションの GUID を入力します。
b. [Identity Application certificate file]\(ID アプリケーションの証明書ファイル\) ボックスで、証明書ファイルの場所を入力 (または参照) します。
c. [Identity Application certificate password]\(ID アプリケーションの証明書パスワード\) ボックスで、証明書のパスワードを入力します。 このパスワードは、証明書作成のスクリプトを使ったときに書き留めたものです。
d. [Azure Resource Manager root certificate file]\(Azure Resource Manager のルート証明書ファイル\) ボックスで、証明書ファイルの場所を入力 (または参照) します。
e. [次へ] を選択します。
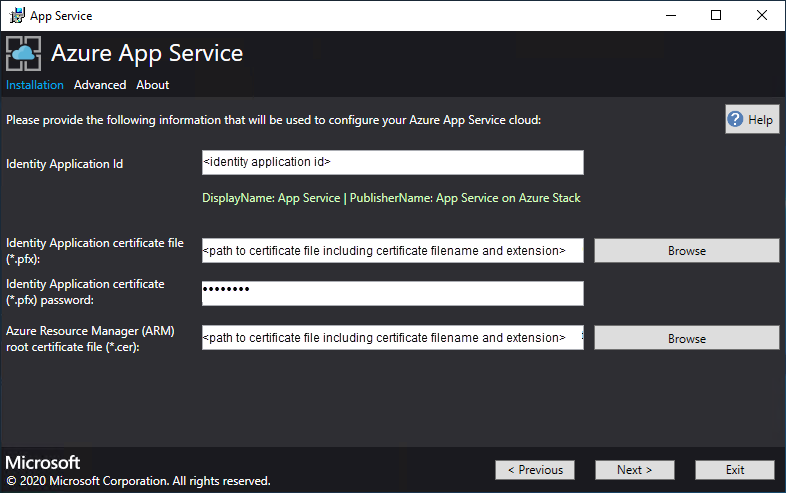
3 つの証明書ファイルの各ボックスで、 [参照] を選択し、適切な証明書ファイルに移動します。 各証明書のパスワードを入力する必要があります。 これらの証明書は、「App Service on Azure Stack Hub のデプロイの前提条件」で作成したものです。 すべての情報を入力したら、 [次へ] を選択します。
ボックス 証明書ファイル名の例 App Service の既定の SSL 証明書ファイル _.appservice.local.AzureStack.external.pfx App Service API の SSL 証明書ファイル api.appservice.local.AzureStack.external.pfx App Service 公開元の SSL 証明書ファイル ftp.appservice.local.AzureStack.external.pfx 証明書の作成時に別のドメイン サフィックスを使った場合は、証明書ファイル名で local.AzureStack.external を使わないでください。 代わりに、ご自分のカスタム ドメイン情報を使用します。
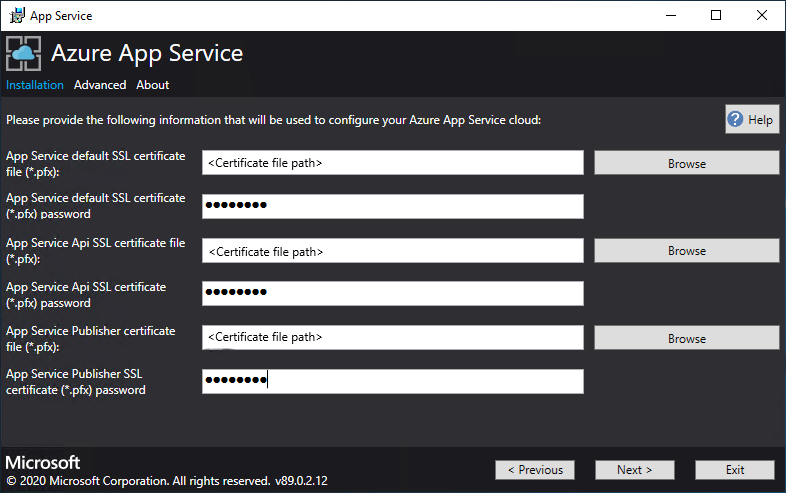
App Service リソース プロバイダー データベースをホストするために使用するサーバー インスタンスについて、SQL Server の詳細を入力し、 [次へ] を選択します。 インストーラーにより、SQL 接続のプロパティが検証されます。
App Service インストーラーは、続行する前に SQL Server への接続性をテストしようとします。 既存の仮想ネットワークにデプロイする場合、この接続テストが失敗する可能性があります。 警告と、続行するためのプロンプトが表示されます。 SQL Server の情報が正しい場合は、デプロイを続行します。
ロール インスタンスと SKU のオプションを確認します。 運用環境デプロイの各ロールの既定値として、インスタンスの最小数および SKU の最小値が入力されています。 ASDK デプロイでは、インスタンスを下位の SKU にスケールダウンしてコアとメモリのコミットを減らすことができますが、パフォーマンスが低下します。 デプロイの計画に役立つ vCPU 要件とメモリ要件の概要が表示されています。 必要な項目を選択したら、[次へ] を選択します。
Note
運用環境デプロイの場合は、「Azure Stack Hub での Azure App Service サーバー ロールのキャパシティ プランニング」のガイダンスに従ってください。
ロール 最小インスタンス SKU の最小値 メモ コントローラー 2 Standard_A4_v2 - (4 コア、8192 MB) App Service クラウドの正常性を管理および維持します。 管理 1 Standard_D3_v2 - (4 コア、14336 MB) App Service Azure Resource Manager および API のエンドポイント、ポータル拡張機能 (管理、テナント、Functions ポータル)、データ サービスを管理します。 フェールオーバーをサポートするには、推奨されるインスタンスを 2 つに増やします。 Publisher 1 Standard_A2_v2 - (2 コア、4096 MB) FTP および Web デプロイによってコンテンツを公開します。 FrontEnd 1 Standard_A4_v2 - (4 コア、8192 MB) App Service アプリに要求をルーティングします。 共有 Worker 1 Standard_A4_v2 - (4 コア、8192 MB) Web または API アプリ、および Azure Functions アプリをホストします。 より多くのインスタンスの追加が必要になる場合があります。 オペレーターは、サービスを定義することや任意の SKU レベルを選ぶことができます。 レベルには、少なくとも 1 つの vCPU が必要です。 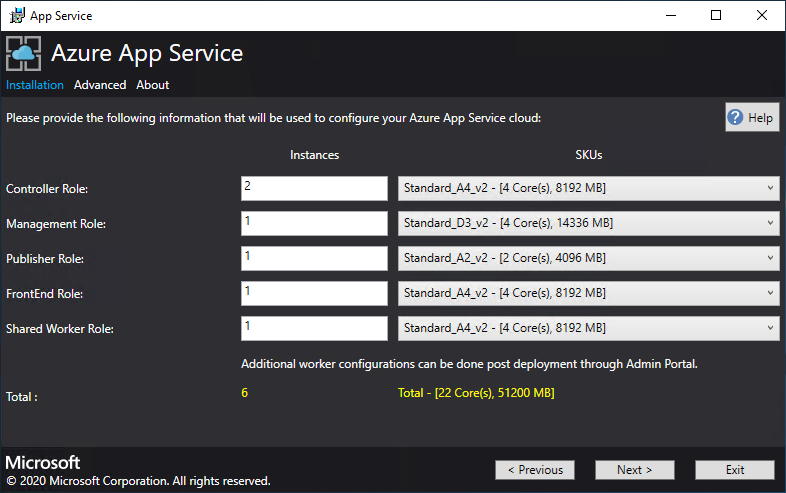
Note
Windows Server 2022 Core は、Azure Stack Hub 上の Azure アプリ Service で使用するためにサポートされているプラットフォーム イメージではありません。 運用環境デプロイには評価版イメージを使用しないでください。
[プラットフォーム イメージの選択] ボックスで、App Service クラウドのコンピューティング リソース プロバイダーで使用可能なイメージから、展開の Windows Server 2022 仮想マシン (VM) イメージを選択します。 [次へ] を選択します。
次の App Service インストーラー ページで、次の手順に従います。
a. Worker ロールの VM 管理者のユーザー名とパスワードを入力します。
b. その他のロールの VM 管理者のユーザー名とパスワードを入力します。
c. [次へ] を選択します。
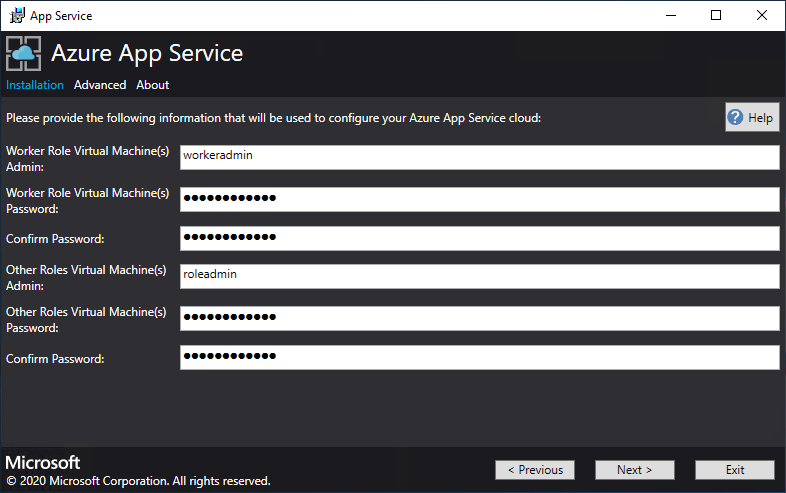
App Service インストーラーの概要ページで、次の手順に従います。
a. 選択した内容を確認します。 変更を加えるには、 [前へ] を使って前のページに戻ります。
b. 構成が正しい場合は、チェック ボックスをオンにします。
c. デプロイを開始するには、[次へ] を選択します。
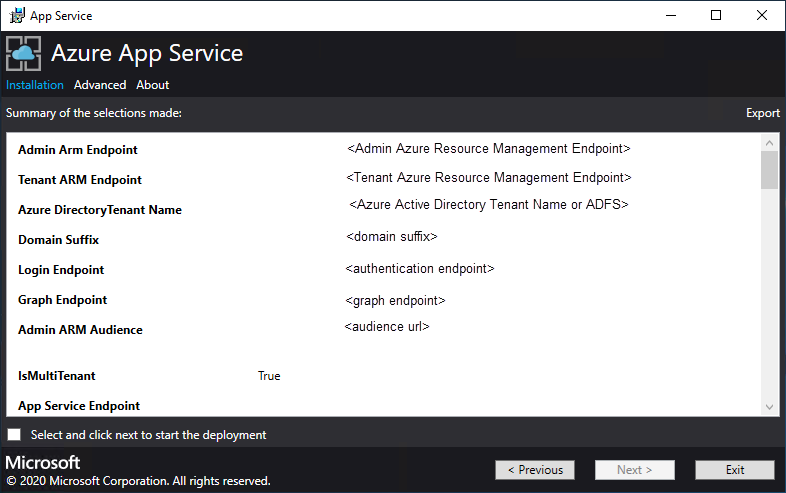
次の App Service インストーラー ページで、次の手順に従います。
a. インストールの進行状況を追跡します。 既定の選択内容と Windows 2016 Datacenter の基本イメージの有効期間に基づいて App Service on Azure Stack Hub をデプロイするには、最長 240 分かかる場合があります。
b. インストーラーが正常に完了したら、[終了] を選択します。
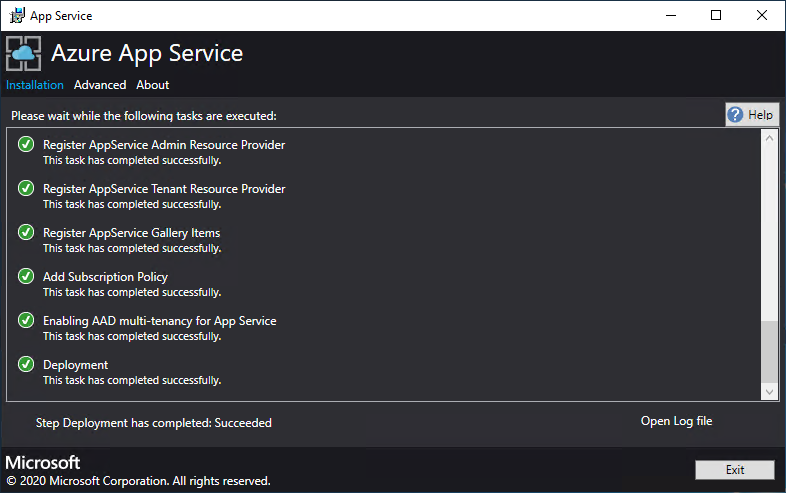
デプロイ後の手順
重要
SQL Always On インスタンスを使用して App Service RP を提供している場合は、データベースのフェールオーバー時にサービスの停止を防ぐために、appservice_hosting と appservice_metering データベースを可用性グループに追加し、それらのデータベースを同期する必要があります。
既存の仮想ネットワークにデプロイし、内部 IP アドレスを使用してファイル サーバーに接続する場合は、送信セキュリティ規則を追加する必要があります。 この規則により、worker サブネットとファイル サーバー間の SMB トラフィックが有効になります。 管理者ポータルでネットワーク セキュリティ グループである WorkersNsg に移動し、次のプロパティを持つ送信セキュリティ規則を追加します。
- ソース:Any
- 送信元ポート範囲: *
- 変換先:IP アドレス
- 宛先 IP アドレス範囲:ファイル サーバーの IP の範囲
- 送信先ポート範囲:445
- プロトコル:TCP
- アクション:Allow
- 優先順位:700
- 名前:Outbound_Allow_SMB445
worker がファイル サーバーと通信するときの待機時間をなくすため、Active Directory を使用してファイル サーバーをセキュリティ保護している場合 (たとえば、クイック スタート テンプレートを使用して HA ファイル サーバーと SQL Server を展開した場合など) は、Active Directory コントローラーへの LDAP と Kerberos のアウトバウンド トラフィックを許可する次の規則を、Worker NSG に追加することもお勧めします。
管理者ポータルで WorkersNsg に移動し、次のプロパティを持つ送信セキュリティ規則を追加します。
- ソース:Any
- 送信元ポート範囲: *
- 送信先: IP アドレス
- 宛先 IP アドレス範囲: AD サーバーの IP の範囲 (クイック スタート テンプレートでの例: 10.0.0.100、10.0.0.101)
- 宛先ポート範囲: 389、88
- プロトコル:任意
- アクション: 許可
- 優先順位: 710
- 名前: Outbound_Allow_LDAP_and_Kerberos_to_Domain_Controllers
App Service on Azure Stack Hub インストールを検証する
Azure Stack Hub 管理者ポータルで、 [管理 - App Service] に移動します。
概要の状態で、 [状態] に [ロールはいずれも準備ができています] と表示されていることを確認します。
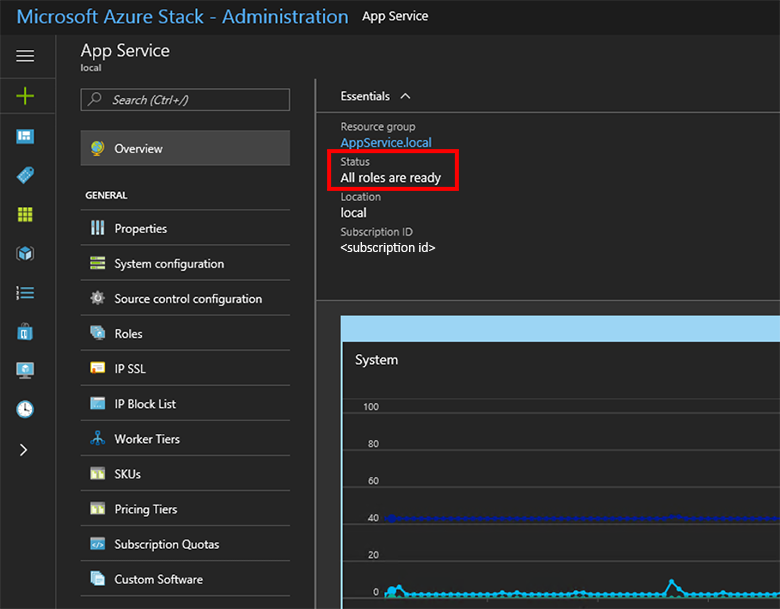
App Service on Azure Stack Hub を試してみる
App Service リソースプロバイダーをデプロイして登録したら、テストしてユーザーが Web アプリと API アプリをデプロイできることを確認します。
Note
プラン内に Microsoft.Web 名前空間があるオファーを作成する必要があります。 また、このオファーにサブスクライブするテナント サブスクリプションも必要です。 詳細については、オファーの作成とプランの作成に関するページをご覧ください。
App Service on Azure Stack Hub を使うアプリを作るには、テナント サブスクリプションが必要です。 管理者ポータル内でサービス管理者が実行できるタスクは、App Service のリソース プロバイダー管理に関連するものだけです。 これには、容量の追加、デプロイ ソースの構成、worker 層と SKU の追加などが含まれます。
Web アプリ、API アプリ、Azure Functions アプリを作るには、ユーザー ポータルを使う必要があり、テナント サブスクリプションがある必要があります。
テスト Web アプリを作成するには、次の手順に従います。
Azure Stack Hub ユーザー ポータルで、[+ リソースの作成]>[Web + モバイル]>[Web アプリ] の順に選択します。
[Web アプリ] で、[Web アプリ] に名前を入力します。
[リソース グループ] で、[新規] を選択します。 [リソース グループ] に名前を入力します。
[App Service プラン/場所]>[新規作成] の順に選択します。
[App Service プラン] で、[App Service プラン] の名前を入力します。
[価格レベル]>[Free-Shared]\(無料 - 共有\) または [Shared-Shared]\(共有 - 共有\)>[選択]>[OK]>[作成] の順に選択します。
ダッシュボードに新規 Web アプリのタイルが表示されます。 タイルを選択します。
[Web アプリ] で [参照] を選択して、このアプリの既定の Web サイトを表示します。
WordPress、DNN、Django の Web サイトを展開する (省略可能)
Azure Stack Hub ユーザー ポータルで、+[] を選択して Azure Marketplace にアクセスし、Django Web サイトをデプロイして、デプロイが完了するまで待ちます。 Django Web プラットフォームでは、ファイル システム ベースのデータベースが使われます。 SQL や MySQL など、追加のリソース プロバイダーは必要ありません。
MySQL リソースプロバイダーも展開した場合は、Marketplace から WordPress Web サイトを展開できます。 データベース パラメーターを求められたら、お好きなユーザー名とサーバー名を使用して、ユーザー名を User1@Server1 のように入力します。
SQL Server リソースプロバイダーも展開した場合は、Marketplace から DNN Web サイトを展開できます。 データベース パラメーターを求められたら、使用しているリソース プロバイダーに接続された SQL Server を実行しているコンピューター内のデータベースを選びます。
この記事では、次のような Azure Stack Hub 環境に Azure App Service リソース プロバイダーをデプロイする方法を説明しました。
- インターネットに接続されていない。
- Active Directory フェデレーション サービス (AD FS) によって保護されている。
Azure App Service リソース プロバイダーをオフラインの Azure Stack Hub のデプロイに追加するには、次の最上位タスクをすべて実行する必要があります。
- 前提となる手順をすべて実行します (証明書の購入など。受け取るまでに数日かかる場合があります)。
- インターネットに接続されているマシンにインストール ファイルとヘルパー ファイルをダウンロードして展開します。
- オフライン インストール パッケージを作成します。
- appservice.exe インストーラー ファイルを実行します。
オフライン インストール パッケージを作成する
オフライン環境で Azure App Service をデプロイするには、まず、インターネットに接続されているマシンでオフライン インストール パッケージを作成します。
インターネットに接続されているマシンで AppService.exe インストーラーを実行します。
[詳細]>[オフライン インストール パッケージを作成する] の順に選択します。 この手順は、完了までに数分かかります。
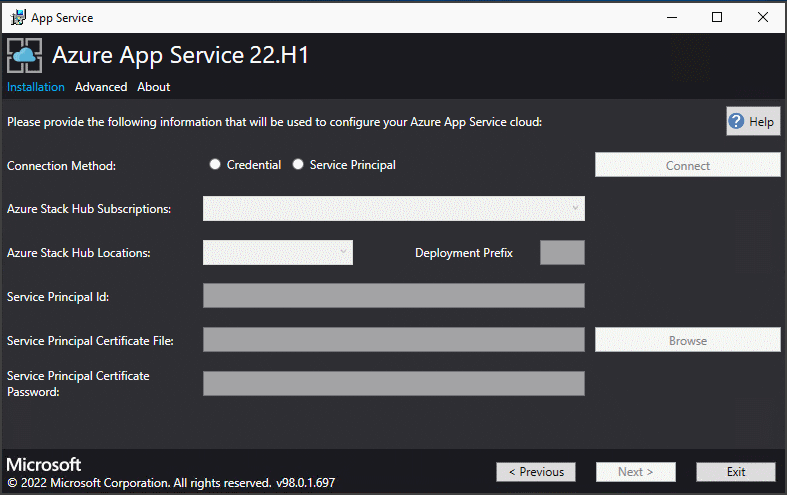
Azure App Service インストーラーにより、オフライン インストール パッケージが作成され、そのパッケージへのパスが表示されます。 [フォルダーを開く] を選択すると、エクスプローラーでフォルダーが開きます。
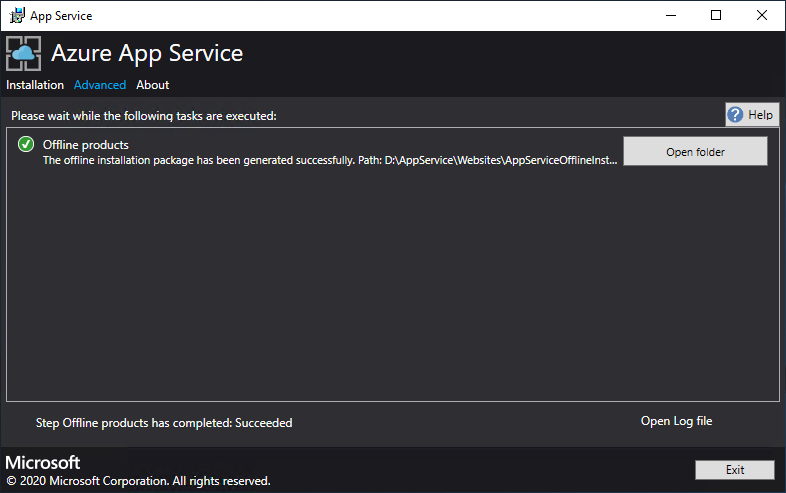
インストーラー (AppService.exe) とオフライン インストール パッケージを、Azure Stack Hub に接続されているマシンにコピーします。
Azure App Service on Azure Stack Hub のオフライン インストールを完了させる
Azure Stack Hub 管理の Azure Resource Management エンドポイントに到達できるコンピューターから、appservice.exe を管理者として実行します。
[詳細設定]>[Complete offline installation]\(オフライン インストールを完了する\) の順に選択します。
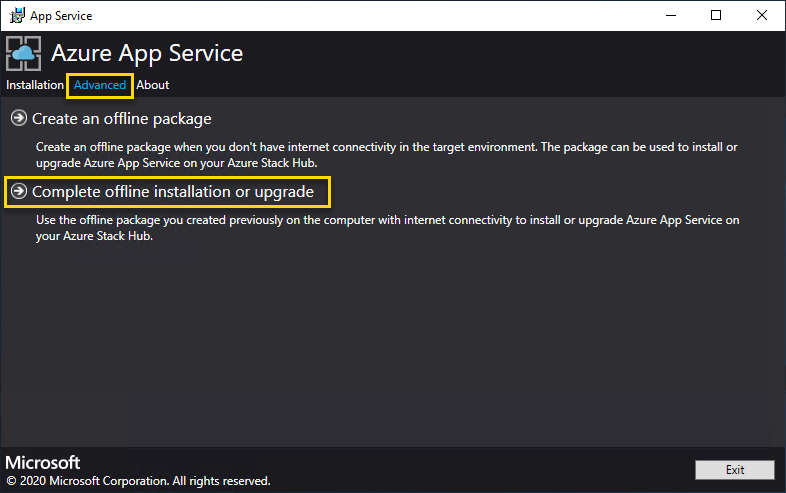
先ほど作成したオフライン インストール パッケージの場所を参照し、[次へ] を選択します。
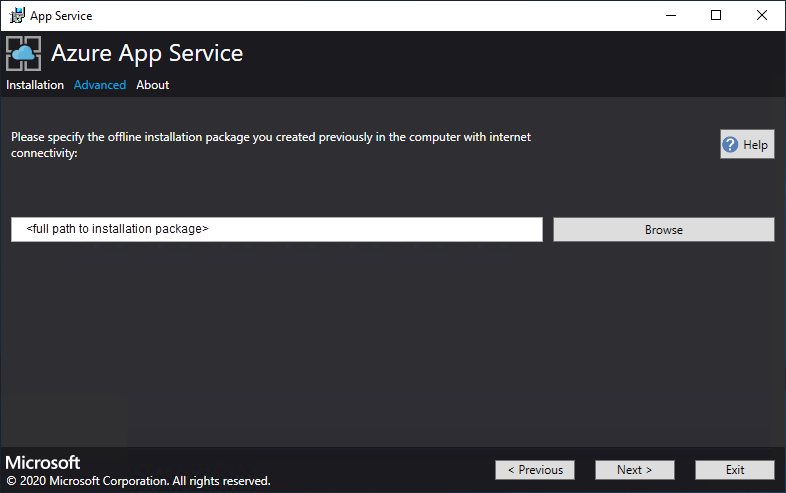
マイクロソフト ソフトウェア ライセンス条項を確認して同意し、[次へ] を選択します。
サード パーティのライセンス条項を確認して同意し、[次へ] を選択します。
Azure App Service クラウド構成情報が正しいことを確認します。 ASDK のデプロイ中に既定の設定を使用した場合は、ここで既定値をそのまま使用することもできます。 ただし、Azure Stack Hub のデプロイ時にオプションをカスタマイズした場合、または統合システムにデプロイしている場合は、それらの変更を反映するように、このウィンドウで値を編集する必要があります。 たとえば、ドメイン サフィックス mycloud.com を使用する場合は、Azure Stack Hub テナントの Azure Resource Manager エンドポイントを
management.<region>.mycloud.comに変更する必要があります。 自分の情報を確認したら、[次へ] を選択します。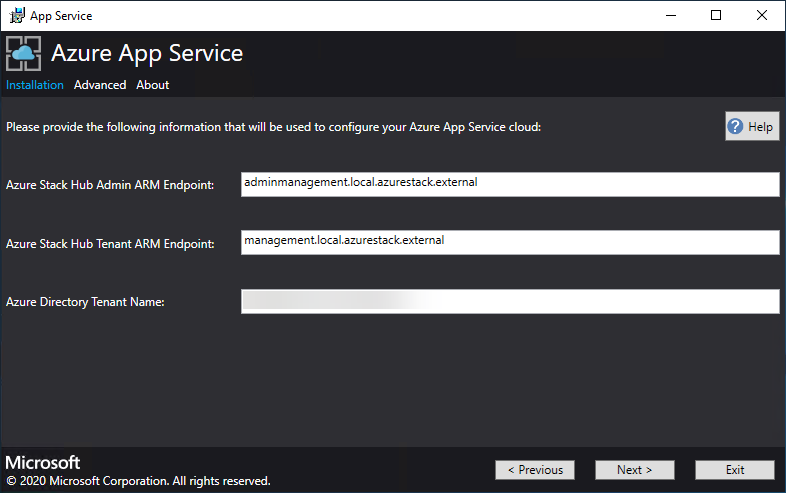
App Service インストーラーの次のページで、Azure Stack Hub に接続します。
使用する接続方法 ([資格情報] または [サービス プリンシパル]) を選択します。
- 資格情報
- Microsoft Entra ID を使用している場合は、Azure Stack Hub のデプロイ時に指定した Microsoft Entra 管理者アカウントとパスワードを入力します。 [接続] を選択します。
- Active Directory フェデレーション サービス (AD FS) を使用している場合は、ご自分の管理者アカウントを指定します。 たとえば、cloudadmin@azurestack.local のようにします。 パスワードを入力し、[接続] を選択します。
- サービス プリンシパル
- 使用するサービス プリンシパルには、既定のプロバイダー サブスクリプションに対する所有者権限が必要です
- サービス プリンシパル ID、証明書ファイル、およびパスワードを指定し、[接続] を選択します。
- 資格情報
[Azure Stack Hub Subscriptions]\(Azure Stack Hub サブスクリプション\) で、[Default Provider Subscription]\(既定のプロバイダー サブスクリプション\) を選択します。 Azure App Service on Azure Stack Hub は、[Default Provider Subscription]\(既定のプロバイダー サブスクリプション\) にデプロイする必要があります。
[Azure Stack Hub Locations]\(Azure Stack Hub の場所\) で、デプロイしているリージョンに対応する場所を選択します。 たとえば、ASDK にデプロイしている場合は、[ローカル] を選びます。
管理者は、デプロイされる各仮想マシン スケール セット内の個々のインスタンスに対して、 デプロイ プレフィックス 3 文字を指定できます。 これは、複数の Azure Stack Hub インスタンスを管理する場合に便利です。
Azure App Service インストーラーでは、仮想ネットワークおよび関連付けられているサブネットを作成できます。 または、こちらの手順で構成された既存の仮想ネットワークにデプロイすることもできます。
Azure App Service インストーラーによる方法を使用する場合は、[既定の設定で VNet を作成する] をオンにし、既定値を受け入れて、[次へ] を選択します。
既存のネットワークにデプロイする場合は、[Use existing VNet and Subnets]\(既存の VNet とサブネットを使用する\) をオンにし、次の手順に従います。
- 仮想ネットワークが含まれているリソース グループのオプションを選択します。
- デプロイする仮想ネットワークの名前を選択します。
- 必要なロール サブネットそれぞれに適切なサブネット値を選択します。
- [次へ] を選択します。
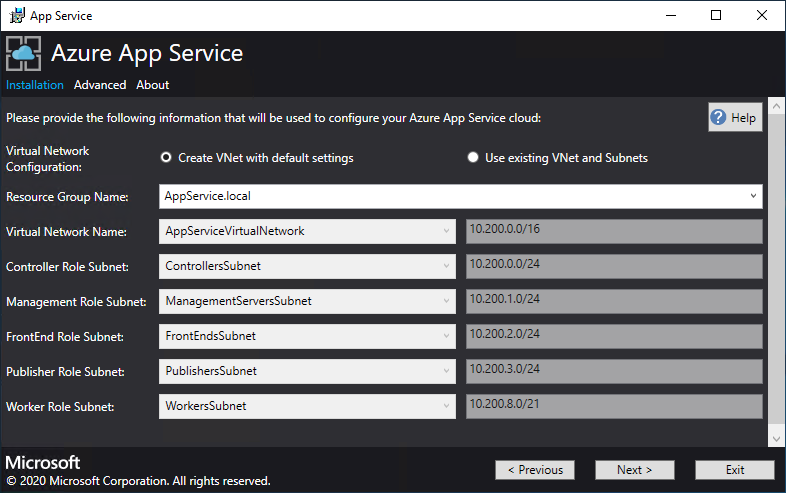
ファイル共有の情報を入力してから、 [次へ] を選択します。 ファイル共有のアドレスには、ファイル サーバーの完全修飾ドメイン名 (FQDN)、または IP アドレスを使用する必要があります。 たとえば、\\appservicefileserver.local.cloudapp.azurestack.external\websites、または \\10.0.0.1\websites です。 ドメインに参加しているファイル サーバーを使用している場合は、ドメインを含む完全なユーザー名を指定する必要があります。 (例:
<myfileserverdomain>\<FileShareOwner>)。Note
インストーラーは、続行する前にファイル共有への接続性をテストしようとします。 ただし、既存の仮想ネットワークにデプロイすることを選んだ場合、インストーラーはファイル共有に接続できない可能性があり、続行するかどうかを確認する警告が表示されます。 ファイル共有情報を確認し、正しい場合は続行します。
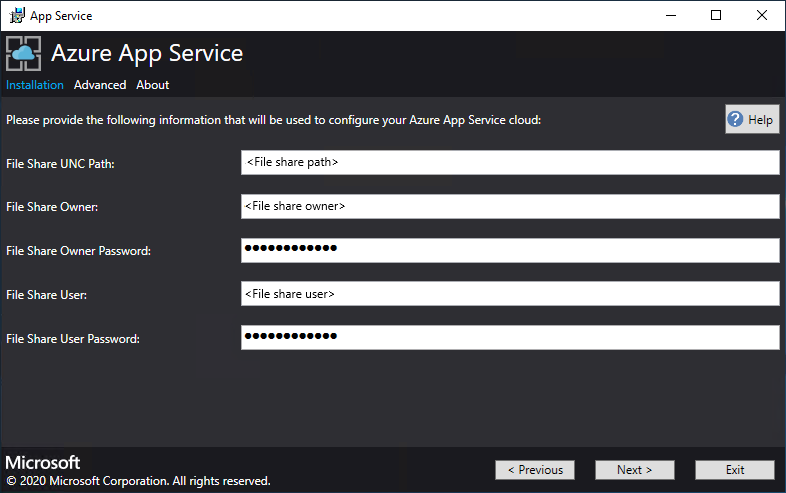
次のページで、次の操作を行います。
- [Identity Application ID]\(ID アプリケーションの ID\) ボックスで、前提条件の一部として作成した ID アプリケーションの GUID を入力します。
- [Identity Application certificate file]\(ID アプリケーションの証明書ファイル\) ボックスで、証明書ファイルの場所を入力 (または参照) します。
- [Identity Application certificate password]\(ID アプリケーションの証明書パスワード\) ボックスで、証明書のパスワードを入力します。 このパスワードは、証明書作成のスクリプトを使ったときに書き留めたものです。
- [Azure Resource Manager root certificate file]\(Azure Resource Manager のルート証明書ファイル\) ボックスで、証明書ファイルの場所を入力 (または参照) します。
- [次へ] を選択します。
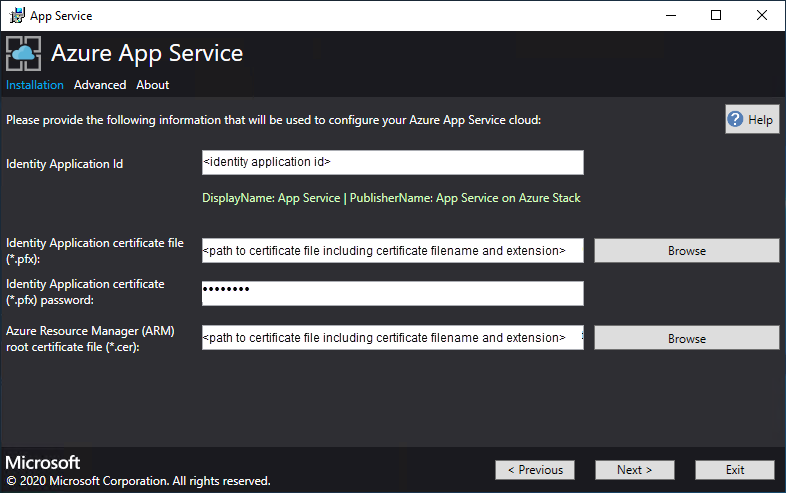
3 つの証明書ファイルの各ボックスで、 [参照] を選択し、適切な証明書ファイルに移動します。 各証明書のパスワードを入力する必要があります。 これらの証明書は、「App Service on Azure Stack Hub のデプロイの前提条件」で作成したものです。 すべての情報を入力したら、 [次へ] を選択します。
ボックス 証明書ファイル名の例 App Service の既定の SSL 証明書ファイル _.appservice.local.AzureStack.external.pfx App Service API の SSL 証明書ファイル api.appservice.local.AzureStack.external.pfx App Service 公開元の SSL 証明書ファイル ftp.appservice.local.AzureStack.external.pfx 証明書の作成時に別のドメイン サフィックスを使った場合は、証明書ファイル名で local.AzureStack.external を使わないでください。 代わりに、ご自分のカスタム ドメイン情報を使用します。
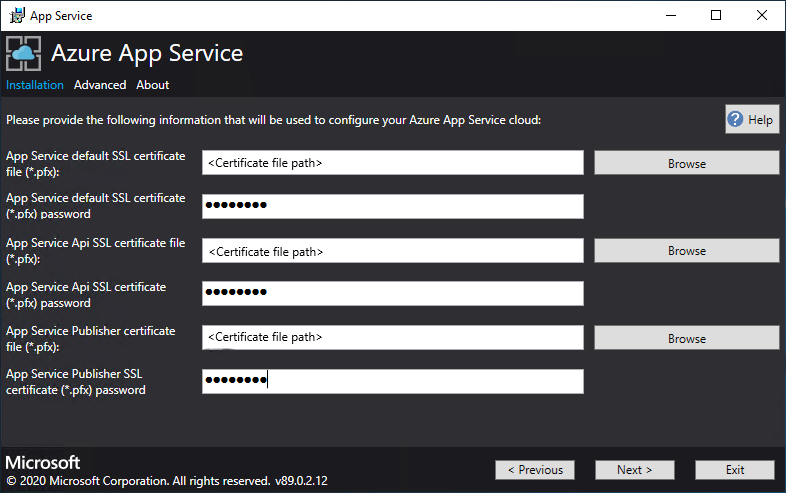
Azure App Service リソース プロバイダー データベースをホストするために使用するサーバー インスタンスについて、SQL Server の詳細を入力し、[次へ] を選択します。 インストーラーにより、SQL 接続のプロパティが検証されます。 内部 IP または SQL Server 名の FQDN を入力する必要があります。
Note
インストーラーでは、続行する前に SQL Server を実行しているコンピューターへの接続のテストが試行されます。 ただし、既存の仮想ネットワークにデプロイすることを選んだ場合、インストーラーは SQL Server を実行しているコンピューターに接続できない可能性があり、続行するかどうかを確認する警告が表示されます。 SQL Server 情報を確認し、正しい場合は続行します。
Azure App Service on Azure Stack Hub 1.3 以降では、インストーラーは、SQL Server を実行しているコンピューターがデータベースのコンテイメントを SQL Server レベルで有効にしているかどうかを確認します。 そうでない場合は、次の例外が表示されます。
Enable contained database authentication for SQL server by running below command on SQL server (Ctrl+C to copy) *********************************************************** sp_configure 'contained database authentication', 1; GO RECONFIGURE; GO ***********************************************************
ロール インスタンスと SKU のオプションを確認します。 運用環境デプロイの各ロールの既定値として、インスタンスの最小数および SKU の最小値が入力されています。 ASDK デプロイでは、インスタンスを下位の SKU にスケールダウンしてコアとメモリのコミットを減らすことができますが、パフォーマンスが低下します。 デプロイの計画に役立つ vCPU 要件とメモリ要件の概要が表示されています。 必要な項目を選択したら、[次へ] を選択します。
Note
運用環境デプロイの場合は、「Azure Stack Hub での Azure App Service サーバー ロールの容量計画」のガイダンスに従ってください。
ロール 最小インスタンス SKU の最小値 メモ コントローラー 2 Standard_A4_v2 - (4 コア、8192 MB) App Service クラウドの正常性を管理および維持します。 管理 1 Standard_D3_v2 - (4 コア、14336 MB) App Service Azure Resource Manager および API のエンドポイント、ポータル拡張機能 (管理、テナント、Functions ポータル)、データ サービスを管理します。 フェールオーバーをサポートするには、推奨されるインスタンスを 2 つに増やします。 Publisher 1 Standard_A2_v2 - (2 コア、4096 MB) FTP および Web デプロイによってコンテンツを公開します。 FrontEnd 1 Standard_A4_v2 - (4 コア、8192 MB) App Service アプリに要求をルーティングします。 共有 Worker 1 Standard_A4_v2 - (4 コア、8192 MB) Web または API アプリ、および Azure Functions アプリをホストします。 より多くのインスタンスの追加が必要になる場合があります。 オペレーターは、サービスを定義することや任意の SKU レベルを選ぶことができます。 レベルには、少なくとも 1 つの vCPU が必要です。 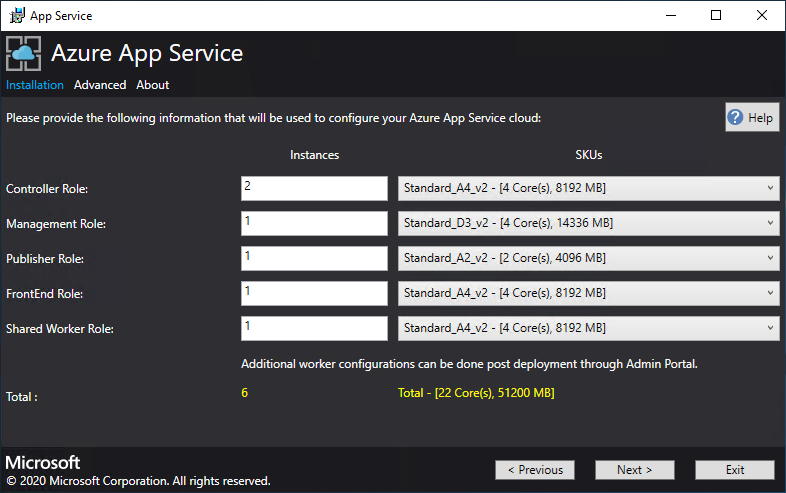
プラットフォーム イメージの選択 ボックスで、Azure アプリ Service クラウドのコンピューティング リソース プロバイダーで使用可能なイメージから、準備した Windows Server 2022 Datacenter 仮想マシン (VM) イメージを選択します。 [次へ] を選択します。
Note
Windows Server 2022 Core はAzure Stack Hub 上の Azure アプリ Service で使用するためにサポートされているプラットフォーム イメージされません。 運用環境デプロイには評価版イメージを使用しないでください。 Azure App Service on Azure Stack Hub では、デプロイに使用されるイメージ上で Microsoft .NET 3.5.1 SP1 がアクティブにされている必要があります。 Marketplace シンジケート Windows Server 2022 イメージでは、この機能は有効になっていません。 そのため、この機能を事前に有効にした Windows Server 2022 イメージを作成して使用する必要があります。
カスタム イメージの作成と Marketplace への追加の詳細についてはAzure Stack Hub に App Service をデプロイするための前提条件を参照してください。 Marketplace にイメージを追加するときは、必ず以下を指定してください。
- 発行元 = MicrosoftWindowsServer
- オファー = WindowsServer
- SKU = AppService
- バージョン = "最新" バージョンを指定
次のページで、次の操作を行います。
- Worker ロールの VM 管理者のユーザー名とパスワードを入力します。
- その他のロールの VM 管理者のユーザー名とパスワードを入力します。
- [次へ] を選択します。
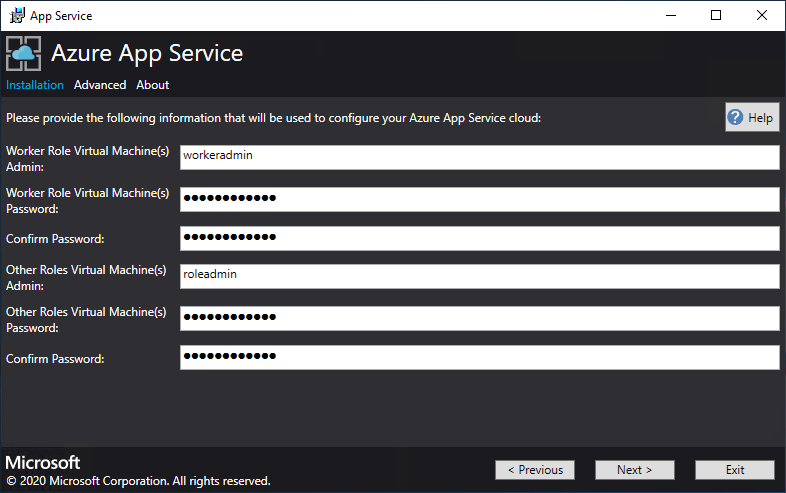
概要ページで、次のことを行います。
- 選択した内容を確認します。 変更を加えるには、 [前へ] を使って前のページに戻ります。
- 構成が正しい場合は、チェック ボックスをオンにします。
- デプロイを開始するには、[次へ] を選択します。
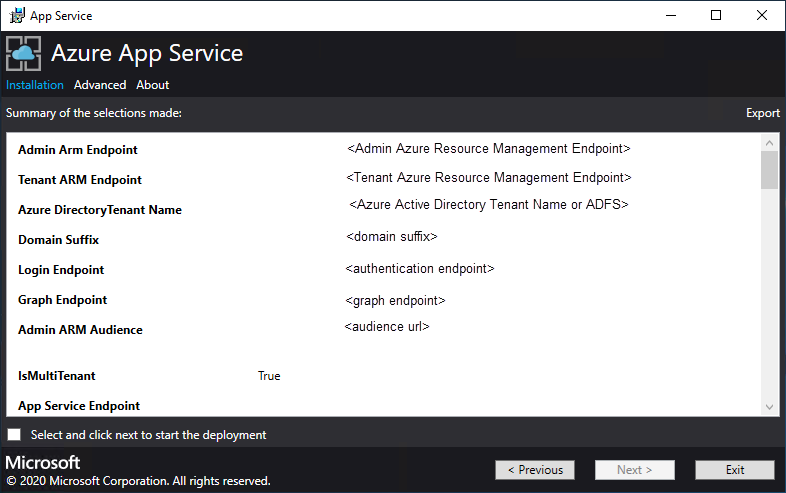
次のページで、次の操作を行います。
インストールの進行状況を追跡します。 既定の選択内容と Windows 2016 Datacenter の基本イメージの有効期間に基づいて App Service on Azure Stack Hub をデプロイするには、最長 240 分かかる場合があります。
インストーラーの実行が完了したら、[終了] を選択します。
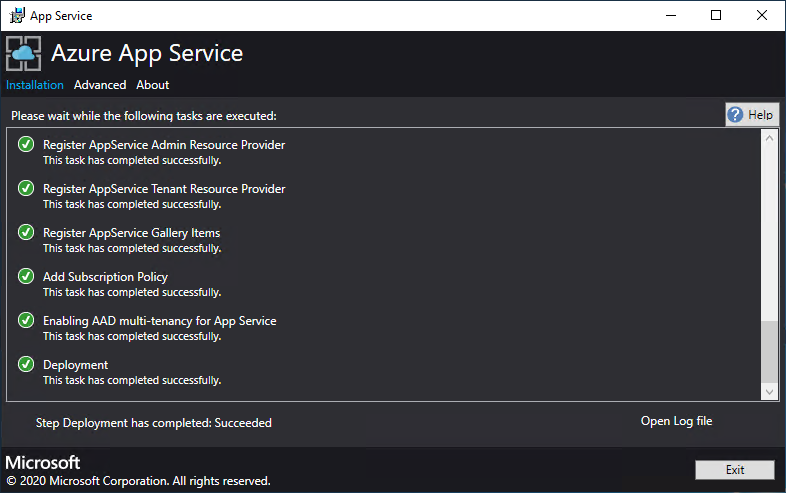
デプロイ後の手順
重要
SQL Always On インスタンスで Azure App Service RP を提供した場合は、appservice_hosting データベースと appservice_metering データベースを可用性グループに追加する必要があります。 また、データベースのフェールオーバーが発生した場合のサービスの損失を防ぐため、データベースを同期する必要もあります。
ファイル サーバーに接続するために既存の仮想ネットワークと内部 IP アドレスへデプロイする場合は、送信セキュリティ規則を追加して、worker サブネットとファイル サーバー間の SMB トラフィックを有効にする必要があります。 管理者ポータルでネットワーク セキュリティ グループである WorkersNsg に移動し、次のプロパティを持つ送信セキュリティ規則を追加します。
- ソース:Any
- 送信元ポート範囲: *
- 変換先:IP アドレス
- 宛先 IP アドレス範囲:ファイル サーバーの IP の範囲
- 送信先ポート範囲:445
- プロトコル:TCP
- アクション:Allow
- 優先順位:700
- 名前:Outbound_Allow_SMB445
worker がファイル サーバーと通信するときの待機時間をなくすため、Active Directory を使用してファイル サーバーをセキュリティ保護している場合 (たとえば、クイック スタート テンプレートを使用して HA ファイル サーバーと SQL Server を展開した場合など) は、Active Directory コントローラーへの LDAP と Kerberos のアウトバウンド トラフィックを許可する次の規則を、Worker NSG に追加することもお勧めします。
管理者ポータルで WorkersNsg に移動し、次のプロパティを持つ送信セキュリティ規則を追加します。
- ソース:Any
- 送信元ポート範囲: *
- 送信先: IP アドレス
- 宛先 IP アドレス範囲: AD サーバーの IP の範囲 (クイック スタート テンプレートでの例: 10.0.0.100、10.0.0.101)
- 宛先ポート範囲: 389、88
- プロトコル:任意
- アクション: 許可
- 優先順位: 710
- 名前: Outbound_Allow_LDAP_and_Kerberos_to_Domain_Controllers
Azure App Service on Azure Stack Hub のインストールを検証する
Azure Stack Hub 管理者ポータルで、 [管理 - App Service] に移動します。
概要の状態で、 [状態] に [ロールはいずれも準備ができています] と表示されていることを確認します。
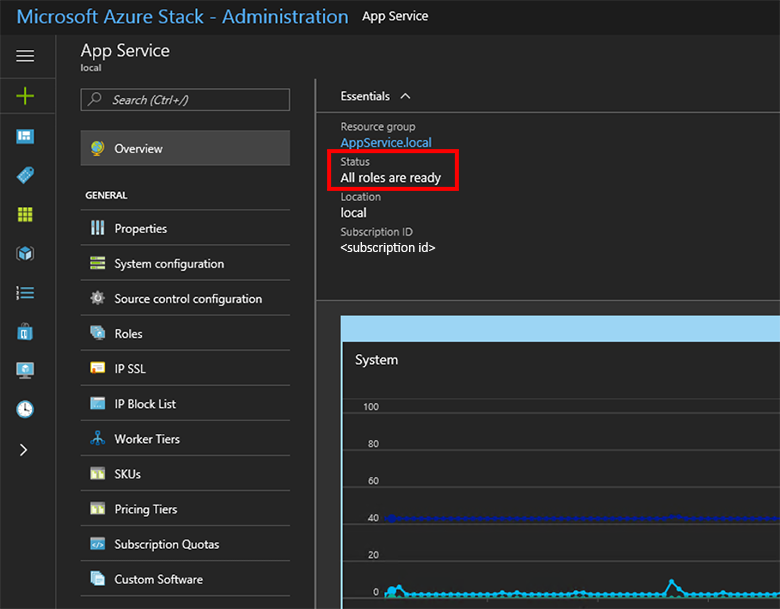
Azure App Service on Azure Stack Hub のテスト
Azure App Service リソース プロバイダーをデプロイして登録したら、テストを行ってユーザーが Web アプリと API アプリをデプロイできることを確認します。
Note
プラン内に Microsoft.Web 名前空間があるオファーを作る必要があります。 その後、このオファーをサブスクライブするテナント サブスクリプションが必要となります。 詳細については、オファーの作成とプランの作成に関するページをご覧ください。
Azure App Service on Azure Stack Hub を使用するアプリを作成するには、テナント サブスクリプションが必要です。 管理者ポータル内でサービス管理者が実行できる機能は、Azure App Service のリソース プロバイダー管理に関連するものだけです。 これらの機能には、容量の追加、展開ソースの構成、Worker 層と SKU の追加などがあります。
3 番目のテクニカル プレビューの時点では、Web アプリ、API アプリ、Azure Functions アプリを作成するには、ユーザー ポータルを使用する必要があり、テナント サブスクリプションを用意する必要があります。
Azure Stack Hub ユーザー ポータルで、[+ リソースの作成]>[Web + モバイル]>[Web アプリ] の順に選択します。
[Web アプリ] ブレードで、[Web アプリ] ボックスに名前を入力します。
[リソース グループ] で、[新規] を選択します。 [リソース グループ] ボックスに名前を入力します。
[App Service プラン/場所]>[新規作成] の順に選択します。
[App Service プラン] ブレードで、[App Service プラン] ボックスに名前を入力します。
[価格レベル]>[Free-Shared]\(無料 - 共有\) または [Shared-Shared]\(共有 - 共有\)>[選択]>[OK]>[作成] の順に選択します。
1 分未満に、ダッシュボードに新規 Web アプリのタイルが表示されます。 タイルを選択します。
[Web アプリ] ブレードで、[参照] を選択して、このアプリの既定の Web サイトを表示します。
WordPress、DNN、Django の Web サイトを展開する (省略可能)
Azure Stack Hub ユーザー ポータルで、+[] を選択して Azure Marketplace にアクセスし、Django Web サイトをデプロイして、正常に完了するまで待ちます。 Django Web プラットフォームでは、ファイル システム ベースのデータベースが使われます。 SQL や MySQL など、追加のリソース プロバイダーは必要ありません。
MySQL リソースプロバイダーも展開した場合は、Azure Marketplace から WordPress Web サイトを展開できます。 データベース パラメーターを求められたら、お好きなユーザー名とサーバー名を使用して、ユーザー名を User1@Server1 のように入力します。
SQL Server リソースプロバイダーも展開した場合は、Azure Marketplace から DNN Web サイトを展開できます。 データベース パラメーターを求められたら、お使いのリソース プロバイダーに接続されている SQL Server を実行中のコンピューター内のデータベースを選びます。
次のステップ
App Service on Azure Stack Hub のための追加の管理者操作を準備します。