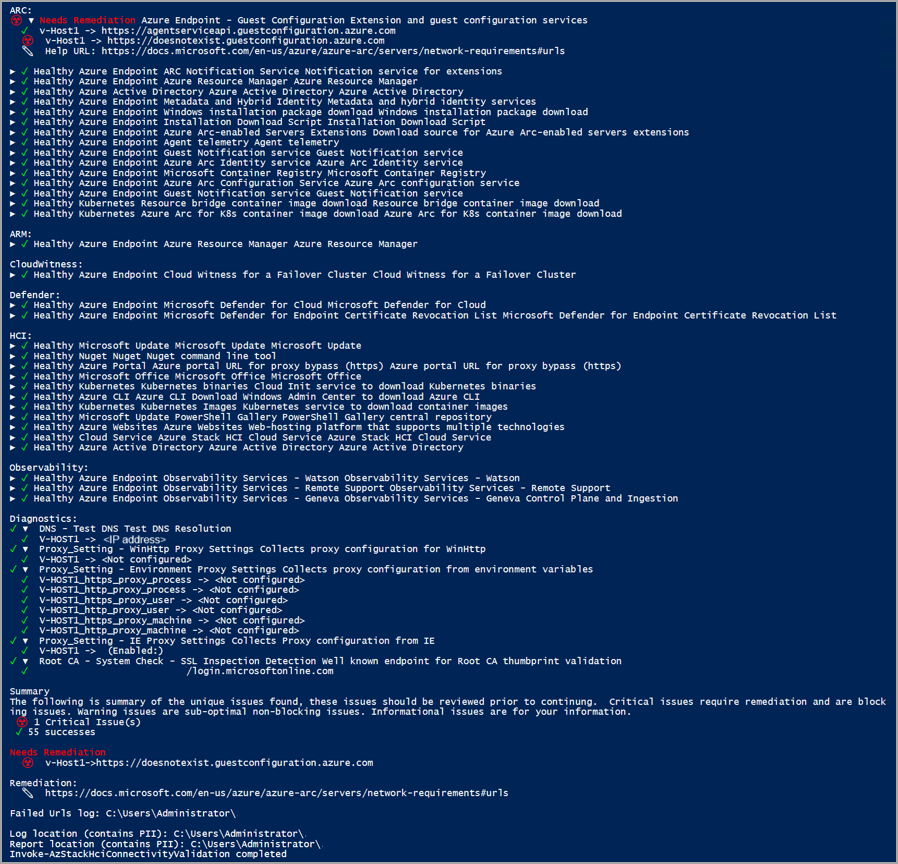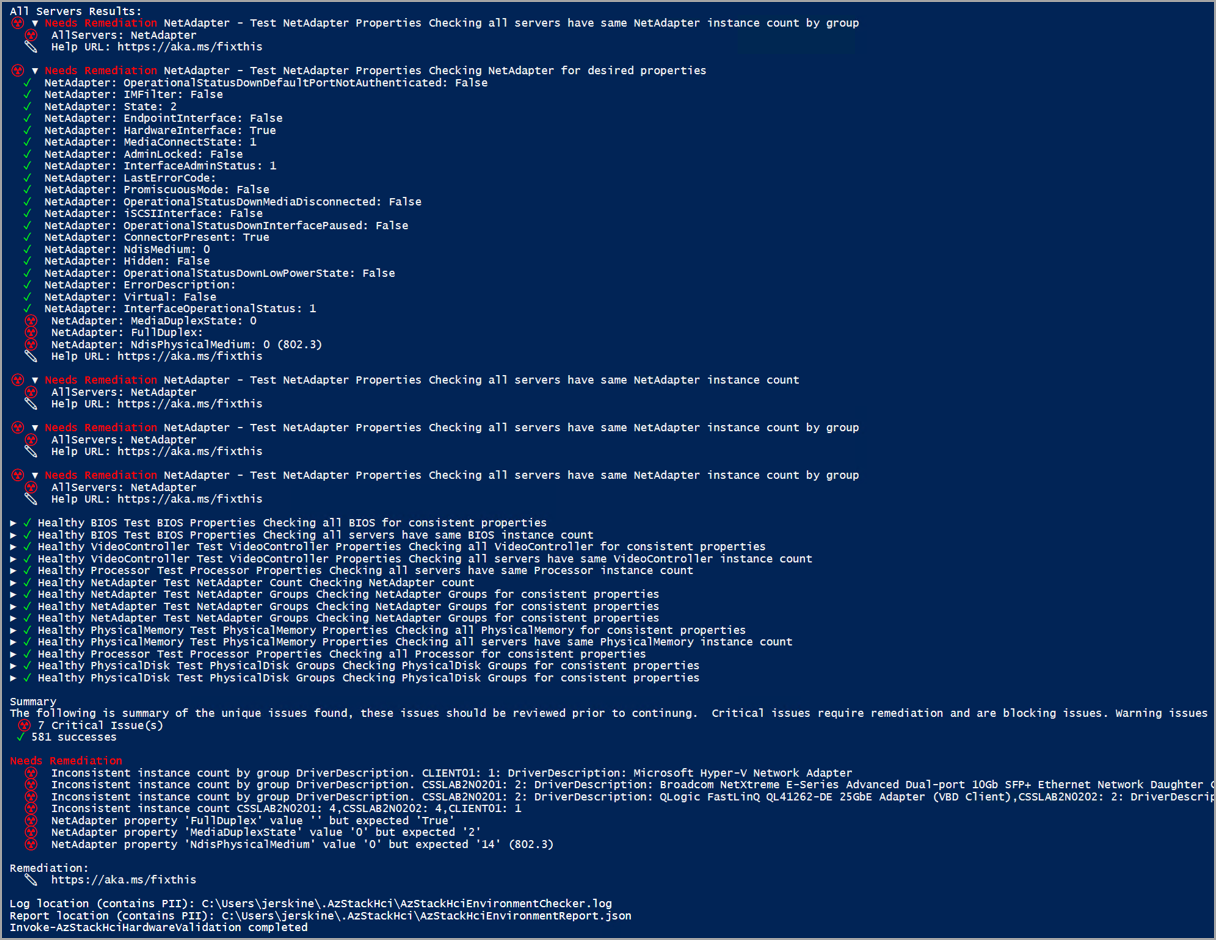Azure Stack HCI バージョン 23H2 の環境のデプロイの準備状況を評価する
適用対象: Azure Stack HCI バージョン 23H2
この記事では、Azure Stack HCI 環境チェッカーをスタンドアロン モードで使用して、Azure Stack HCI ソリューションをデプロイするための環境の準備ができているかを評価する方法について説明します。
Azure Stack HCI ソリューションをスムーズにデプロイするには、IT 環境が接続、ハードウェア、ネットワーク、Active Directory に関する特定の要件を満たしている必要があります。 Azure Stack HCI 環境チェッカーは、これらの最小要件をチェックし、IT 環境がデプロイの準備ができているかどうかを判断するのに役立つ準備状況評価ツールです。
環境チェッカー ツールについて
環境チェッカー ツールは、Azure Stack HCI クラスター内の各サーバーで一連のテストを実行し、各テストの結果を報告し、使用可能な場合は修復ガイダンスを提供し、ログ ファイルと詳細なレポート ファイルを保存します。
環境チェッカー ツールは、次の検証コントロールで構成されます。
- 接続検証コントロール。 クラスター内の各サーバーが 接続要件を満たしているかどうかを確認します。 たとえば、クラスター内の各サーバーにはインターネット接続があり、HTTPS 送信トラフィックを介して、すべてのファイアウォールとプロキシ サーバーを介して既知の Azure エンドポイントに接続できます。
- ハードウェア検証コントロール。 ハードウェアが システム要件を満たしているかどうかを確認します。 たとえば、クラスター内のすべてのサーバーの製造元とモデルは同じです。
- Active Directory 検証コントロール。 展開を実行する前に、Active Directory 準備ツールが実行されているかどうかを確認します。
- ネットワーク検証コントロール。 デプロイのために顧客によって提供される有効な IP 範囲について、ネットワーク インフラストラクチャを検証します。 たとえば、予約済み IP 範囲を使用して、ネットワーク上にアクティブなホストがないことを確認します。
- Arc 統合検証コントロール。 Azure Stack HCI クラスターが Arc オンボードを成功させるために必要なすべての前提条件を満たしているかどうかを確認します。
環境チェッカーを使用する理由
環境チェッカーを実行すると、次のことができます。
- 今後の更新プログラムまたはアップグレードをデプロイする前に、Azure Stack HCI インフラストラクチャの準備ができていることを確認します。
- 展開前の Active Directory スクリプトを実行しないなど、展開をブロックする可能性がある問題を特定します。
- 最小要件が満たされていることを確認します。
- 正しく構成されていないファイアウォール URL や間違った DNS など、小さな問題を早期かつ迅速に特定して修復します。
- 独自の不一致を特定して修復し、現在の環境構成が Azure Stack HCI システム要件に準拠していることを確認します。
- 診断ログを収集し、リモート サポートを受けて検証の問題をトラブルシューティングします。
環境チェッカー モード
環境チェッカーは、次の 2 つのモードで実行できます。
統合ツール: 環境チェッカー機能は、デプロイ プロセスに統合されています。 既定では、デプロイ前の準備チェックを実行するために、デプロイ中にすべての検証コントロールが実行されます。
スタンドアロン ツール: この軽量 PowerShell ツールは、Windows PowerShell ギャラリーから無料でダウンロードできます。 スタンドアロン ツールは、デプロイ プロセスの外部でいつでも実行できます。 たとえば、すべての接続要件が満たされている場合は、実際のハードウェアを受け取ってチェックする前に実行できます。
この記事では、スタンドアロン モードで環境チェッカーを実行する方法について説明します。
前提条件
開始する前に、次のタスクを完了しておく必要があります。
- Azure Stack HCI のシステム要件を確認します。
- Azure Stack HCI のファイアウォール要件を確認します。
- Azure Stack HCI クラスターをデプロイするネットワーク上で実行されているクライアント コンピューターにアクセスできることを確認します。
- 使用するクライアント コンピューターが PowerShell 5.1 以降を実行していることを確認します。
- Active Directory 準備ツールが実行されていることを確認するアクセス許可があることを確認します。
環境チェッカーのインストール
環境チェッカーは、Windows に組み込まれている PowerShell 5.1 で動作します。
環境チェッカーは、クライアント コンピューター、ステージング サーバー、または Azure Stack HCI クラスター ノードにインストールできます。 ただし、Azure Stack HCI クラスター ノードにインストールされている場合は、デプロイを開始する前に 必ずアンインストール してください。競合が発生しないようにしてください。
環境チェッカーをインストールするには、次の手順に従います。
PowerShell (5.1 以降) を管理者として実行します。 PowerShell をインストールする必要がある場合は、「Windows への PowerShell のインストール」を参照してください。
次のコマンドレットを入力して、PowerShellGet モジュールの最新バージョンをインストールします。
Install-Module PowerShellGet -AllowClobber -Forceインストールが完了したら、PowerShell ウィンドウを閉じて、管理者として新しい PowerShell セッションを開きます。
新しい PowerShell セッションで、信頼されたリポジトリとして PowerShell ギャラリーを登録します。
Set-PSRepository -Name PSGallery -InstallationPolicy Trusted次のコマンドレットを入力して、環境チェッカー モジュールをインストールします。
Install-Module -Name AzStackHci.EnvironmentCheckerメッセージが表示されたら、 Y (はい) または A (すべてはい) を押してモジュールをインストールします。
準備チェックを実行する
環境チェッカー ツールの各検証ツールは、特定の設定と要件をチェックします。 これらの検証機能を実行するには、Azure Stack HCI クラスター内の各サーバー、または Azure Stack HCI をデプロイするネットワーク上の任意のコンピューターから、それぞれの PowerShell コマンドレットを呼び出します。
検証コントロールは、次の場所から実行できます。
PowerShell セッション経由でリモートで。
ワークステーションまたはステージング サーバーからローカルに。
Azure Stack HCI クラスター ノードからローカルに。 ただし、競合の可能性を回避するために、デプロイを開始する前に必ず環境チェッカーをアンインストールしてください。
次の各タブを選択して、対応する検証コントロールの詳細を確認します。
接続検証コントロールを使用して、クラスター内のすべてのサーバーにインターネット接続があり、最小接続要件を満たしているかどうかをチェックします。 接続の前提条件については、「 Azure Stack HCI のファイアウォール要件」を参照してください。
接続検証コントロールを使用すると、次のことができます。
- 実際のハードウェアを受信する前に、サーバーの接続を確認します。 接続検証コントロールは、Azure Stack HCI クラスターをデプロイするネットワーク上の任意のクライアント コンピューターから実行できます。
- クラスターをデプロイした後、クラスター内のすべてのサーバーの接続を確認します。 各サーバーで検証コマンドレットをローカルで実行することで、各サーバーの接続をチェックできます。 または、ステージング サーバーからリモート接続して、1 つ以上のサーバーの接続をチェックすることもできます。
接続検証コントロールを実行する
接続検証コントロールを実行するには、次の手順に従います。
ワークステーション、ステージング サーバー、または Azure Stack HCI クラスター ノードで PowerShell をローカルで開きます。
次のコマンドレットを入力して、接続検証を実行します。
Invoke-AzStackHciConnectivityValidation注意
パラメーターを指定せずに コマンドレットを
Invoke-AzStackHciConnectivityValidation使用すると、デバイスから有効になっているすべてのサービス エンドポイントの接続が確認されます。 パラメーターを渡して、特定のシナリオの準備チェックを実行することもできます。 以下の例を参照してください。
パラメーターを使用して接続検証コントロール コマンドレットを実行する例をいくつか次に示します。
例 1: リモート コンピューターの接続を確認する
この例では、ワークステーションまたはステージング サーバーからリモート接続して、1 つ以上のリモート システムの接続をチェックします。
$session = New-PSSession -ComputerName remotesystem.contoso.com -Credential $credential
Invoke-AzStackHciConnectivityValidation -PsSession $Session
例 2: 特定のサービスの接続を確認する
パラメーターを渡すことで、特定のサービス エンドポイントの接続をServiceチェックできます。 次の例では、検証コントロールによって Azure Arc サービス エンドポイントの接続がチェックされます。
Invoke-AzStackHciConnectivityValidation -Service "Arc For Servers"
例 3: プロキシを使用している場合は接続を確認する
プロキシ サーバーを使用している場合は、次の例に示すように、指定したプロキシと資格情報を通過するように接続検証コントロールを指定できます。
Invoke-AzStackHciConnectivityValidation -Proxy http://proxy.contoso.com:8080 -ProxyCredential $proxyCredential
注意
接続検証コントロールは一般的なプロキシを検証します。プロキシを使用するように Azure Stack HCI が正しく構成されている場合、チェックされません。 Azure Stack HCI のファイアウォールを構成する方法については、「Azure Stack HCI のファイアウォール要件」を参照してください。
例 4: 接続を確認し、PowerShell 出力オブジェクトを作成する
接続チェッカーの出力は、 パラメーターを使用 –PassThru してオブジェクトとして表示できます。
Invoke-AzStackHciConnectivityValidation –PassThru
出力のサンプル スクリーンショットを次に示します。
接続検証コントロールの属性
次のいずれかの属性をフィルター処理し、接続検証ツールの結果を目的の形式で表示できます。
| 属性名 | 説明 |
|---|---|
| EndPoint | 検証対象のエンドポイント。 |
| Protocol | 使用されるプロトコル – https の例。 |
| サービス | 検証対象のサービス エンドポイント。 |
| 操作の種類 | 操作の種類 – デプロイ、更新。 |
| グループ化 | 適合性チェック。 |
| システム | 内部使用です。 |
| 名前 | 個々のサービスの名前。 |
| タイトル | サービス タイトル。ユーザー向け名。 |
| Severity | 重大、警告、情報、非表示。 |
| 説明 | サービス名の説明。 |
| タグ | テストをグループ化またはフィルター処理するための内部キーと値のペア。 |
| Status | 成功、失敗、進行中。 |
| 修復 | 修復のためのドキュメントへの URL リンク。 |
| TargetResourceID | 影響を受けるリソース (ノードまたはドライブ) の一意識別子。 |
| TargetResourceName | 影響を受けるリソースの名前。 |
| TargetResourceType | 影響を受けるリソースの種類。 |
| Timestamp | テストが呼び出された時刻。 |
| AdditionalData | 追加情報のキー値ペアのプロパティ バッグ。 |
| HealthCheckSource | 正常性チェックに対して呼び出されるサービスの名前。 |
接続検証ツールの出力
次のサンプルは、接続検証コントロールの実行の成功と失敗からの出力です。
準備チェック レポートのさまざまなセクションの詳細については、「準備状況チェックレポートについて」を参照してください。
サンプル出力: 成功したテスト
次の出力例は、接続検証コントロールの正常な実行からの出力です。 出力は、既知の Azure サービスや監視サービスを含むすべてのエンドポイントへの正常な接続を示します。 [ 診断] で、DNS サーバーが存在し、正常であるかどうかを検証コントロールで確認できます。 診断およびデータ収集用の WinHttp、IE プロキシ、環境変数プロキシ設定が収集されます。 また、送信パスで透過的なプロキシが使用されているかどうかを確認し、出力を表示します。
サンプル出力: 失敗したテスト
テストが失敗した場合、次のサンプル出力に示すように、接続検証コントロールは問題の解決に役立つ情報を返します。 [ 修復が必要] セクションには、エラーの原因となった問題が表示されます。 [ 修復] セクションには、問題の修復に役立つ関連記事が一覧表示されます。
接続検証コントロールの潜在的な障害シナリオ
接続検証コントロールは、必要なエンドポイントの接続をテストする前に、SSL 検査を確認します。 Azure Stack HCI システムで SSL 検査が有効になっている場合は、次のエラーが発生します。
回避策
ネットワーク チームと協力して、Azure Stack HCI システムの SSL 検査をオフにします。 SSL 検査がオフになっていることを確認するには、次の例を使用できます。 SSL 検査がオフになった後、ツールをもう一度実行して、すべてのエンドポイントへの接続をチェックできます。
証明書の検証エラー メッセージが表示された場合は、エンドポイントごとに次のコマンドを個別に実行して、証明書情報を手動でチェックします。
C:\> Import-Module AzStackHci.EnvironmentChecker
C:\> Get-SigningRootChain -Uri <Endpoint-URI> | ft subject
たとえば、 と など、2 つのエンドポイントの証明書情報を確認する場合は、https://login.microsoftonline.comhttps://portal.azure.comエンドポイントごとに次のコマンドを個別に実行します。
https://login.microsoftonline.comの場合:C:\> Import-Module AzStackHci.EnvironmentChecker C:\> Get-SigningRootChain -Uri https://login.microsoftonline.com | ft subject出力例を次に示します。
Subject ------- CN=portal.office.com, O=Microsoft Corporation, L=Redmond, S=WA, C=US CN=Microsoft Azure TLS Issuing CA 02, O=Microsoft Corporation, C=US CN=DigiCert Global Root G2, OU=www.digicert.com, O=DigiCert Inc, C=UShttps://portal.azure.comの場合:C:\> Import-Module AzStackHci.EnvironmentChecker C:\> Get-SigningRootChain -Uri https://portal.azure.com | ft Subject出力例を次に示します。
Subject ------- CN=portal.azure.com, O=Microsoft Corporation, L=Redmond, S=WA, C=US CN=Microsoft Azure TLS Issuing CA 01, O=Microsoft Corporation, C=US CN=DigiCert Global Root G2, OU=www.digicert.com, O=DigiCert Inc, C=US
準備チェックレポートを理解する
各検証コントロールは、チェックの完了後チェック準備レポートを生成します。 実際のデプロイを開始する前に、必ずレポートを確認し、問題を修正してください。
各準備チェックレポートに表示される情報は、検証コントロールが実行するチェックによって異なります。 次の表は、各検証コントロールの準備チェックレポートのさまざまなセクションをまとめたものです。
| セクション | 説明 | で使用可能 |
|---|---|---|
| サービス | 接続検証コントロールで確認される各サービス エンドポイントの正常性状態を表示します。 チェックに失敗したサービス エンドポイントは、[修復が必要] タグで強調表示されます。 | 接続検証コントロール レポート |
| 診断 | 診断テストの結果を表示します。 たとえば、DNS サーバーの正常性と可用性などです。 また、WinHttp、IE プロキシ、環境変数プロキシ設定など、検証コントロールが診断目的で収集する情報も示します。 | 接続検証コントロール レポート |
| ハードウェア | すべての物理サーバーとそのハードウェア コンポーネントの正常性状態を表示します。 各ハードウェアで実行されるテストの詳細については、「 準備チェックの実行 」セクションの「ハードウェア」タブの下の表を参照してください。 | ハードウェア検証コントロール レポート |
| AD OU 診断 | Active Directory organization単体テストの結果を表示します。 指定した組織単位が存在し、適切な下位組織単位が含まれているかどうかを表示します。 | Active Directory 検証コントロール レポート |
| ネットワーク範囲テスト | ネットワーク範囲テストの結果を表示します。 テストが失敗した場合は、予約済み IP 範囲に属する IP アドレスが表示されます。 | ネットワーク検証コントロール レポート |
| まとめ | 成功したテストと失敗したテストの数をListsします。 失敗したテスト結果が展開され、[ 修復が必要] の下にエラーの詳細が表示されます。 | すべてのレポート |
| 修正 | テストが失敗した場合にのみ表示されます。 問題を修復する方法に関するガイダンスを提供する記事へのリンクを提供します。 | すべてのレポート |
| ログの場所 (PII を含む) | ログ ファイルが保存されるパスを提供します。 既定のパスは、 - $HOME\.AzStackHci\AzStackHciEnvironmentChecker.log 環境チェッカーをスタンドアロン モードで実行すると、- C:\CloudDeployment\Logs 環境チェッカーがデプロイ プロセスの一部として実行される場合。検証コントロールを実行するたびに、既存のファイルが上書きされます。 |
すべてのレポート |
| レポートの場所 (PII を含む) | 完了した準備チェックレポートが JSON 形式で保存されるパスを提供します。 既定のパスは、 - $HOME\.AzStackHci\AzStackHciEnvironmentReport.json 環境チェッカーをスタンドアロン モードで実行すると、- C:\CloudDeployment\Logs 環境チェッカーがデプロイ プロセスの一部として実行される場合。レポートには、各テスト中に収集される詳細な診断が表示されます。 この情報は、システム インテグレーター、またはサポート チームに連絡して問題のトラブルシューティングを行う必要がある場合に役立ちます。 検証コントロールを実行するたびに、既存のファイルが上書きされます。 |
すべてのレポート |
| 完了メッセージ | レポートの最後に、検証チェックが完了したことを示すメッセージが表示されます。 | すべてのレポート |
環境チェッカーの結果
注意
環境チェッカー ツールによって報告された結果には、設定を実行した時点の状態のみが反映されます。 Active Directory やネットワーク設定など、後で変更を加えた場合、以前に正常に渡された項目が重大な問題になる可能性があります。
検証コントロールでは、テストごとに固有の問題の概要が提供され、成功、重大な問題、警告の問題、情報の問題に分類されます。 重大な問題は、デプロイを続行する前に修正する必要があるブロックの問題です。
アンインストール環境チェッカー
環境チェッカーは Azure Stack HCI に付属しています。潜在的な競合を回避するために、デプロイを開始する前に、すべての Azure Stack HCI クラスター ノードからアンインストールしてください。
Remove-Module AzStackHci.EnvironmentChecker -Force
Get-Module AzStackHci.EnvironmentChecker -ListAvailable | Where-Object {$_.Path -like "*$($_.Version)*"} | Uninstall-Module -force
環境の検証に関する問題のトラブルシューティング
Microsoft からサポートを受けて、クラスターのデプロイまたは事前登録中に発生する可能性のある検証の問題をトラブルシューティングする方法については、「 展開の問題のサポートを受ける」を参照してください。