ASDK のデプロイ後の構成
Azure Stack Development Kit (ASDK)をインストール
Azure Stack PowerShell をインストールする
Azure Stack と連携するには、Azure Stack と互換性のある Azure PowerShell モジュールが必要です。
Azure Stack 用の PowerShell コマンドは、PowerShell ギャラリーを使用してインストールされます。 PSGallery リポジトリを登録するには、管理者特権の PowerShell セッションを開き、次のコマンドを実行します。
Set-PSRepository -Name "PSGallery" -InstallationPolicy Trusted
API バージョン プロファイルを使用して、Azure Stack と互換性のある Az モジュールを指定します。 API バージョン プロファイルは、Azure と Azure Stack のバージョンの違いを管理する方法を提供します。 API バージョン プロファイルは、特定の API バージョンを持つ Az PowerShell モジュールのセットです。 PowerShell ギャラリーから使用できる Az.BootStrapper モジュールには、API バージョン プロファイルを操作するために必要な PowerShell コマンドレットが用意されています。
ASDK ホスト コンピューターへのインターネット接続の有無に関係なく、最新の Azure Stack PowerShell モジュールをインストールできます。
- Windows マシンで前提条件を検証します。 手順については、「Windowsの前提条件」を参照してください。
- 必要な PowerShell のバージョンをインストールする前に、必ず既存の Azure PowerShell モジュールをアンインストールしてください。
- ASDK ホスト コンピューターからインターネット接続 を使用する: 次の PowerShell スクリプトを実行して、ASDK のインストールにこれらのモジュールをインストールします。
- Az モジュール
-
AzureRM モジュール
[Net.ServicePointManager]::SecurityProtocol = [Net.SecurityProtocolType]::Tls12
Install-Module -Name Az.BootStrapper -Force
Install-AzProfile -Profile 2020-09-01-hybrid -Force
Install-Module -Name AzureStack -RequiredVersion 2.1.0
Get-Module -Name "Az*" -ListAvailable
Get-Module -Name "Azs*" -ListAvailable
インストールが成功すると、Az モジュールと AzureStack モジュールが出力に表示されます。
- ASDK ホスト コンピューターからインターネットに接続 がない場合: 切断されたシナリオでは、まず、次の PowerShell コマンドを使用して、インターネットに接続されているコンピューターに PowerShell モジュールをダウンロードする必要があります。
$Path = "<Path that is used to save the packages>"
Save-Package `
-ProviderName NuGet -Source https://www.powershellgallery.com/api/v2 -Name Az -Path $Path -Force -RequiredVersion 1.10.0
Save-Package `
-ProviderName NuGet -Source https://www.powershellgallery.com/api/v2 -Name AzureStack -Path $Path -Force -RequiredVersion 2.1.0
次に、ダウンロードしたパッケージを ASDK コンピューターにコピーし、場所を既定のリポジトリとして登録し、このリポジトリから Az モジュールと AzureStack モジュールをインストールします。
$SourceLocation = "<Location on the development kit that contains the PowerShell packages>"
$RepoName = "MyNuGetSource"
Register-PSRepository -Name $RepoName -SourceLocation $SourceLocation -InstallationPolicy Trusted
Install-Module Az -Repository $RepoName
Install-Module AzureStack -Repository $RepoName
Azure Stack ツールをダウンロードする
AzureStack-Tools は、リソースを管理して Azure Stack にデプロイするための PowerShell モジュールをホストする GitHub リポジトリです。 ツールは、Az PowerShell モジュールまたは AzureRM モジュールを使用して使用します。
これらのツールを取得するには、az ブランチから GitHub リポジトリを複製するか、次のスクリプトを実行して AzureStack-Tools フォルダーをダウンロードします。
# Change directory to the root directory.
cd \
# Download the tools archive.
[Net.ServicePointManager]::SecurityProtocol = [Net.SecurityProtocolType]::Tls12
invoke-webrequest `
https://github.com/Azure/AzureStack-Tools/archive/az.zip `
-OutFile az.zip
# Expand the downloaded files.
expand-archive az.zip `
-DestinationPath . `
-Force
# Change to the tools directory.
cd AzureStack-Tools-az
ASDK のインストールを検証する
ASDK のデプロイが成功したことを確認するには、次の手順に従って Test-AzureStack コマンドレットを使用します。
- ASDK ホスト コンピューターで AzureStack\AzureStackAdmin としてサインインします。
- PowerShell を管理者として開きます (PowerShell ISE ではありません)。
Enter-PSSession -ComputerName AzS-ERCS01 -ConfigurationName PrivilegedEndpointを実行します。Test-AzureStackを実行します。
テストの完了には数分かかります。 インストールが成功した場合、出力は次のようになります。
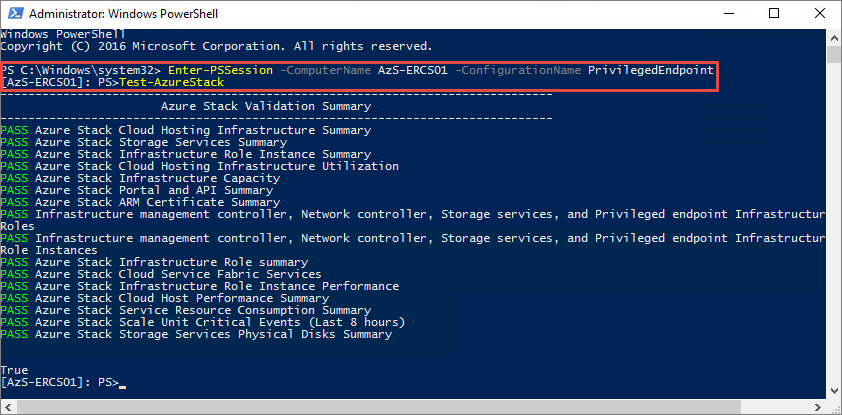
エラーが発生した場合は、問題解決の手順に従って支援を求めてください。
マルチテナントを有効にする
Microsoft Entra ID を使用したデプロイでは、ASDK のインストール用にマルチ テナント機能を有効にする必要があります。
手記
Azure Stack の登録に使用したドメイン以外のドメインの管理者またはユーザー アカウントを使用して Azure Stack ポータルにログインする場合は、Azure Stack の登録に使用されるドメイン名をポータルの URL に追加する必要があります。 たとえば、Azure Stack が fabrikam.onmicrosoft.com に登録されていて、ユーザー アカウントのログインが admin@contoso.comされている場合、ユーザー ポータルへのログインに使用する URL は次のようになります https://portal.local.azurestack.external/fabrikam.onmicrosoft.com.
次の手順
ASDK を Azure に登録する