Azure Sphere の問題のトラブルシューティング
インストールとセットアップ中に発生する可能性のある問題のトラブルシューティング手順を次に示します。
デバイス通信の問題
ホスト コンピューターからデバイスに接続できない場合は、さまざまな理由で発生する可能性があり、発生するツールやアプリケーションによっては、いくつかのエラー メッセージがトリガーされる可能性があります。 次のエラー メッセージは、接続に失敗したことを示している可能性があります。
An error occurred. Please check your device is connected and your PC has been configured correctly, then retry.Could not connect to the device. Check if your device is connected to the PC. The device may be unresponsive if it is applying an Azure Sphere operating system update; wait a few minutes and then retry. If this issue persists, try uninstalling and reinstalling the Azure Sphere SDK.An unexpected issue occurred. Please try again; if the issue persists, please refer to aka.ms/azurespheresupport for troubleshooting suggestions and support.Failed to retrieve device ID from attached device: 'Could not connect to the device; please ensure it is attached.'Failed to establish communication with device after recovery.
デバイス通信の問題を引き起こす可能性があるコンポーネントは 3 つあります。(1) コマンド ライン インターフェイス自体。(2) 装置との通信を容易にする装置通信サービス(DCS)(3) デバイス。
原因を特定するには、次の診断手順を実行します。
- デバイスと直接通信できることを確認します。 Web ブラウザーで に https://192.168.35.2/status 移動します。 表示された SSL 警告を無視して無視します。 Web ブラウザー ウィンドウには、次
{"uptime":56}のような出力が表示されます。
メモ
を使用して、コマンド ラインからこの手順を curl https://192.168.35.2/status --insecure実行することもできます。
メモ
この手順は、PowerShell (v6 以降) Invoke-WebRequest https://192.168.35.2/status -SkipCertificateCheckから実行することもできます。
- デバイス通信サービスがデバイスを検出したことを確認します。 Web ブラウザーで に http://localhost:48938/api/service/devices 移動し、少なくとも 1 つのデバイスが JSON 出力に表示されていることを確認します。
警告
Linux DCS は、SDK リリース 23.05 以降にのみ含まれています。 SDK バージョン 22.11 以前の 従来のトラブルシューティング手順 に従います。
メモ
この手順は、 を使用して Invoke-WebRequest http://localhost:48938/api/service/devicesPowerShell から実行することもできます。
デバイスと直接通信できませんでした。また、DCS によってデバイスが検出されない
デバイスとの接続を確立できなかった場合 (手順 1)、DCS でデバイスを検出できない場合 (手順 2)、物理デバイスの構成に問題がある可能性があります。
まず、デバイスチェックマシンによって検出されました。
ターミナルから:
- sudo lsusb を実行します。 出力に Future Technology Devices International, Ltd FT4232H Quad HS USB-UART/FIFO IC が表示されることを確認します。
PowerShell ウィンドウの使用:
- Get-PnpDevice -PresentOnly | Where-Object { $_を実行します。InstanceId -match '^USB' }。 出力に MSFT MT3620 Std インターフェイス が表示されることを確認します。
前のコマンドが予期した出力を返 さない場合は 、デバイスを別の USB ポートに接続します。 それでも問題が解決しない場合は、デバイスのジャンパが正しく構成チェック。 たとえば、Seeed MT3620 開発キットは工場から出荷され、J3 のピン 2 と 3 の間にジャンパー ヘッダーが付きます。これは、メイン電源からクロックに電力を供給します。 ヘッダーが削除または削除されていないことを確認します。
デバイスと直接通信できませんでしたが、DCS によってデバイスが検出されました
デバイスとの接続を確立できなかった場合 (手順 1)、デバイスが DCS によって検出された場合 (手順 2)、デバイスまたはデバイス通信サービスの状態が悪い可能性があります。
デバイスをインターネットに接続したばかりで、デバイスのオペレーティング システムが古くなっている場合、デバイスが OS 更新プログラムを適用している可能性があります。 また、時間がリリース期間と一致する場合、デバイスが OS 更新プログラムを実行している可能性も小さくなります。 オペレーティング システムの更新中は、デバイスと通信できません。
デバイスが最新の状態であるか、インターネットに接続されていないと思われる場合は、次に最適な方法は、デバイスを取り外して PC に再接続することです。 これにより、DCS はデバイスへの接続を更新し、デバイスは初期状態にリセットされます。
デバイスを取り外して再接続できない場合、次に最適な方法は、DCS を再起動することです。 ターミナルから:
- を実行
sudo azspheredctl restartします。 コマンドが正常に完了したことを確認します。- コマンドが失敗した場合は、 を実行
sudo systemctl restart azspheredします。
- コマンドが失敗した場合は、 を実行
デバイスを取り外して再接続できない場合、次に最適な方法は、DCS の再スキャン コマンドを発行することです。 このコマンドを受け取ると、DCS は MT3620 との通信に使用される FTDI インターフェイス チップを循環およびリセットします。 PowerShell ウィンドウの使用:
- コマンドを実行する
az sphere device rescan-attached
最初に試したコマンドを再実行します。 それでも問題が解決しない場合、次に最適な方法は、DCS を再起動することです。 管理者レベルの PowerShell ウィンドウから:
- を実行
Restart-Service -Name AzureSphereDeviceCommunicationServiceします。 コマンドが正常に完了したことを確認します。
または、グラフィカル ユーザー インターフェイスを使用して DCS を再起動します。
- [スタート] を押し、「サービス」と入力します。 Azure Sphere Device Communication Service を右クリックし、[再起動] を選択します。
最初に試したコマンドを再実行します。
コマンドが失敗し続ける場合、または az sphere device list-attached 次のような出力がある場合:
1 device attached:
--> Device ID: Cannot get device ID
--> Is responsive: no
--> IP address: 192.168.35.2
--> Connection path: 213
デバイスと直接通信でき、DCS によってデバイスが検出される
これは、CLI に問題があることを示している可能性があります。 SDK の最新バージョンがあることを確認してください。
最新バージョンの SDK があり、問題がまだ解決されていない場合は、 Q&A フォーラムに質問を投稿してください。
接続が切断されたか、デバイスが見つからない
コンピューターが Azure Sphere デバイスに接続できるが、接続が切断されることが多い場合は、IP サブネットで競合が発生する可能性があります。
Azure Sphere では、サブネット 192.168.35.* が使用されます。 同じサブネットを使用する他のソフトウェアがある場合は、そのソフトウェアを無効にするか、使用する IP アドレスの範囲を制限します。 現時点では、Azure Sphere で使用される IP アドレスの範囲を変更することはできません。
デバイス機能を適用できない
Azure Sphere デバイスにデバイス機能 を適用しようとしたときにエラーが発生した場合、デバイス上の OS が古くなっている可能性があります。 この問題は、デバイスが長期間オフラインになっている場合に発生し、その間に Microsoft が内部キーを更新した場合に発生する可能性があります。 次のエラーは、この問題の症状です。
az sphere device enable-development または az sphere device enable-cloud-test コマンドは、次のようなエラーを返します。
error: The device did not accept the device capability configuration. Please check the Azure Sphere OS on your device is up-to-date using 'az sphere device show-deployment-status'.
az sphere device capability update コマンドは、次のようなエラーを返します。
error: Could not apply device capability configuration to device.
これは、デバイス上の信頼されたキーストアが古くなっているために発生します。 この問題を解決するには 、こちらの手順に従ってください。
4 つの USB シリアル コンバーターを作成できない
MT3620 開発ボードをセットアップすると、デバイス マネージャーに 4 つの USB シリアル コンバータが表示されます。 4 つ未満が表示される場合は、FTDI ドライバーに問題がある可能性があります。
メモ
このボードが以前に RTApp 開発に使用されていた場合は、4 つではなく 3 つのコンバータが表示される場合があります。 これは正常であり、エラーを表しません。
FTDI ドライバーが正しくインストールされていない場合、コンバーターが間違った場所 (その他のデバイスなど) に表示されたり、まったく表示されない可能性があります。
この問題を解決するには:
デバイス マネージャーを開くには、[スタート] をクリックし、「デバイス マネージャー」と入力します。
[ ユニバーサル シリアル バス コントローラー] で、[ USB シリアル コンバーター A] を選択します。名前を右クリックし、[ デバイスのアンインストール] を選択し、オプションが指定されている場合はドライバーを削除します。
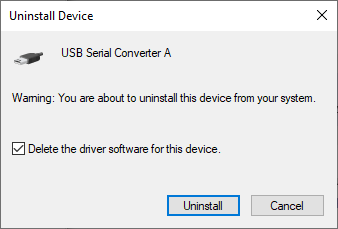
USB シリアル コンバータ B から USB シリアル コンバーター D を使用して、この手順を繰り返します。
開発ボードを PC から取り外し、もう一度接続し直します。 "MSFT MT3620 Std Interface" は三角形の警告アイコンと共に表示されます。これは、ドライバーが使用できない場合を示します。
MSFT MT3620 Std Interface デバイスのいずれかを右クリックし、[ ドライバーの更新] を選択します。 更新されたドライバー ソフトウェアSearch自動的に選択します。1 つを更新すると、それらすべてを修正する必要があります。 ユニバーサル シリアル バス コントローラー セクションに 4 つの USB シリアル コンバーターが表示されます。 4 つのコンバーターがすべて表示されない場合は、コンバーターごとにこの手順を繰り返します。
FTDI ドライバーをインストールできない
FTDI ドライバーは、Azure Sphere デバイスが最初に PC に接続されたときに、Windows によって自動的にダウンロードおよびインストールされる必要があります。 ドライバーが正しくインストールされている場合は、「開発キットをセットアップする」の説明に従って、デバイス マネージャーのユニバーサル シリアル バス コントローラーの下に 4 つの USB シリアル コンバーターが表示されます。
バージョン 2004 Windows 10では、ドライバーは検索されません。 この場合、ドライバーは自動的にダウンロードおよびインストールされず、デバイス マネージャーに次の項目が表示されます。
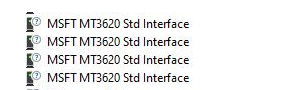
ドライバーをインストールするには、Future Technology Devices International (FTDI) からドライバーを手動でダウンロードします。 Windows のインストール (32 ビットまたは 64 ビット) に一致するドライバーを選択します。
利用可能日とWindows 10バージョンのビルド番号については、リリース情報Windows 10参照してください。 この情報は、Windows 10のバージョンがバージョン 2004 より前かそれより後かを判断するのに役立ちます。
TAP-Windows アダプター構成によって発生する接続の問題
Azure Sphere ツールは、USB 経由の IP ネットワークを使用して、接続された開発ボードと通信します。 これには、OpenVPN Technologies の TAP-Windows アダプターが必要です。 Azure Sphere SDK のインストール手順では、このアダプターがまだ存在しない場合は、PC にインストールします。
TAP-Windows アダプターでは、次の 2 種類の問題が報告されています。
TAP-Windows アダプターの別のバージョンが既にインストールされている場合、または Azure Sphere デバイスが TAP-Windows アダプターの最初のインスタンスに接続されていない場合、Azure Sphere ツールはデバイスへの接続に失敗する可能性があります。
Cisco AnyConnect 仮想プライベート ネットワーク (VPN) を使用している場合、TAP-Windows アダプターが取り外され、デバイス通信が機能しない可能性があります。 これは、VPN が TAP アダプターの IP アドレスからトラフィックをリダイレクトできるためです。
Azure Sphere デバイスが適切な TAP-Windows アダプターに接続されていることを確認する
問題が TAP アダプターに関連しているかどうかを判断するには、まず PC にインストールされている TAP アダプターの数を調べてから、必要に応じてインストールを変更します。
PC にインストールされている TAP アダプターの数を確認するには、
[Windows の設定] を開き、[ ネットワーク & インターネット ] グループを選択します。
[ ネットワークの詳細設定] で、[ アダプター オプションの変更] を選択します。 次のスクリーンショットに示すように、TAP アダプターは 1 つだけ表示されます。
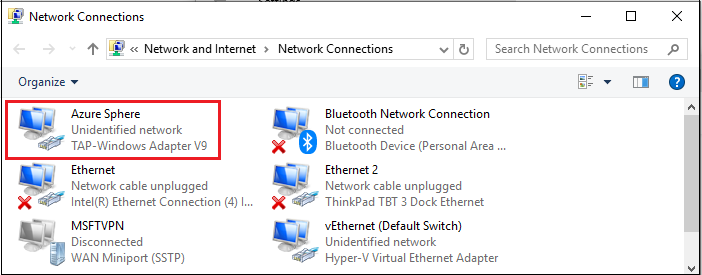
複数の TAP アダプターが表示されている場合、または TAP アダプターが 1 つだけ表示されているが、その名前が Azure Sphere ではない場合は、次の手順に従ってすべての TAP アダプターをアンインストールし、SDK を再インストールします。 TAP アダプターが表示されない場合は、SDK を再インストールします。
TAP アダプターをアンインストールするには:
[スタート] をクリックし、「デバイス マネージャー」と入力します。
デバイス マネージャーで、[ネットワーク アダプター] を開き、[TAP-Windows アダプター] を選択します。
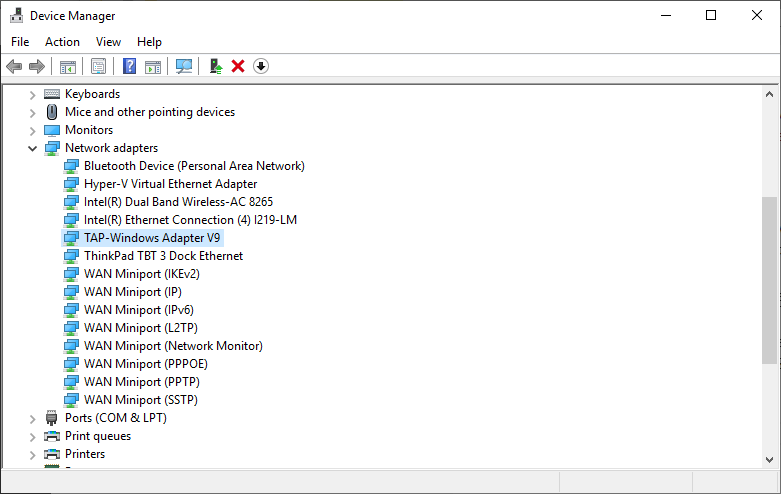
TAP-Windows アダプターを右クリックし、[デバイスのアンインストール] を選択します。 ダイアログ ボックスで、[ このデバイスのドライバー ソフトウェアを削除する] を選択し、[ アンインストール] をクリックします。
管理者としてコマンド プロンプトを開き、次の PowerShell インストーラー スクリプトを実行します。
powershell -ExecutionPolicy RemoteSigned -File "%ProgramData%\Microsoft\Azure Sphere\TapDriverInstaller\TapDriverInstaller.ps1" Installインストールが成功した場合は、Azure Sphere Device Communication Service を再起動します。
net stop AzureSphereDeviceCommunicationServicenet start AzureSphereDeviceCommunicationServiceAzure Sphere SDK を再インストールします。
Cisco AnyConnect VPN クライアントを使用する場合は、取り外された状態を修正する
Cisco AnyConnect VPN クライアントを使用している場合、TAP-Windows アダプターが取り外され、デバイス通信が機能していない可能性があります。 次のように問題を修正できます。
コンピューターに管理者特権があることを確認します。
[Windows の設定] を開き、[ ネットワーク & インターネット ] グループを選択します。
[ ネットワークの詳細設定] で、[ アダプター オプションの変更] を選択します。
[Azure Sphere TAP-Windows Adapter V9] を右クリックし、[プロパティ] を選択します。
[ ネットワーク ] タブで、 Cisco AnyConnect ネットワーク アクセス マネージャー フィルター ドライバー エントリを見つけて、項目をクリアします。
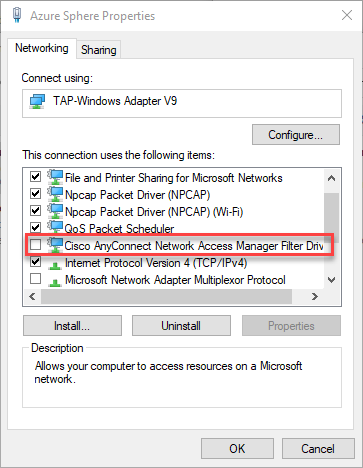
[ OK] を選択 して設定を保存し、プロパティを終了します。
コマンド プロンプトを開いてコマンドを入力
az sphere device show-attachedして、Azure Sphere デバイスとの通信が機能していることを確認します。
デバイスが応答しない
azsphere コマンドから次のエラーの 1 つ以上が、Azure Sphere Device Communication Service の起動に失敗したことを示している可能性があります。
-
warn: Device is not responding. Could not perform version check. Device is not responding. Cannot get device ID.error: Could not connect to the Azure Sphere Device Communication Service. If this issue persists, try uninstalling and reinstalling the Azure Sphere SDK.error: The device is not responding. The device may be unresponsive if it is applying an Azure Sphere operating system update; please retry in a few minutes.
デバイス通信のトラブルシューティング手順を実行していることを確認します。
問題がまだ解決されず、コンピューターが最近 Windows 更新プログラムを実行した場合、Windows の更新後、および内部 JSON 設定ファイルまたは構成ファイルのいずれかが破損した場合に、デバイス通信サービスの起動に失敗する可能性があります。
Windows Update後のエラー
これらのエラーは、PC で Windows を更新した後に発生する可能性があります。 通信サービスWindows Update必要な FTDI ドライバーがアンインストールされる場合があります。
問題を解決するには:
- Azure Sphere デバイスを USB から取り外し、もう一度接続します。 デバイスをリプルすると、正しいドライバーを再インストールする必要があります。
- デバイスのプラグを抜いてリプルしても問題が解決しない場合は、Azure Sphere SDK をアンインストールして再インストールします。
JSON ファイル
Windows を最近更新していない場合、エラーの原因は、サービスに restore.json 使用されるファイルである可能性があります。
この問題を解決するには:
次のファイルのコピーを保存します。
c:\windows\serviceprofiles\localservice\appdata\local\Azure Sphere Tools\restore.jsonファイルを元の場所から削除します。
Azure Sphere Device Communication Service を停止してから再起動します。
net stop AzureSphereDeviceCommunicationServicenet start AzureSphereDeviceCommunicationService
破損した構成ファイル
コマンドを実行しようとしたときにエラーが報告された場合、破損した構成ファイルによってデバイスが正しく実行されていない可能性があります。
この問題を解決するには、Windows の .azsphere\config にある破損した構成ファイルを削除するか、Linux の場合は ~/.azsphere/config を削除します。
デバイスの接続または取り外し時に Windows がクラッシュする
MT3620開発者ボードには、デバイスとPC間の通信を容易にするフューチャーテクノロジーデバイスインターナショナル(FTDI)FT4232HQチップがあります。 公式 FTDI ドライバーの結合ドライバー モデル (CMD) には、2 つのドライバーが含まれています。1 つは D2XX API 経由でアクセスを提供し、もう 1 つは同じデバイスの Virtual Com ポート (VCP) を提供します。 FTDI チップで VCP モードが有効になっている場合、両方のドライバーが既定でインストールされます。 これにより、チップの電源が入り換えられると、Windows がクラッシュする可能性があります。
この問題を解決するには、FTDI チップの VCP モードを無効にします。 FTDI チップの EEPROM を再プログラミングするには、FT_PROG ツールを使用する必要があります。
このツールをダウンロードしてインストールする方法については、「 FTDI FT_PROG プログラミング ツール 」を参照してください。
FT_PROGを実行し、「 FT_PROG GUI アプリケーション」で説明されているように、接続されているデバイスを見つけます。
[デバイス ツリー] ビューで、[ ハードウェア固有 ] セクションを展開します。 4 つのポートが表示されます。
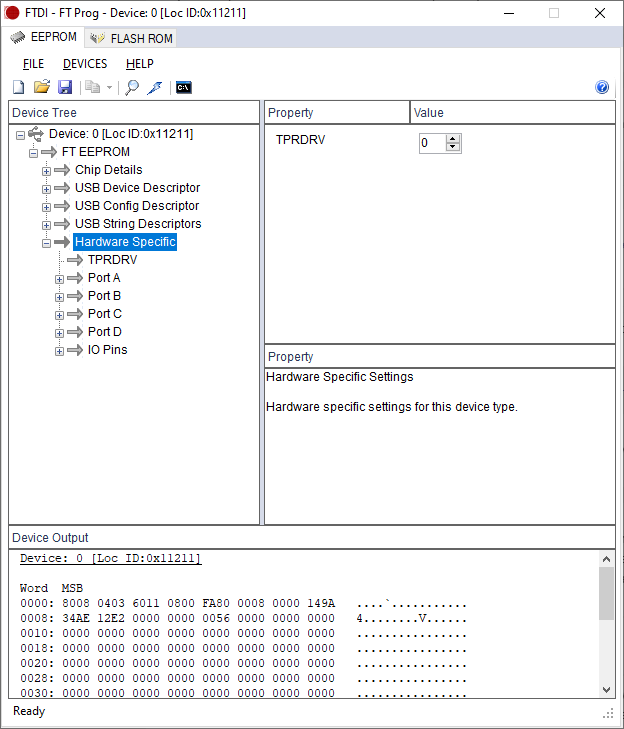
[ ポート A ] を選択し、Virtual Com ポートの代わりに [D2XX Direct ] を選択します。
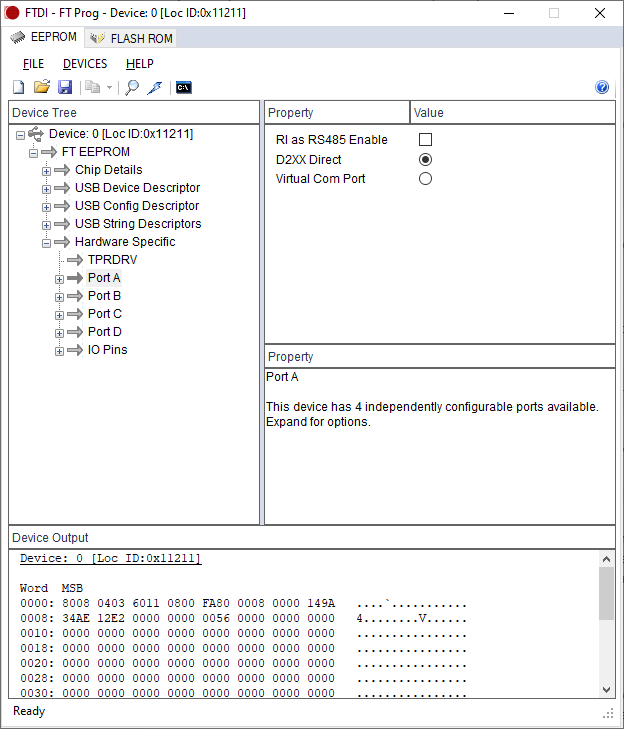
ポート C とポート D に対して前の手順を繰り返します。ポート B は既に D2XX ダイレクト モードになっています。
[プログラム デバイス] アイコン (稲妻に似ています) を選択して、プログラミング モードに入ります。

[ プログラム] を選択して EEPROM をプログラムし、完了するまで待ちます。
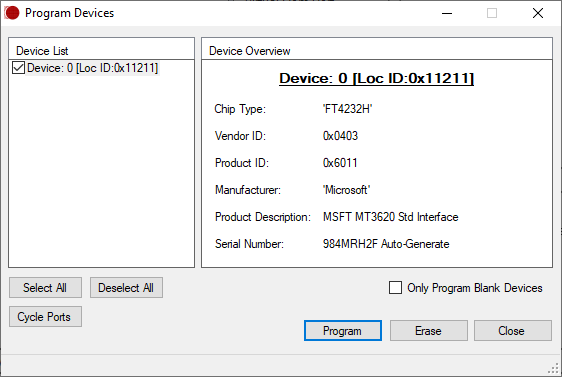
USB ポートからデバイスを取り外してから、デバイスの電源を入れ直し、変更を有効にします。 Windows デバイス マネージャーでは、[ポート (COM & LPT)] セクションに表示される COM ポートが 3 つ少なくなります。 ユニバーサル シリアル バス デバイスの数は変わりません。
RTApp デバッグを有効にした後、Azure Sphere 以外の FTDI デバイスへの接続が失われました
一部の Azure Sphere ユーザーは、 az sphere device enable-development --enable-rt-core-debugging コマンドを使用してホスト PC から RTApps を開発およびデバッグした後、他のアタッチされた Azure Sphere 以外の FTDI デバイスと通信できなくなったと報告しています。
たとえば、Azure Sphere デバイスと別の FTDI デバイスの両方が PC に接続されている場合、コマンドを実行する前に、Windows デバイス マネージャーに USB シリアル コンバーター B デバイスという名前の 2 つのユニバーサル シリアル コントローラーが表示されることがあります。
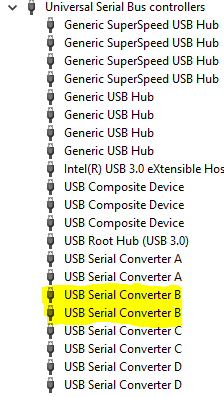
コマンドを実行すると、両方の USB シリアル コンバーター B デバイスがユニバーサル シリアル バス コントローラー セクションから消え、デバイス マネージャーのユニバーサル シリアル バス デバイスディスプレイに 2 つの新しいデバイスが表示されます。
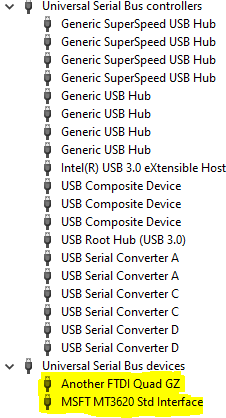
原因
この問題は、 az sphere デバイス enable-development --enable-rt-core-debugging コマンドが MT3620 に FTDI チップのポート B 用の新しいドライバーをインストールするためです。ポートは MSFT MT3620 Std インターフェイスになります。 ただし、このドライバーをインストールすると、他の Azure Sphere 以外のデバイスのポート B のドライバーが誤って変更されます。 基になるライブラリの制限のため、同じ VID (0x0403) と PID (0x6011) を持つすべての FTDI デバイスでは、ポート B ドライバーが置き換えられます。
ソリューション
次の手順に従って、Azure Sphere 以外のデバイスのドライバーを以前のバージョンに手動で元に戻します。
デバイス マネージャーで、Azure Sphere 以外のデバイス (例では別の FTDI Quad GZ) を選択し、右クリックして [ドライバーの更新] を選択します。
[ドライバーの更新] で、[コンピューターの参照] を選択して ドライバー ソフトウェアを確認します。
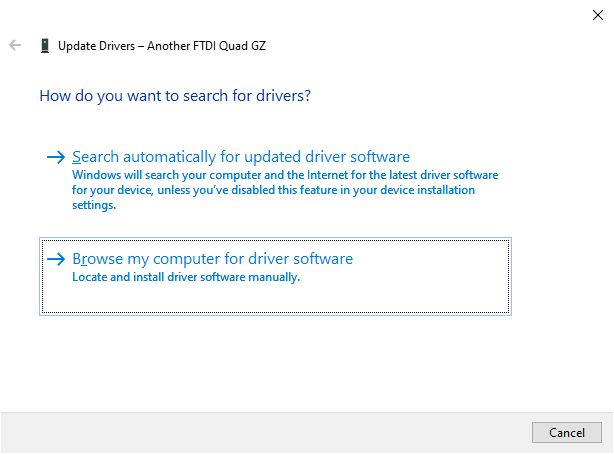
コンピューターで使用可能なドライバーの一覧から [選択できるようにする] を選択します。
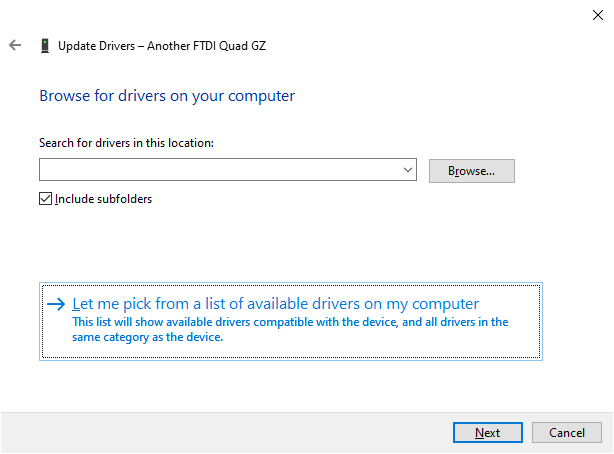
一覧から [USB シリアル コンバーター B ドライバー] を選択し、[ 次へ] をクリックします。
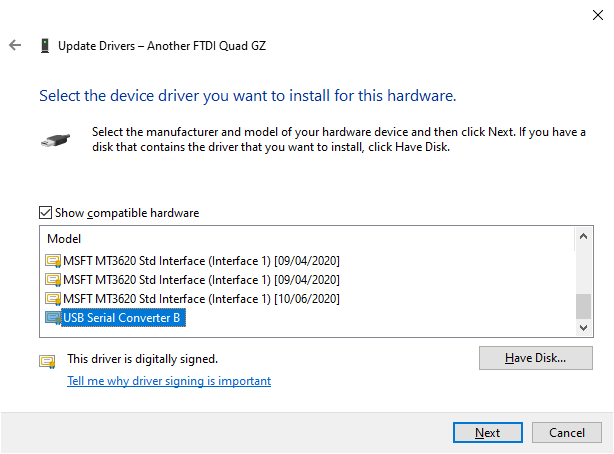
確認ウィンドウで [ 閉じる ] をクリックします。
デバイス マネージャーは、他の FTDI デバイスのポート B を USB シリアル コンバーター B として表示する必要があります。これは、公式の FTDI ドライバーを使用していることを示します。 MT3620 のドライバーは、MSFT MT3620 Std インターフェイスのままです。
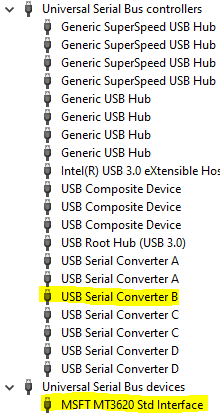
追加情報
azsphere device enable-development --enable-rt-core-debugging コマンドを実行した後に別の新しい Azure Sphere 以外の FTDI デバイスを接続した場合、そのデバイスには同じ方法で Azure Sphere MT3620 のドライバーが割り当てられます。 上記の手順を繰り返して、デバイスを公式の FTDI ドライバーに戻します。
公式 FTDI ドライバーに戻した後に Azure Sphere 以外の FTDI デバイスを取り外して再プラグした場合、デバイスは公式の FTDI ドライバーを保持します。
ドライバーを元に戻した後に az sphere device enable-development --enable-rt-core-debugging コマンドをもう 一度実行すると、Azure Sphere 以外の FTDI デバイスのドライバーが再び置き換えられ、 ソリューション の手順に従って公式の FTDI ドライバーに戻す必要があります。 これは、az sphere device enable-development --enable-rt-core-debugging コマンドが実行されたときに、Azure Sphere 以外の FTDI デバイスが PC に接続されているかどうかに関係なく発生します。
コマンドが認識されない
azsphere コマンドを入力するときに次のエラーが表示される場合は、Windows で PowerShell または標準のコマンド プロンプトを使用していることを確認してください。
'azsphere' is not recognized as an internal or external command, operable program or batch file.
インストーラーが 60% でハングする
インストーラーは 60% でハングし、Device Communication Service の起動に失敗したことが通知されます。 これは通常、TAP ドライバーのインストールが奇妙な方法で失敗し、システムが不確定な状態のままになっている場合に発生します。
問題が TAP ドライバーであることを確認する
Windows イベント ビューアーを開き、ログをチェックします。
アプリケーション ログと Azure Sphere Device Communication Service ログで、次のエラー メッセージを確認します。
"SerialSlipToTun.TunInterfaceSetupException: System.Collections.Generic.KeyNotFoundException: Tun tap device not found ---> System.Security.SecurityException: 要求されたレジストリ アクセスは許可されていません---、レジストリ設定>をチューニングします。
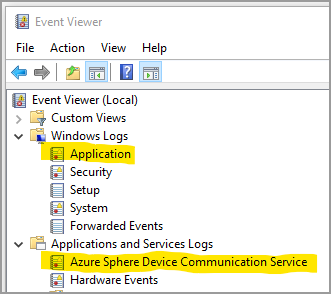
アプリケーション ログを確認するときは、関連しないメッセージが多数表示されないようにログをフィルター処理します。 [ アクション ] タブで、[ 現在のログのフィルター] を選択します。
[ エラー] を選択し、[ AzureSphereDeviceCommunicationService ] を選択して、Azure Sphere Device Communication Service からのエラー メッセージのみを一覧表示します。
![[現在のログのフィルター] ダイアログ ボックスのスクリーンショット。](../media/installer-tap-issue-confirm-2.png?view=azure-sphere-integrated)
アプリケーション ログまたは Azure Sphere Device Communication Service ログでエラーが見つからない場合は、TAP ドライバーの問題ではない可能性があります。
TAP ドライバーの問題を解決するには、次の手順に従います。
ネットワークと共有センターに移動し、[ アダプター設定の変更] を選択します。
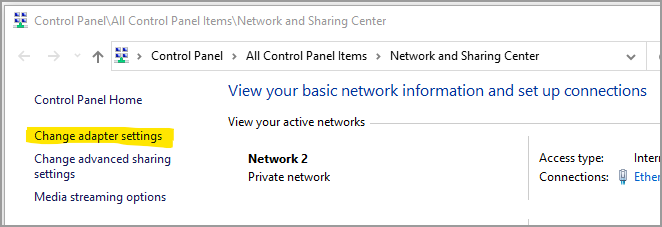
[ネットワーク Connectionsの Azure Sphere] で、[TAP-WIndows Adapter V9] を選択し、そのプロパティを開きます。
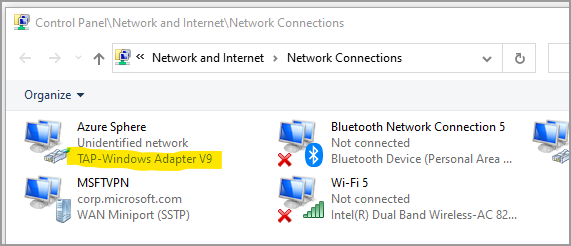
[Azure Sphere のプロパティ] で、[ インターネット プロトコル バージョン 4 (TCP/IPv4)] を選択し、[ プロパティ ] を選択してプロトコル設定を表示します。
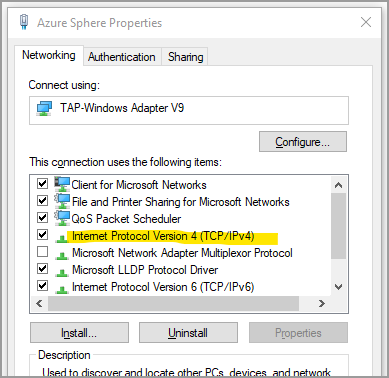
IP アドレスが 192.168.35.1 に設定され、サブネット マスクが 255.255.255.0 に設定されていることを確認します。
インストーラーをもう一度試してください。 それでもハングする場合は、ネットワーク接続をリセットしてみてください。 リセットを行うには、[ 設定]>[ネットワーク] & [インターネット>の状態 ] に移動し、ページの下部付近にある [ ネットワーク のリセット ] を選択します。
大事な
ネットワークをリセットすると、すべてのネットワーク設定がリセットされます。
Azure Sphere Device Communication Service を停止する
インストーラーがハングした場合は、 taskkill コマンドを使用して Azure Sphere Device Communication Service を停止できます。
次の手順に従います。
AzureSphereDeviceCommunicationService の PID をコピーします。
- [タスク マネージャー>サービス] タブに移動し、AzureSphereDeviceCommunicationService サービスの PID を書き留めます。
- コマンド ラインで、出力から PID を入力
tasklist /fi "SERVICES eq AzureSphereDeviceCommunicationService*"してコピーします。
コマンド ラインに次のように入力して、サービスを終了します。 taskkill コマンドは、プロセス ID 番号に対応するプロセスを終了します。 この
/fオプションは、プロセスを強制的に終了するために使用されます。taskkill /PID <DCS_PID> /fインストーラーをもう一度試してください。
Azure Sphere Device Communication Service を停止できません
既存の Azure Sphere SDK をアップグレードすると、「サービス 'Azure Sphere Device Communication Service' (AzureSphereDeviceCommunicationService) を停止できませんでした」というメッセージが表示されることがあります。 システム サービスを停止するための十分な特権があることを確認してください。このメッセージが表示された場合は、再起動してインストーラーをもう一度実行します。
分割トンネリングを使用すると、デバイス通信が切断される
開発用コンピューターが企業 VPN に接続されていて、VPN 構成によってスプリット トンネリングが無効になっている場合、開発用コンピューターが Azure Sphere デバイスと通信できない可能性があります。
この問題を解決するには、次のいずれかの操作を行います。
- 企業 VPN から切断し、Azure Sphere デバイスへの接続をもう一度試します。
- 分割トンネリングを許可するように VPN 構成を変更します。
通信の問題は、TAP-Windows アダプターの構成によっても発生する可能性があります。 「アダプター構成のトラブルシューティング TAP-Windows 原因となる接続の問題 」セクションを参照してください。
Windows 11で Azure Sphere SDK をインストールまたはアンインストールできない
Windows 11にアップグレードした後、ユーザーは Azure Sphere SDK をインストールまたはアンインストールできません。 この問題を解決するには、最新バージョンの Azure Sphere SDK for Windows をインストールします。 21.07 Update 2 以降をインストールすると、SDK をアンインストールできます。
RTApps をコンパイルまたはデバッグできない
ツールチェーンを見つけるエラーが CMake から報告された場合、または openocd RTApp をビルドまたはデバッグする場合は、次の点を確認してください。
- 開発環境用 の GNU Arm Embedded Toolchain をインストール しました。
-
「チュートリアル: リアルタイム対応アプリケーションを構築する」の説明に従って、 への
openocd正しいパスを指定しました。
23.05 より前のデバイス通信の問題のトラブルシューティング
警告
これらの手順は、SDK バージョン 22.11 以前のユーザー向けです。 azsphere show-version を実行して、インストールされている SDK バージョンが 22.11 以前であることを確認します。
SDK バージョン 22.11 以前を実行している Linux システムでは、デバイスを接続するか、プラグを抜くか再プラグするたびに、 azsphere_connect.sh スクリプトを実行する必要があります。 このスクリプトは、デバイス接続を更新し、ネットワーク トラフィックをデバイスにマップするカーネル ドライバーを生成します。
通信の問題が発生した場合は、次の基本的な手順から始めます。
デバイスが USB で接続されていることを確認します。
まだ実行していない場合は、 azsphere_connect.sh スクリプトを実行します。
デバイスと直接通信できることを確認します。 Web ブラウザーで に https://192.168.35.2/status 移動します。 表示された SSL 警告を無視して無視します。 Web ブラウザー ウィンドウには、次
{"uptime":56}のような出力が表示されます。
メモ
を使用して、コマンド ラインからこの手順を curl https://192.168.35.2/status --insecure実行することもできます。
エラーが解決しない場合は、USB ポートからデバイスを取り外し、もう一度接続し、再起動するまで待ちます。 次に、 azsphere_connect.sh スクリプトを実行します。
エラーが続く場合は、他のネットワーク ツールとサブネットの競合がないことを確認します。