クイック スタート: Azure Sphere SDK for Windows をインストールする
重要
これは Azure Sphere (レガシ) のドキュメントです。 Azure Sphere (レガシ) は 2027 年 9 月 27 日に 再提供されておりユーザーは現時点で Azure Sphere (統合) に移行する必要があります。 TOC の上にある Version セレクターを使用して、Azure Sphere (統合) のドキュメントを表示します。
Windows で Azure Sphere 開発キットの使用を開始するには、開発キットを設定し、SDK をインストールし、開発環境に必要な追加のソフトウェアをインストールする必要があります。
前提条件
- Azure Sphere 開発キット
- Windows 11 または Windows 10 Anniversary Update (またはそれ以降) を実行している PC
- 未使用の USB ポート 1 つ。仮想マシンを実行する予定の場合は USB パススルーをサポートするもの
Windows PC に開発キットをセットアップする
Azure Sphere 開発キットを USB 経由で PC に接続します。 接続すると、デバイスは 4 つの USB シリアル コンバーターを公開します。
初めてデバイスに接続すると、ドライバーが自動的にダウンロードされてインストールされます。 インストールに時間がかかる場合があります。 ドライバーが自動的にインストールされない場合は、デバイス マネージャーでデバイス名を右クリックし、Update ドライバーを選択します。 または、Future Technology Devices International (FTDI) からドライバーをダウンロードすることもできます。 Windows のインストール (32 または 64 ビット) と一致するドライバーを選択します。
インストールを確認するには、デバイス マネージャーを開きます。 ユニバーサルシリアルバスコントローラで、4つのUSBシリアルコンバータを探します。
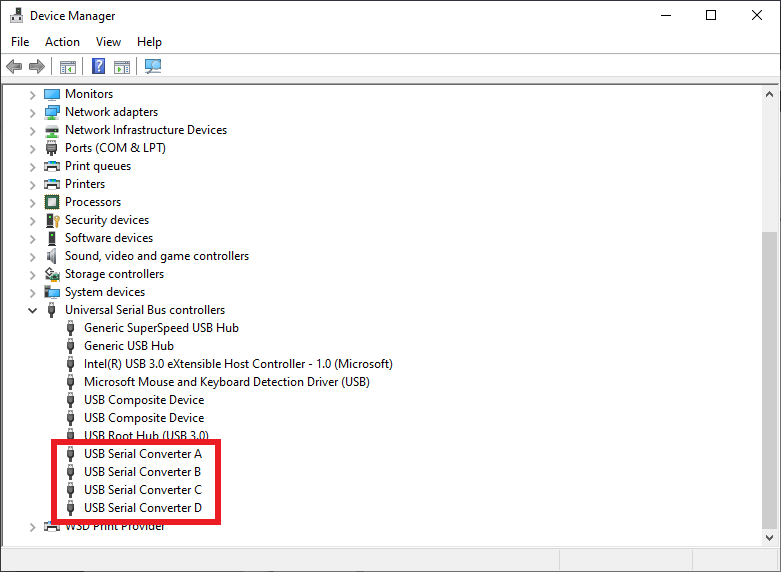
Note
以前にこのボードを使用して RTApp 開発を有効にしている場合は、4 つではなく 3 つのコンバーターが表示されます。 これは正常であり、エラーを表していません。
その他のエラーが発生した場合は、「 Azure Sphere の問題をトラブルシューティングする 」を参照してください。
Azure Sphere SDK をインストールする
SDK をダウンロードします。 ダウンロードしたファイルを PC に保存します。
ダウンロードした .exe を実行して、SDK をインストールします。 ライセンス条項に同意し、[次へ] を選択します。
[インストール] を選択して、インストールを開始します。
昇格時のプロンプトが表示されたら、受け入れます。
セットアップが完了したら、セットアップ アプリケーションで要求された場合は PC を再起動します。
インストーラーでエラーが返された場合は、アンインストールしてから、SDK パッケージを再インストールしてみてください。
ヒント
Azure Sphere SDK ライセンスは、C:\Program Files (x86)\Microsoft Azure Sphere SDK\license.rtf にインストールされます。
SDK には、アプリケーション開発用のライブラリと、Cli の Azure Sphere CLI バージョンと Azure Sphere クラシック CLI バージョンの両方が含まれています。 インストールによって既存のバージョンが更新されるため、現在のバージョンをアンインストールする必要はありません。 Azure Sphere CLI は C:\Program Files (x86)\Microsoft Azure Sphere SDK\Tools_v2 にインストールされ、 Azure Sphere クラシック CLI は C:\Program Files (x86)\Microsoft Azure Sphere SDK\Tools にインストールされます。
Azure Sphere CLI は、Windows コマンド プロンプトまたは PowerShell の azsphere コマンドを使用して実行できます。 Windows コマンド プロンプトでは使用できない tab 入力候補 機能を提供するため、PowerShell をお勧めします。
Azure Sphere クラシック CLI は、Azure Sphere クラシック開発者コマンド プロンプト (廃止) を使用して引き続き使用できます。これは、Azure Sphere の [Start メニューで使用できます。
初めて CLI をインストールしたら、azsphere show-version を実行して、CLI の正しいバージョンがインストールされていること確認します。
CLI を実行しようとして、 azsphere が認識されたコマンドではないことを示すエラー メッセージが表示される場合は、Azure Sphere SDK 実行可能ファイルへのパスを Windows 環境変数に追加します。 コントロール パネル>System と Security>System>Advanced システム設定に移動します。 Environment 変数を選択しシステム変数でazsphere.exeへのパスを追加します (例: C:\Program Files (x86)\Microsoft Azure Sphere SDK\Tools_v2)。
Visual Studio 用 Azure Sphere 拡張機能をインストールする
Visual Studio Enterprise、Professional、または Community 2022 (または 2019 バージョン 16.11 以降) を使用して、Azure Sphere アプリケーションを開発できます。
まだインストールしていない場合は、Visual Studio をインストールします。
Visual Studio Marketplace に移動して、Azure Sphere 用 Visual Studio 拡張機能をインストールします。
Azure Sphere SDK と Azure Sphere Extension for Visual Studio には、Azure Sphere アプリケーションの開発に必要なすべてのツールが含まれています。
Windows に CMake と Ninja をインストールする
Visual Studio Code または Windows CLI を使用する場合は、CMake と Ninja を手動でインストールする必要があります。
CMake をインストールするには、 CMake ダウンロード ページから、開発環境に適したバージョンの CMake をダウンロードしてインストール。
Ninjaをダウンロードします。 ダウンロードは小さな zip ファイルです。 Ninja をインストールするには、zip ファイルを開き、[すべて抽出] を選択し、抽出されたファイルの場所を書き留ninja.exe。
CMake
binディレクトリ (通常は C:\Program Files\CMake\bin) と、ninja.exeを含むディレクトリを PATH 環境変数に追加します。 Windows でこの環境変数を設定する方法については、[検索] ボックスに「path」と入力します。
ヒント
環境変数を変更した後、コンピューターを再起動して、すべてのプロセスで変更が確実に反映されるようにします。
Visual Studio Code 用の Azure Sphere 拡張機能をインストールする
ダウンロード Visual Studio Code のリンクを使用して、Visual Studio Code をインストールします (まだインストールしていない場合)。
Azure Sphere 拡張機能をインストールするには、 Extension Marketplace で ブラウザーまたは Visual Studio Code 内で "Azure Sphere" を検索します。 Azure Sphere と Azure Sphere UI の 2 つの結果が表示されます。 いずれかの Install を選択します。もう 1 つは自動的にインストールされます。
インストールが完了すると、Visual Studio Code IDE の [ENABLED Extensions]\(有効な拡張機能\) ペインに、Azure Sphere、C/C++、CMake ツールの拡張機能が表示されます。
インストールが完了すると、拡張機能の Readme ページが開きます。 Readme ページには、Visual Studio Code の構成と要件に関する有用な情報が表示され、拡張機能と共に更新されます。 Extensions ペインを開き、Azure Sphere を選択すると、いつでも Readme ページを表示できます。