Azure Sphere デバイスのリモート トラブルシューティングのベスト プラクティス
デバイスをリモートで管理するときに、デバイスが正常に動作しなくなる問題が発生することがあります。 この記事には、状況のトリアージと問題の特定に役立つ質問とフローチャートの一覧が含まれています。 このガイドを参照すると、デバイスのダウンタイムを短縮し、デバイスを必要に応じて動作に戻すための自己トラブルシューティングをすばやく行うことができます。
メモ
手順を実行する必要がある接続インフラストラクチャに対処する予備的なチェックリストを次に示します。
- Azure Sphere の OS ネットワーク要件の手順に従って、Azure Sphere デバイスに必要なエンドポイントを許可するようにネットワーク インフラストラクチャが構成されていることを確認します。
- エンドポイントが適切に構成されていることを確認するには、「 ソリューションの設計に関する考慮事項」の診断チェックを実行します。
- デバイスが Azure Sphere Security Services (AS3) に接続しているかどうかを確認するには、 コマンド az sphere device list を実行します。 このフィールドを
lastUpdateRequestUTC確認します。このフィールドは、デバイスが Azure Sphere Security Services からの更新を最後に要求した時刻を示します。 - カスタム NTP を実行している場合は、NTP サーバーが稼働しており、その時刻がグローバル時刻の 24 時間で、正しい タイム ゾーンに設定されていることを確認します。
- アプリケーションの Wi-Fi 構成設定を確認します。
- IoT Hubを確認します。
- IoT Hubの Azure Sphere Security Service 証明書が最新であることを確認します。
- IoT Hubサーバーが動作していることを確認します。
- デバイスがハードウェア ソリューションの仕様に従って十分な電力を受け取っていることを確認します。
- Microsoft の NCSI サービスが稼働しており、接続されていることを確認します。 次のリンクを参照してください。 (http://www.msftconnecttest.com/connecttest.txt)。
デバイスの正常性の他の側面を確認する前に、次の予備的な質問を検討してください。
影響を受けたデバイスの数 これは唯一のデバイスですか、それとも他のデバイスがありますか?
- 影響を受けるデバイスの数が少ない場合は、デバイス ID を取得し、CLI で az sphere catalog download-error-report を実行し、レポートを分析します。 レポートの解釈方法については、「 エラー データの収集と 解釈」を参照してください。
- 複数のデバイスがある場合は、次のセクションに進みます。
トリアージ デバイスの正常性
次に、状況のトリアージに役立ついくつかの考慮事項を示します。
次のフローチャート (接続フローチャート) をトレースして、デバイス 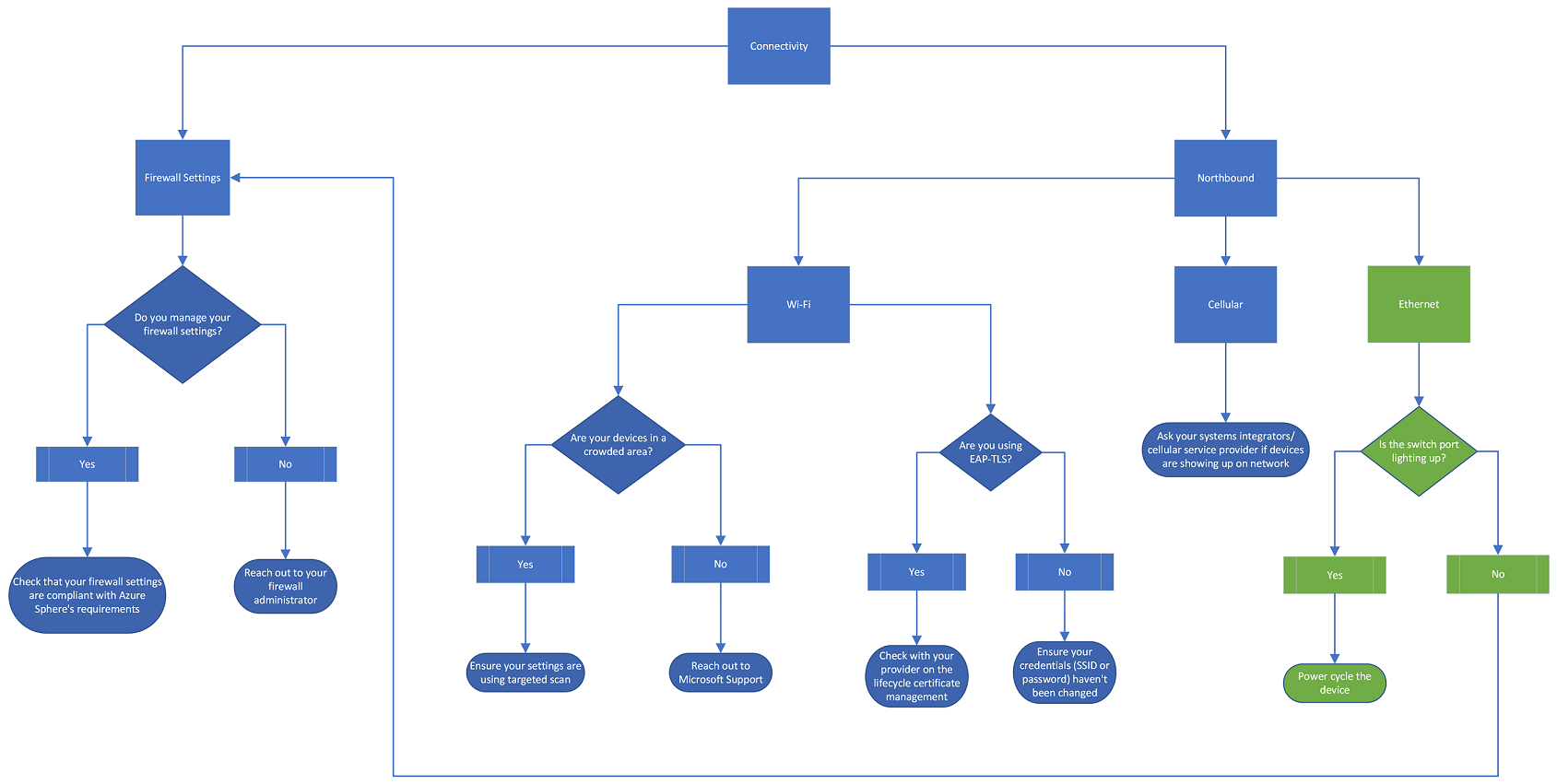
まず、ファイアウォール設定をチェックします。 ファイアウォール設定を管理する場合は、ネットワーク設定が Sphere の要件に準拠していることをチェックします。 詳細については、「 ネットワークの問題のトラブルシューティング」を参照してください。 コンプライアンスを確保するには、 Azure Sphere OS ネットワーク要件の ガイダンスに従ってください。 ファイアウォール設定を管理しない場合は、ファイアウォール管理者に連絡して、詳細なガイダンスを確認してください。
次に、ノースバウンド接続を確認します。 Wi-Fi を使用してインターネットに接続する場合、デバイスは混雑している領域にありますか? その場合は、設定でターゲット スキャンが使用されていることを確認します。 ターゲット スキャンの詳細については、「 WifiConfig_SetTargetedScanEnabled関数」を参照してください。 デバイスが混雑している領域にない場合は、Microsoft サポートに連絡して詳細なガイダンスを確認してください。 EAP-TLS を使用しますか? はいの場合は、ライフサイクル証明書管理でプロバイダーとチェックし、「EAP-TLS 証明書の更新」を参照してください。 EAP-TLS を使用しない場合は、SSID またはパスワードが変更されていないことを確認します。
携帯ネットワークを使用してインターネットに接続する場合は、デバイスがネットワークに表示されているかどうかをシステム インテグレーターまたは携帯ネットワーク サービス プロバイダーに問い合わせてください。
問題の範囲は何ですか? 次のフローチャートを使用してトレースします。 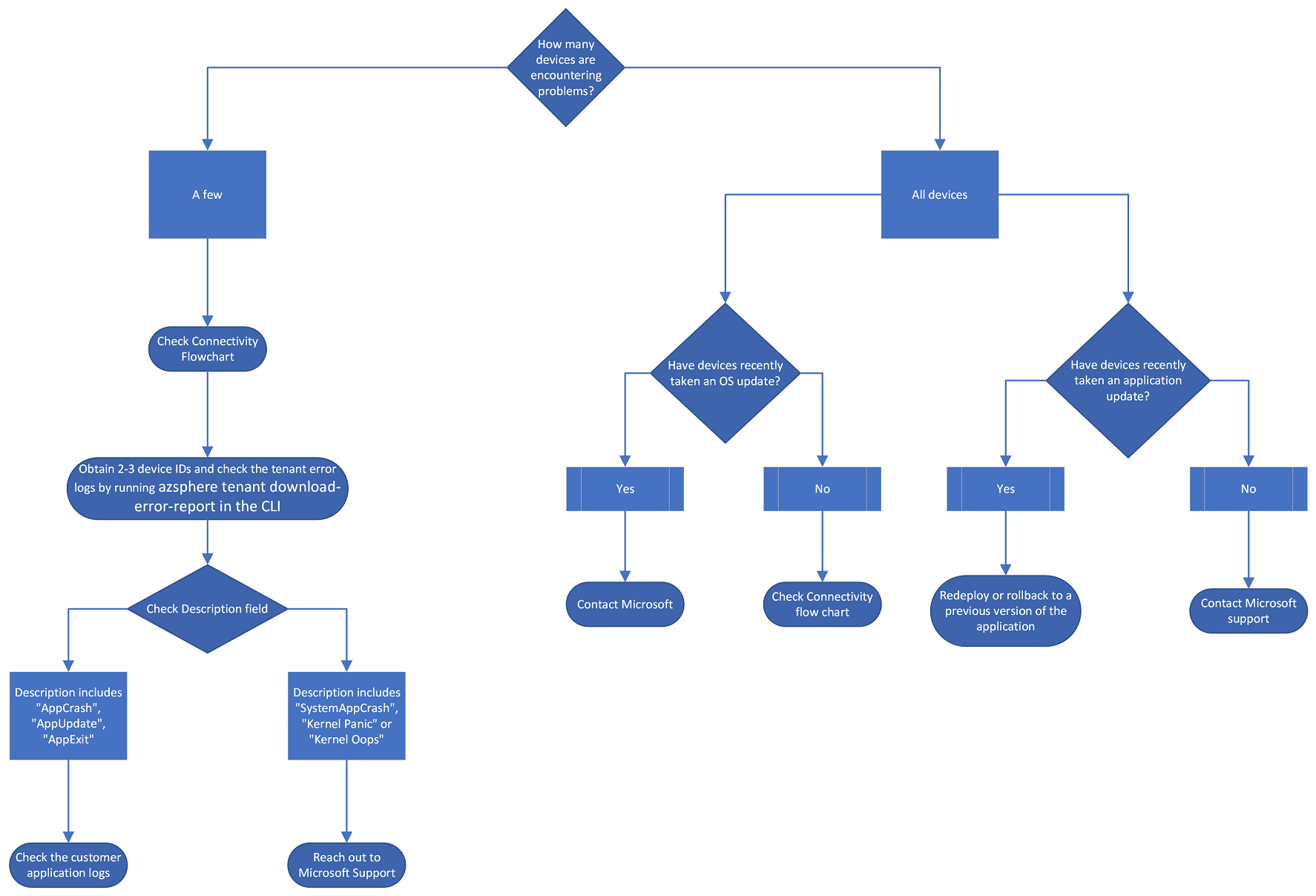
問題が発生しているデバイスの数はいくつですか? 影響を受けるデバイスが少ない場合は、まず、接続フローチャートをチェックします。 次に、デバイスの物理環境をチェックする: デバイスが取り外されているか、デバイスのハードウェアに何らかの変更が加えられているか。 デバイスが接続されていて、デバイスのハードウェアで変更が行われなかった場合は、az sphere catalog download-error-report コマンドを実行するか、Azure Portal にアクセスしてリソース メニューに移動し、[監視] 見出しの下にある [デバイス分析情報] タブを選択して、2 ~ 3 台のデバイス ID を取得し、カタログ エラー ログをチェックします。 [説明] フィールドを確認します。 説明に次のいずれかが含まれている場合は、顧客アプリケーション ログをチェックして、詳細なガイダンスを確認します。
- AppCrash
- AppUpdate
- AppExit
ただし、説明に次のいずれかが含まれている場合は、Microsoft サポートに連絡してください。
- SystemAppCrash
- カーネル パニック
- カーネルのOops
すべてのデバイスが影響を受けている場合は、次の手順に従います。
- デバイスは最近 OS の更新プログラムを取得しましたか? ある場合は、Microsoft サポートにお問い合わせください。 OS の更新を行っていない場合は、接続フローチャートを参照してください。 デバイス グループが参加しているソフトウェア チャネル フィードによっては、OS 更新通知が届いている可能性があります。 OS フィードの詳細については、「 Azure Sphere OS フィード」を参照してください。
- デバイスは最近アプリケーションの更新プログラムを取得しましたか? ある場合は、以前のバージョンのアプリケーションに再デプロイまたはロールバックします。 連絡がない場合は、Microsoft サポートにお問い合わせください。 Over-the-air 更新プログラムの詳細については、「On-the-air update について」を参照してください。
デバイスへの物理的なアクセスを取得できる場合
デバイスに物理的にアクセスできる場合は、次のローカル トラブルシューティング手順を実行できます。
- その特定の場所で接続の問題を除外できますか? たとえば、建物に接続に問題がありますか?
- 接続フローチャートのイーサネット セクションを確認します。
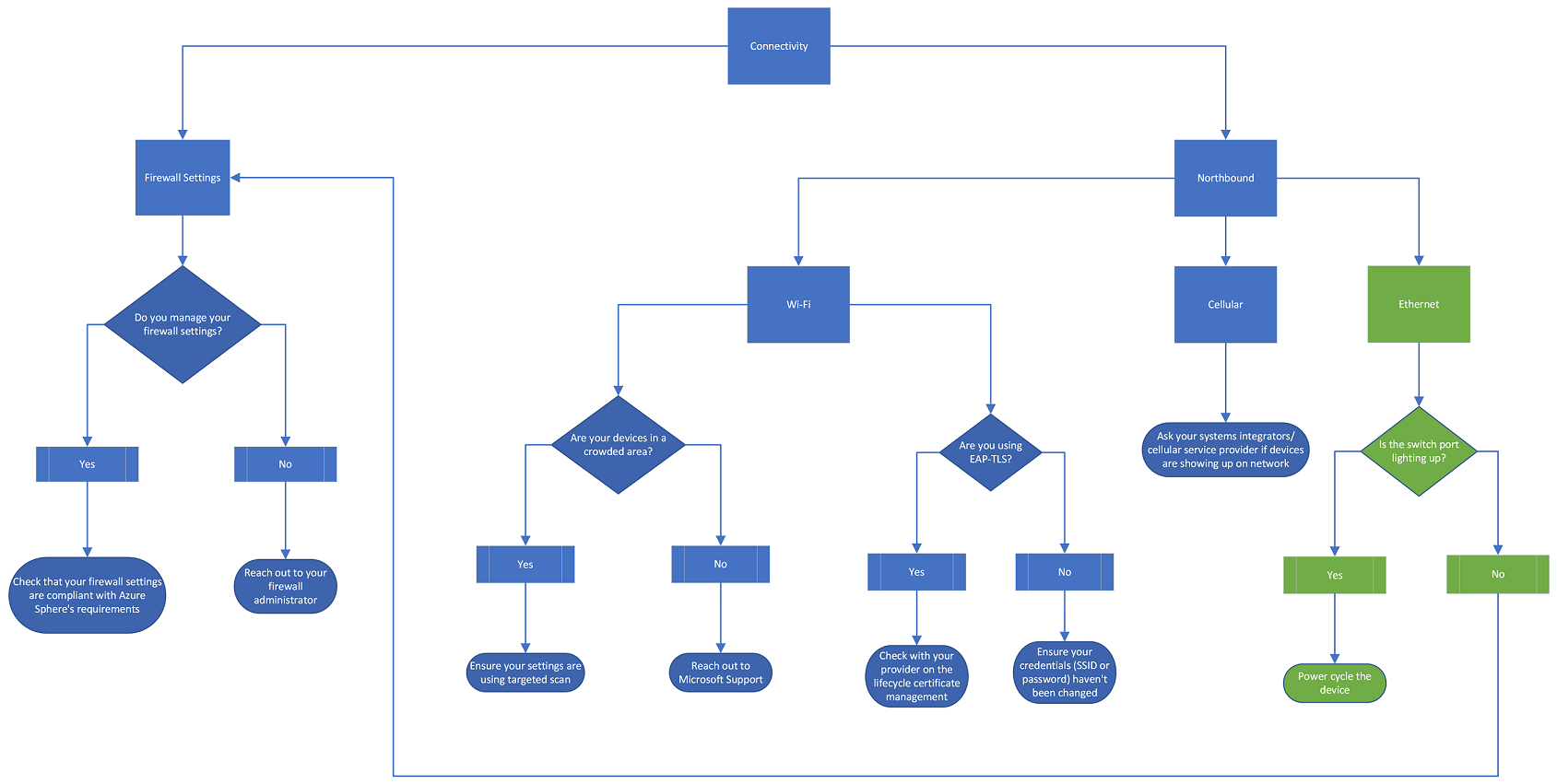 イーサネットを使用してインターネットに接続する場合は、スイッチ ポートをチェックします。 スイッチ ポートが点灯している場合は、デバイスの電源を切り替えます。 点灯していない場合は、ファイアウォール設定をチェックします。
イーサネットを使用してインターネットに接続する場合は、スイッチ ポートをチェックします。 スイッチ ポートが点灯している場合は、デバイスの電源を切り替えます。 点灯していない場合は、ファイアウォール設定をチェックします。 - デバイスが取り外されているか、デバイスのハードウェアに何らかの変更が加えられているか。 たとえば、センサーが過剰に挿入されているか、USB コネクタが壊れていますか?
- コマンド az sphere get-support-data を実行します。