Azure Sphere のAzure IoT Hubを設定する
Azure IoT Hubで Azure Sphere デバイスを使用するには、ハブを作成し、Azure Sphere カタログと連携するようにハブを設定し、デバイスごとに x509 証明書認証を構成する必要があります。
開始する前に
このセクションの手順では、次のことを前提としています。
- Azure Sphere デバイスが USB で PC に接続されている。
- Azure サブスクリプションをお持ちの場合。
大事な
Azure サブスクリプションは無料で作成できますが、サインアップ プロセスではクレジット カード番号を入力する必要があります。 Azure には、いくつかのレベルのサブスクリプション サービスが用意されています。 既定では、Azure IoT Hub インスタンスを作成するときに、毎月のサービス料金が必要な Standard レベルが選択されます。 月額料金を回避するには、Free レベルを選択します。 Free レベルには、デバイス ツインなど、Azure IoT Hubでデバイスを使用するために必要なサービスが含まれます。 Azure サブスクリプションをお持ちでない場合は、開始する前に 無料アカウント を作成してください。
手順 1. IoT ハブを作成する
[Azure portalを使用して IoT ハブを作成する] に移動します。
大事な
「Azure portalを使用して IoT ハブを作成する」では、最初のセクション「IoT ハブの作成」の指示に従って、このトピックに戻ります。
手順 2. カタログ認証 CA 証明書をダウンロードする
コマンド プロンプトから、Azure ログインでサインインします。
az loginAzure Sphere カタログの CA 証明書をダウンロードします。 このコマンドは、現在の作業ディレクトリの CAcertificate.cer という名前のファイルに証明書をダウンロードします。 ファイルを書き込みアクセス許可を持っているディレクトリにダウンロードするか、ダウンロード操作が失敗することを確認します。 出力ファイルの拡張子は .cer である必要があります。
az sphere ca-certificate download --resource-group MyResourceGroup --catalog MyCatalog --output-file CAcertificate.cer
手順 3. カタログ CA 証明書のアップロードと所有証明
カタログ証明機関 (CA) 証明書をAzure IoT Hubにアップロードし、証明書を所有していることを自動的または手動で証明します。
- Azure Portal で、作成した IoT ハブに移動します。
- [セキュリティ設定] セクションで [証明書] を選択します。
- [ 追加] を選択 して、新しい証明書を追加します。
- [ 証明書名] に、証明書の表示名を入力します。
- [ 証明書 .pem または .cer ファイル] で、フォルダー アイコンを選択して、前の手順でダウンロードした証明書ファイルを選択します。
- 次のいずれかの方法を使用して、CA 証明書の所有を証明します。
証明書を自動的に確認する
証明書を追加し、それを自動的に検証するには (カタログ CA 証明書の所有を証明します)。
- [証明書の追加] ボックスで、[アップロード時に証明書の状態を検証済みに設定する] ボックスをチェックします。
- 検証後、証明書の状態は [証明書] リスト ビューの [検証済み] に変わります。 状態が自動的に更新されない場合は、[ 更新 ] を選択します。
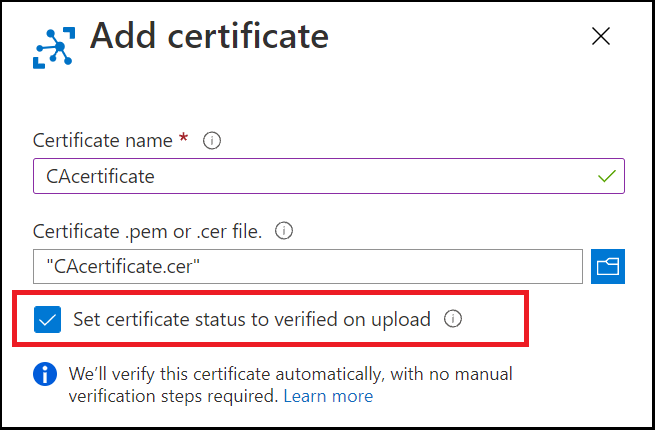
次に、手順 4 に進みます 。Azure Sphere デバイスの IoT ハブに X.509 デバイスを作成します。
証明書を手動で確認する
証明書を追加し、手動で確認するには (カタログ CA 証明書の所有を証明します)。
- Azure portalから一意の検証コードを取得します。
- Azure CLI からカタログ CA 証明書を所有していることを証明する所有証明証明書をダウンロードします。
- 署名済み検証証明書をAzure portalにアップロードします。 このサービスは、検証対象の CA 証明書の公開部分を使用して検証証明書を検証するため、CA 証明書の秘密キーを所有していることを証明します。
Azure portalから一意の検証コードを取得する
[証明書の 追加] ブレードで証明書を選択した後、[ アップロード時に証明書の状態を検証済みに設定 する] ボックスをオフのままにします。 [ 保存] を選択します。
[証明書] リスト ビューには、証明書が表示されます。 作成した証明書の 状態 は [未確認] です。

証明書の名前を選択して、その詳細を表示します。 [ 証明書 ] ブレードで、[ 確認コードの生成] を選択します。 次の手順で使用するために、検証コードをクリップボードにコピーします。 (まだ [確認 ] を選択しないでください)。
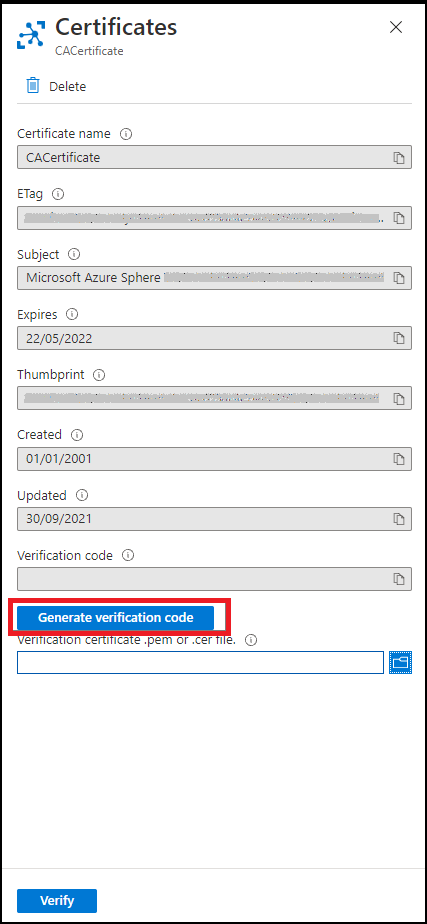
カタログ CA 証明書を所有していることを証明する所有証明証明書をダウンロードする
Azure CLI に戻り、Azure Sphere カタログの所有証明証明書をダウンロードします。 検証コードを使用して、X.509 .cer ファイルとして証明書を生成します。
az sphere ca-certificate download-proof --output-file ValidationCertification.cer --verification-code <code>
署名済み検証証明書をアップロードする
Azure Sphere Security Service は、検証コードを使用して検証証明書に署名し、CA を所有していることを証明します。
Azure Portal の [証明書] から、[ 検証証明書 .pem または .cer ファイル ] フィールドで、署名された検証証明書を選択してアップロードします。 証明書は、download コマンドを呼び出したディレクトリにあります。
証明書が正常にアップロードされたら、[確認] を選択 します。

検証後、証明書の状態は [証明書] リスト ビューの [検証済み] に変わります。 状態が自動的に更新されない場合は、[ 更新 ] を選択します。
メモ
手順 1 ~ 3 は、Azure Sphere カタログごとに 1 回だけ実行します。
手順 4. Azure Sphere デバイスの IoT ハブに X.509 デバイスを作成する
Azure portalで、IoT ハブに移動します。 [デバイス管理] セクションで、[デバイスの追加]> を選択します。
[ 新規] を選択して、新しいデバイスを追加します。
[ デバイス ID] で、デバイス ID を指定します。 デバイス ID は小文字である必要があることに注意してください。 (Azure CLI でを実行
az sphere device show-attachedしてデバイス ID を取得できます)。[ 認証の種類] で、[ X.509 CA Signed]\(署名済み\) を選択し、[保存] を選択 します。
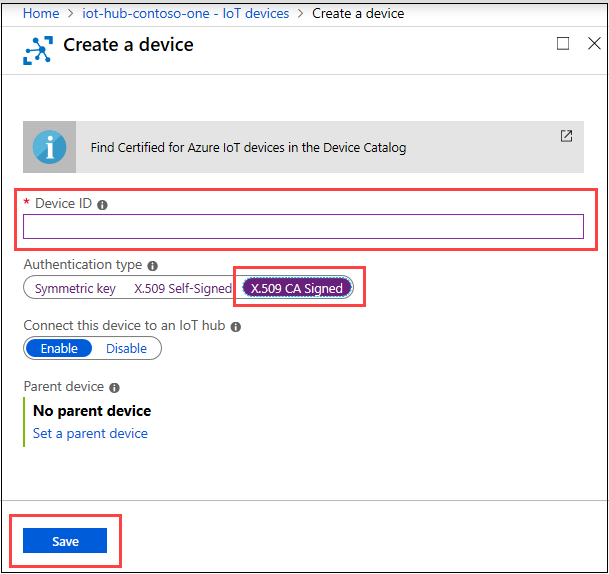
次の手順
これで、Azure IoT サンプルを実行したり、Azure IoT Hubを使用する独自のアプリケーションを構築したりできるようになりました。
追加情報
直接認証の代わりに Device Provisioning Service を使用するには、「 DPS を使用して Azure Sphere 用の IoT ハブを設定する」を参照してください。
Azure Sphere デバイスとAzure IoT Hubの間にフィルター処理レイヤーとデータ処理レイヤーを提供する Azure IoT Edge デバイスを追加するには、「Azure Sphere 用の Azure IoT Edgeを設定する」を参照してください。