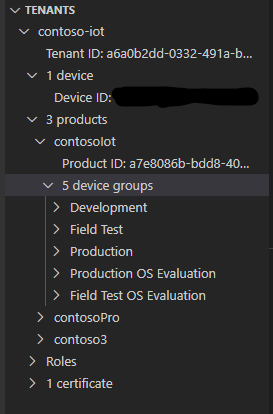Azure Sphere Explorer でデバイスとテナントの情報を表示する
重要
これは Azure Sphere (レガシ) のドキュメントです。 Azure Sphere (レガシ) は 2027 年 9 月 27 日に 再提供されておりユーザーは現時点で Azure Sphere (統合) に移行する必要があります。 TOC の上にある Version セレクターを使用して、Azure Sphere (統合) のドキュメントを表示します。
Azure Sphere 拡張機能で Visual Studio または Visual Studio Code を使用している場合は、Azure Sphere Explorer でデバイスと テナント 情報を表示および更新できます。 Azure Sphere Explorer は、[デバイス] ウィンドウと [テナント] ウィンドウの 2 つのセクションで構成されます。
Note
Azure Sphere Explorer を開いている間に Azure Sphere CLI を使用してデバイスまたはテナントに変更を加えた場合は、Azure Sphere Explorer に反映するために Refresh を選択する必要がある場合があります。
Azure Sphere Explorer を開く
Visual Studio で Azure Sphere Explorer を開くには、 View>その他の Windows >Azure Sphere Explorer を選択します。
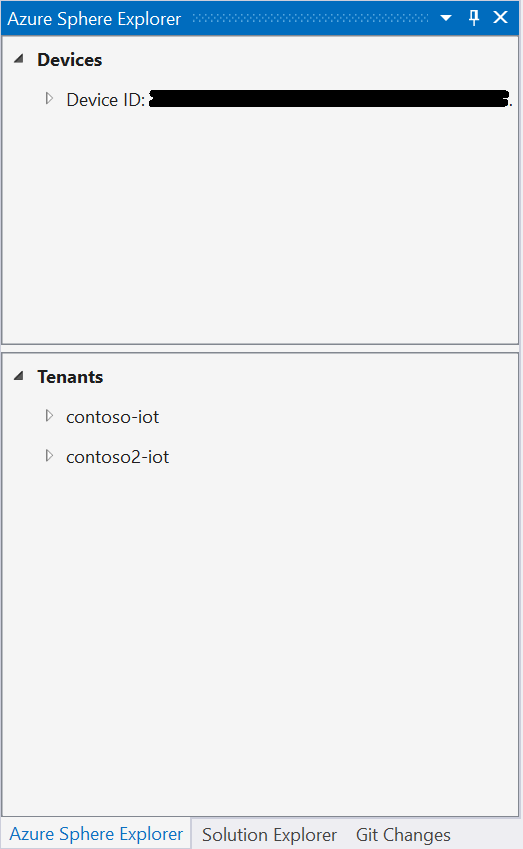
Visual Studio Code で Azure Sphere Explorer を開くには:
- Azure Sphere プロジェクトを開きます。 Visual Studio Code のアクティビティ バーに Azure Sphere Explorer アイコンが表示されます。
- アイコンを選択すると、Visual Studio Code のサイドバーに Azure Sphere Explorer が開きます。
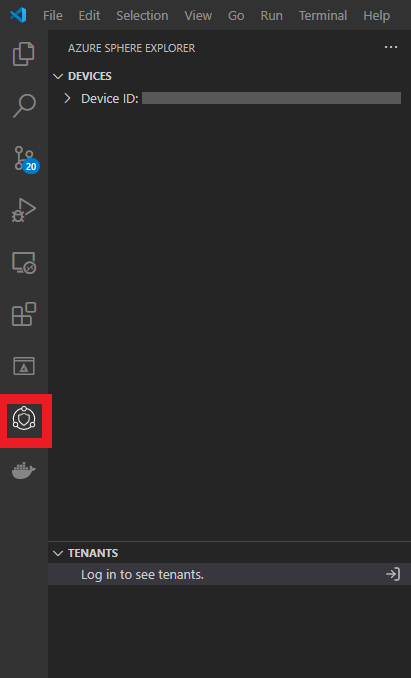
[テナント] ウィンドウに Log in と表示されてテナントが表示される場合 Azure Sphere にログインし、 Refresh を選択して使用可能なテナントを表示します。
[デバイス] ウィンドウ
[デバイス] ウィンドウには、現在接続されているデバイスに関する情報が表示されます。
- デバイス ID。 各デバイスのデバイス ID。
- アプリ。 各デバイス上の現在のアプリケーションの状態が含まれます。 これは、 azsphere device app show-status コマンドによって返される情報です。
- Wi-Fi。 azsphere device wifi show-status コマンドによって返される接続情報、azsphere device wifi list コマンドによって返される構成済みネットワーク、および azsphere device wifi scan コマンドによって返される使用可能なネットワークが含まれます。 Saved ネットワーク ノードから、構成されたネットワークを有効または無効にしたり、それらを忘れたりすることもできます。 詳細については、「 Quickstart: ネットワークの構成とデバイス OS の更新 を参照してください。
- デバイス情報。 azsphere device list-attached コマンドによって返される情報のサブセットが含まれます。
- ネットワーク インターフェイス。 azsphere device network list-interfaces コマンドによって返される情報のサブセットが含まれます。
- デバイスの機能。 show-attached azsphere デバイス機能によって返される情報のサブセットが含まれます。
複数のデバイスが接続されている場合は、そのうちの 1 つをアクティブ デバイスとして選択できます。 アクティブ デバイスは、現在の IDE からのデプロイとデバッグのターゲットとして使用されます。 デバイスをアクティブ デバイスにするには、[デバイス] ウィンドウでデバイスの Device ID を右クリックし、[アクティブ デバイスの設定] 選択。
[テナント] ウィンドウ
[テナント] ウィンドウには、最初に Log in と表示され、テナントが表示されます。 Azure Sphere にログインするには、この行を選択します。
ログインしたら、[更新] アイコンを選択します。 [テナント] ウィンドウには、使用可能なすべてのテナントに関する情報が表示されます。
テナント ID を持つテナント名。 azsphere tenant list コマンドによって返される情報が含まれます。
デバイス ID。 azsphere device list コマンドによって返される情報が含まれます。
製品情報。 製品名、製品 ID、製品デバイス グループが含まれます。 適切なノードを展開し、右クリックして使用可能なオプションを取得することで product および device グループ 情報を追加または更新できます。 デバイス グループごとに、デプロイ履歴 表示できます。
[Roles](ロール) 。 azsphere role list コマンドによって返される情報が含まれます。これには、テナントごとに現在定義および割り当てられているロールが含まれます。
証明書。 azsphere ca-certificate list コマンドによって返される情報が含まれます。