Python ノートブックを作成して実行する
重要
Azure Data Studio は、2026 年 2 月 28 日に廃止されます。 Visual Studio Codeを使用することをお勧めします。 Visual Studio Code への移行の詳細については、「Azure Data Studio の概要」を参照してください。
適用対象: SQL Server 2019 (15.x)
このチュートリアルでは、Python カーネルを使用して、Azure Data Studio でノートブックを作成し、実行する方法について説明します。
前提条件
ノートブックを作成する
次の手順では、Azure Data Studio でノートブック ファイルを作成する方法を示しています。
Azure Data Studio を開きます。 SQL Server に接続するかどうかを確認するメッセージが表示されたら、接続するか、[キャンセル] を選択します。
[ファイル] メニューで [新しいノートブック] を選択します。
[カーネル] で [Python 3] を選択します。 [アタッチ先] は "localhost" に設定されています。

ノートブックを保存するには、 [ファイル] メニューで [保存] または [名前を付けて保存...] コマンドを使用します。
ノートブックを開くには、 [ファイル] メニューで [ファイルを開く...] コマンドを使用して、 [ようこそ] ページで [ファイルを開く] を選択するか、コマンド パレットで File:Open コマンドを使用します。
Python カーネルを変更する
ノートブックの Python カーネルに初めて接続するときには、 [ノートブック用 Python の構成] ページが表示されます。 次のいずれかを選択できます。
- [新しい Python インストール] を選択して、Azure Data Studio 用の Python の新しいコピーをインストールする
- [既存の Python インストールを使用する] を選択して、Azure Data Studio で使用する既存の Python インストールのパスを指定する
アクティブな Python カーネルの場所とバージョンを表示するには、コード セルを作成し、次の Python コマンドを実行します。
import os
import sys
print(sys.version_info)
print(os.path.dirname(sys.executable))
別の Python インストールに接続するには、次の操作を実行します。
- [ファイル] メニューから、 [基本設定] を選択し、次に [設定] を選択します。
- [拡張機能] の下にある [Notebook 構成] までスクロールします。
- [Use Existing Python](既存の Python の使用) で、[Local path to a preexisting python installation used by Notebooks](Notebooks で使用する既存の Python インストールのローカル パス) オプションをオフにします。
- Azure Data Studio を再起動します。
Azure Data Studio が起動したら、Python カーネルに接続します。 [ノートブック用 Python の構成] ページが表示されたら、新しい Python インストールを作成するか、既存のインストールへのパスを指定するかを選択できます。
コード セルを実行する
その場で実行できる SQL コードを含むセルを作成するには、セルの左側にある [セルの実行] ボタン (黒の円矢印) を選択します。 セルの実行が完了した後、結果がノートブックに表示されます。
次に例を示します。
ツールバーの [+Code] コマンドを選択して、新しい Python コード セルを追加します。
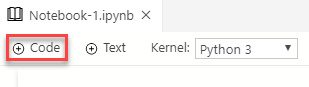
次の例をコピーしてセルに貼り付け、 [セルの実行] を選択します。 この例では、単純な数値演算を実行し、結果が下に表示されます。
a = 1 b = 2 c = a/b print(c)![[ノートブックの実行] セルのスクリーンショット。](media/notebooks-python-kernel/run-notebook-cell-python.png)