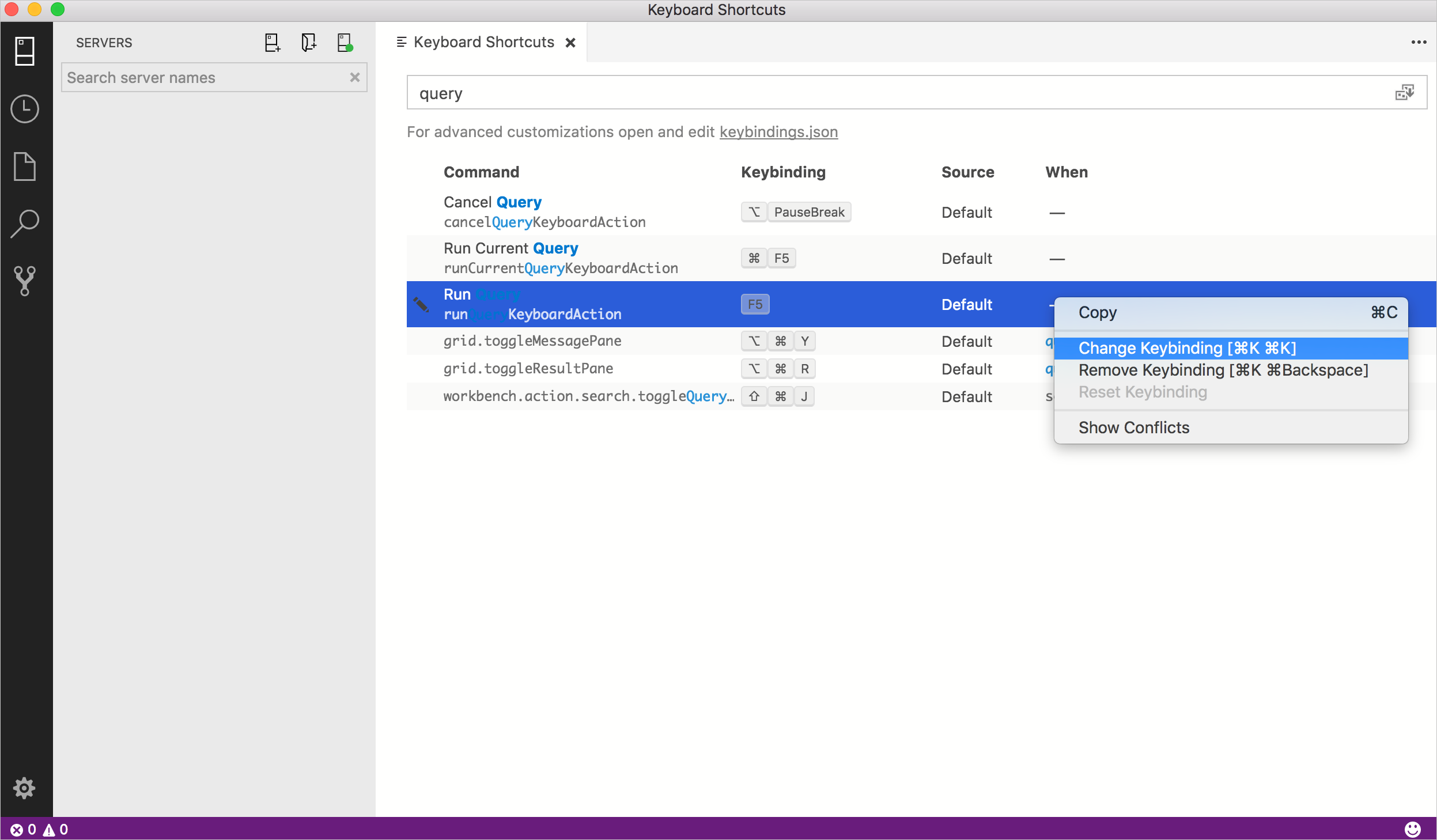Azure Data Studio のキーボード ショートカット
重要
Azure Data Studio は、2026年2月28日 に廃止されます。 Visual Studio Codeを使用することをお勧めします。 Visual Studio Code への移行の詳細については、「Azure Data Studio の概要」を参照してください。
この記事では、Azure Data Studio でキーボード ショートカットをすばやく表示、編集、および作成する手順について説明します。
Azure Data Studio のキー バインド機能は Visual Studio Code から継承されているため、高度なカスタマイズや、さまざまなキーボード レイアウトの使用などの詳細については、「Visual Studio Code のキー バインド」を参照してください。 一部のキー バインド機能については使用できない場合があります (例えば、キーマップ拡張情報は、Azure Data Studio ではサポートされていません)。
キーボード ショートカット エディターを開く
現在定義されているキーボード ショートカットをすべて表示するには:
[ファイル] メニューから、キーボード ショートカット エディターを開きます。 [ファイル]>[基本設定]>[キーボード ショートカット] (Mac の場合は [Azure Data Studio]>[基本設定]>[キーボード ショートカット] )。
キーボード ショートカット エディターでは、現在のキー バインドを表示することに加えて、キーボード ショートカットが定義されていない使用可能なコマンドの一覧を表示できます。 キーボード ショートカット エディターを使用すると、キー バインドの変更、削除、リセット、および新しいキー バインドの定義を簡単に行うことができます。
既存のキーボード ショートカットを編集する
既存のキーボード ショートカットのキー バインドを変更するには:
検索ボックスを使用するか、または一覧をスクロールして、変更するキーボード ショートカットを見つけます。
ヒント
キー、コマンド、ソースなどで検索して、関連するすべてのキーボード ショートカットを表示します。
目的のエントリを右クリックし、[キー バインドの変更] を選択します
目的のキーの組み合わせを押し、Enter キーを押してそれを保存します。
新しいキーボード ショートカットを作成する
新しいショートカットキーを作成するには:
キーボード ショートカットを既定値にリセットする
Azure Data Studio を開く: コンピューターで Azure Data Studio を起動します。
キーボード ショートカットにアクセスする: メニュー バーに移動し、[ファイル] を選択します。ドロップダウン リスト メニューから[ユーザー設定]を選択し、[キーボード ショートカット]をクリックします。または、キーボード ショートカット (Ctrl + K Ctrl + S) を使用して、キーボード ショートカット エディターに直接アクセスすることもできます。
デフォルトにリセット: キーボード ショートカット エディターの上部に検索バーが表示されます。 カスタマイズ後、すべてデフォルトにリセットする場合は、エディターの右上隅にある 3 つのドット (省略記号) アイコンを選択するだけで行えます。 ドロップダウン リスト メニューから、[キー バインドをデフォルトにリセットする] を選択します。メッセージが表示されたら、アクションを確認します。
変更を保存 (必要な場合): リセット前に変更を保存するように求められた場合、リセットを続行する前に行ったカスタマイズを保持する際は、必ず保存してください。
Azure Data Studio を再起動 (必要な場合): 場合によっては、変更を有効化するために Azure Data Studio の再起動が必要になる場合があります。 プロンプトが表示された場合、または不整合が発生した場合は、Azure Data Studio を閉じてから再度開きます。