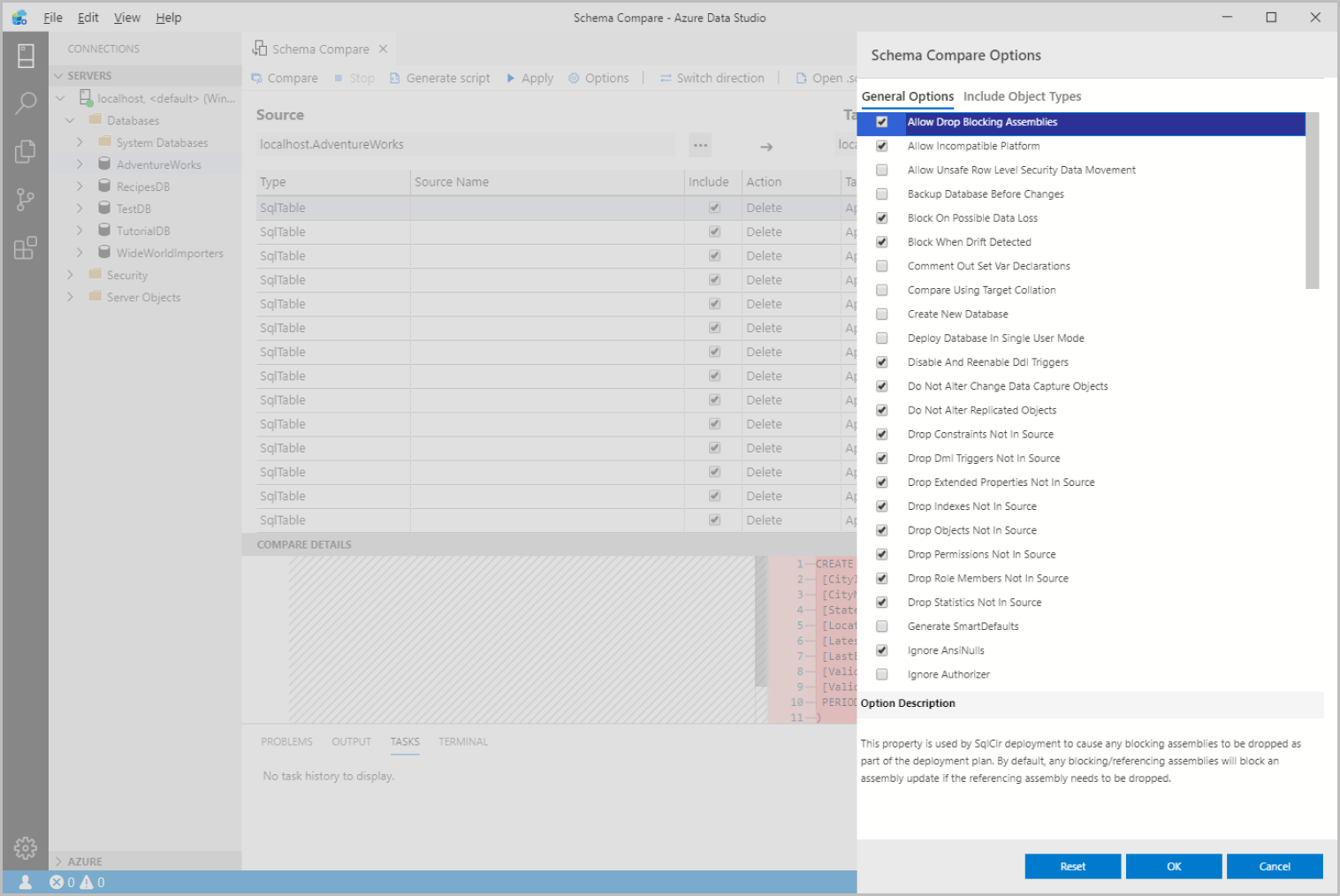スキーマ比較の拡張機能
重要
Azure Data Studio は、2026 年 2 月 28 日 に廃止されます。 Visual Studio Code を使用することをお勧めします。 Visual Studio Code への移行の詳細については、「Azure Data Studio の概要」を参照してください。
この記事では、Azure Data Studio の Schema Compare 拡張機能の概要について説明します。 Schema Compare 拡張機能では、2 つのデータベース定義を比較して、ソースとターゲットの相違を適用するための使いやすい方法が用意されています。 これには、アクティブなデータベース接続、dacpac ファイル、SQL プロジェクトが含まれます。
異なるデータベース バージョンを手動で管理し、同期するのは面倒な場合があります。 Schema Compare 拡張機能を使用すると、データベースを比較するプロセスが簡略化され、同期時に完全に制御できます。変更を適用する前に、具体的な相違点とカテゴリを選択的にフィルター処理できます。 スキーマ比較の拡張機能は、時間とコードを節約する信頼性の高いツールです。
特徴
Schema Compare 拡張機能には、次の機能があります。
- 2 つの dacpac ファイル、データベース、または SQL プロジェクト間でスキーマを比較する。
- ソースと一致させるためにターゲットに対して実行する必要があるアクションのセットとして結果を表示する。
- 結果に一覧表示されるアクションを選択的に除外する。
- 比較の範囲を制御するオプションを設定する。
- ターゲットに直接変更を適用するか、後で変更を適用するスクリプトを生成する。
- 比較を保存する
拡張機能をインストールする
Schema Compare 拡張機能をインストールするには、次の手順に従います。
Azure Data Studio で、[拡張機能] アイコンを選択して、使用可能な拡張機能を表示します。
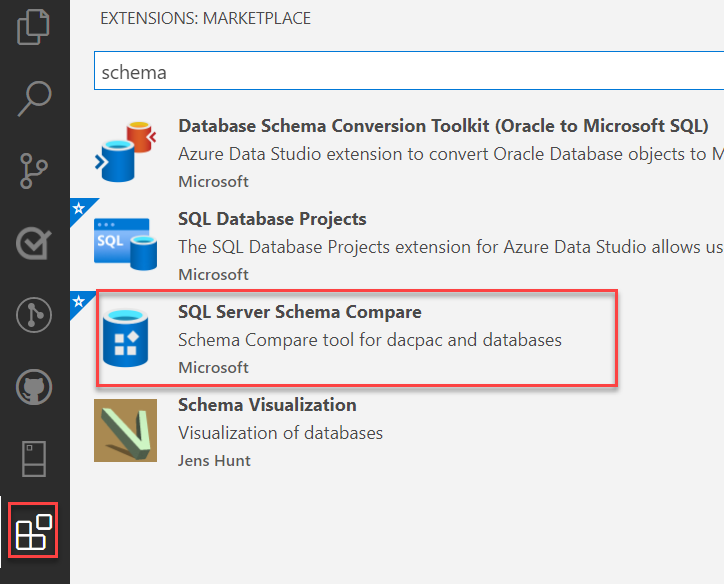
スキーマ比較の拡張機能を検索し、それを選択して詳細を表示します。 [インストール] を選択し、拡張機能を追加します。
インストール後、 [再度読み込む] をクリックすると、Azure Data Studio で拡張機能が有効になります (初めて拡張機能をインストールするときにのみ必須)。
スキーマ比較
スキーマを比較するには、[Schema Compare] ダイアログ ボックスを開きます。 これを行うには、次のステップに従います。
[Schema Compare] ダイアログを開くには、オブジェクト エクスプローラーでデータベースを右クリックして、[Schema Compare] を選択します。 選択したデータベースは、比較でソース データベースとして設定されます。
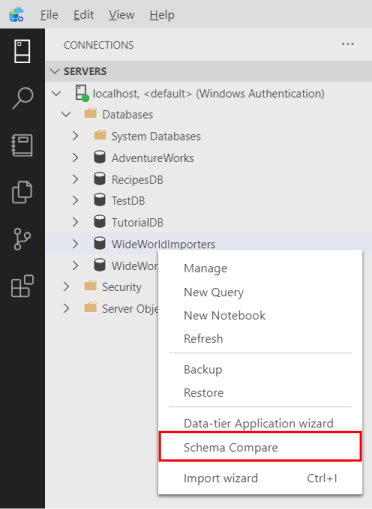
省略記号 (...) のいずれかを選択して、Schema Compare のソースとターゲットを変更し、[OK] を選択します。
比較をカスタマイズするには、ツールバーの [オプション] ボタンを選択します。
比較の結果を表示するには、 [比較] を選択します。
データベースから既存の SQL プロジェクトを更新する
データベースから既存の SQL プロジェクトを更新するには、次の手順に従います。
Schema Compare と SQL Database プロジェクトの両方の拡張機能をインストールします。
データベース ダッシュボードから、ツール バーの [データベースからプロジェクトを更新] オプションを選択します。
既存の SQL プロジェクトと、新しいオブジェクトの目的のファイル構造を選択します。
[Schema Compare で変更を表示] を選択して、SQL プロジェクトに適用する前に変更を確認します。