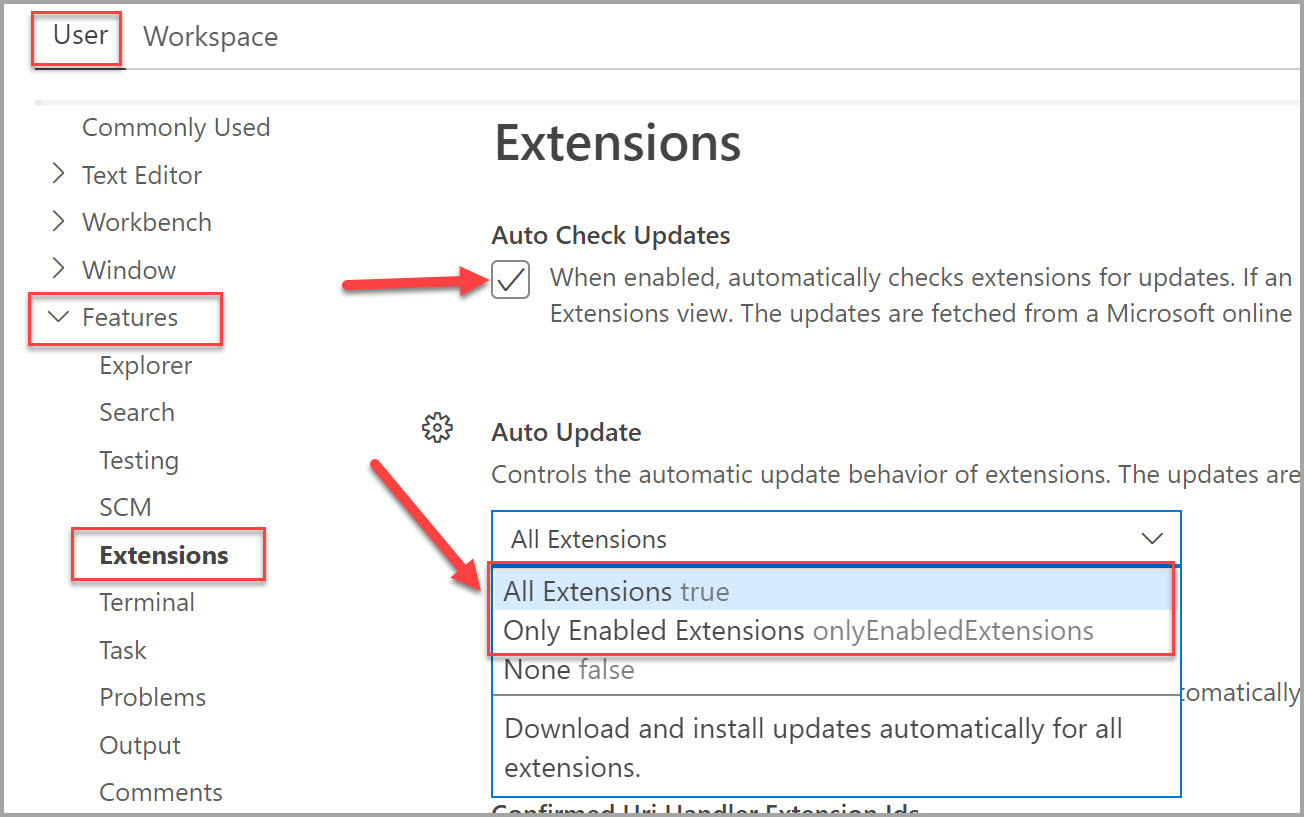Azure Data Studio の機能の拡張
Azure Data Studio の拡張機能により、Azure Data Studio の基本インストールにさらに機能を追加する簡単な方法が提供されます。
拡張機能は、Azure Data Studio チーム (Microsoft) と、サード パーティのコミュニティ (お客様) によって提供されます。 拡張機能の作成の詳細については、拡張機能の作成に関するページを参照してください。
Azure Data Studio の拡張機能を追加する
使用可能な拡張機能にアクセスするには、[拡張機能] アイコンを選択するか、 [表示] メニューの [拡張機能] を選択します。 [表示: 拡張機能を表示する] コマンドを使用できます。これは [コマンド パレット] (F1 キーまたは
Ctrl+Shift+Pキー) にあります。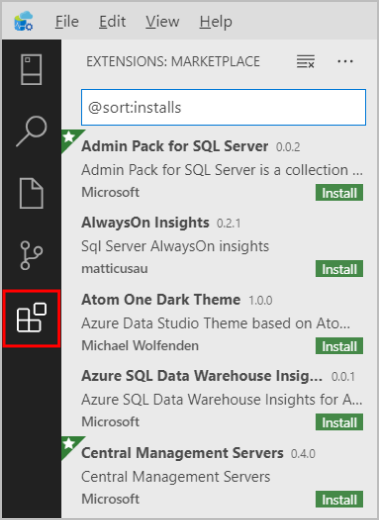
Ctrl+Shift+Xキー (Windows/Linux) またはCommand+Shift+Xキー (Mac) を押すことによって、拡張機能マネージャーに簡単アクセスすることもできます。使用可能な拡張機能を選択すると、その詳細が表示されます。
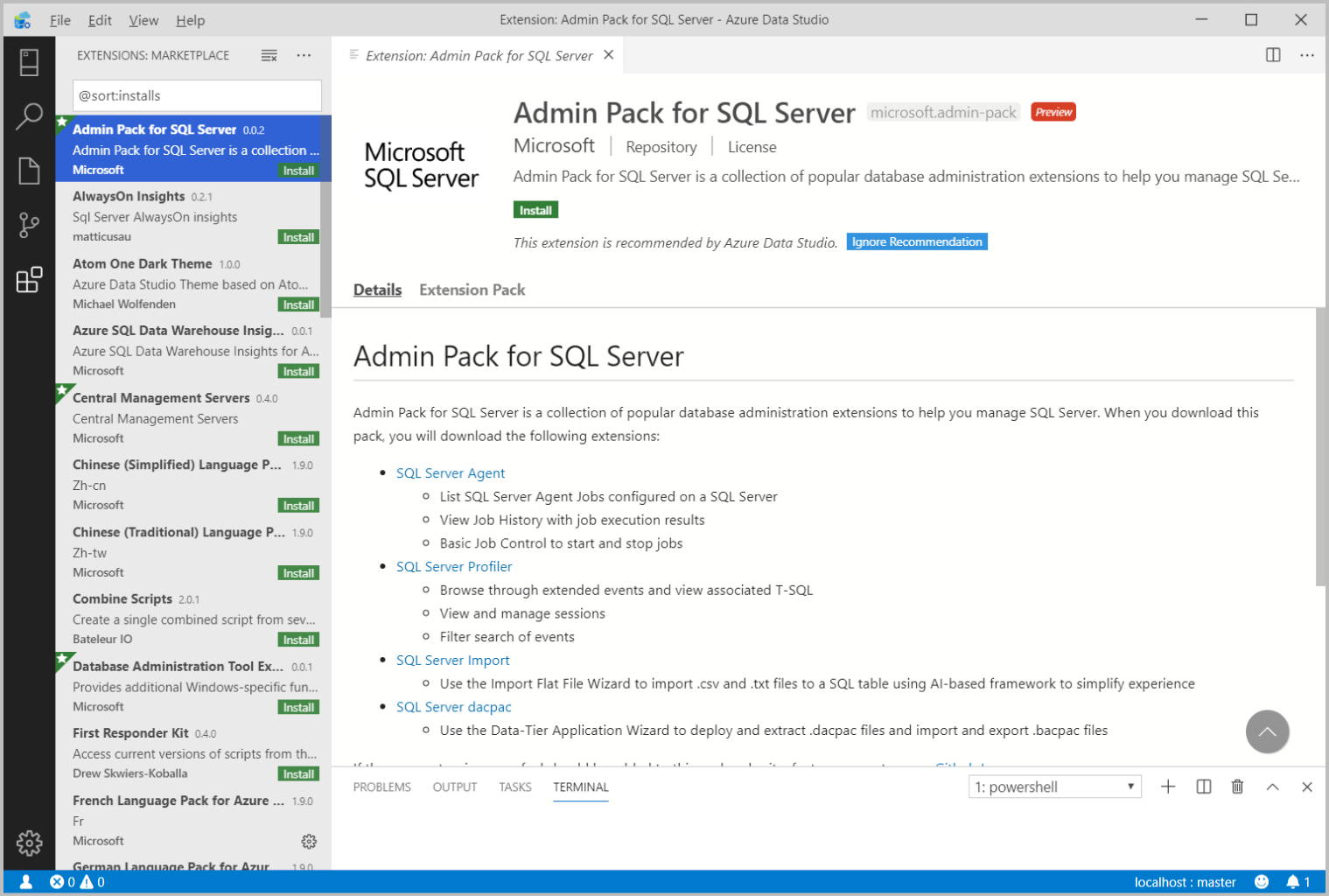
必要な拡張機能を選択してインストールします。
インストール後、 [再度読み込む] をクリックすると、Azure Data Studio で拡張機能が有効になります (初めて拡張機能をインストールするときにのみ必須)。
Azure Data Studio での拡張機能マネージャーへのアクセスに問題がある場合は、GitHub Wiki で必要な拡張機能をダウンロードできます。
拡張機能を管理する
インストールされている拡張機能を一覧表示する
既定の [拡張機能] ビューには、現在有効になっている拡張機能、お客様に推奨しているすべての拡張機能、現在無効になっているすべての拡張機能の折りたたまれたコンテナーが表示されます。 [拡張機能: インストール済みの拡張機能の表示] コマンド ([コマンド パレット] 内にあります) または [その他のアクション] (...) ドロップダウン メニューを使用すると、無効になっている拡張機能を含む、インストールされているすべての拡張機能を一覧表示することができます。
拡張機能をアンインストールする
拡張機能をアンインストールするには、拡張機能エントリの右側にある歯車アイコンをクリックし、ドロップダウン メニューから [アンインストール] を選択します。 これにより、選択した拡張機能がアンインストールされ、Azure Data Studio の再読み込みを求めるメッセージが表示されます。
![[拡張機能] ドロップダウンを示すスクリーンショット。](media/add-extensions/extension-gear-dropdown.png)
拡張機能を無効にする
拡張機能を完全に削除するのではなく、一時的に拡張機能を無効にすることができます。 拡張機能は、すべての Azure Data Studio セッション ( [無効にする] ) について、または、現在のワークスペースについてのみ ( [無効にする (ワークスペース)] ) でも無効にすることができます。 現在インストールされているすべての拡張機能を無効にすることもできます。そのためには、 [コマンド パレット] で [拡張機能: すべての拡張機能を無効にする] および [拡張機能: すべての拡張機能を無効にする (ワークスペース)] を使用します。
拡張機能を有効にする
拡張機能が無効になっている場合は、拡張機能リストの [無効] セクションに表示され、"無効" としてマークされます。 それを再度有効にするには、ドロップダウン メニューの [有効にする] または [有効にする (ワークスペース)] コマンドを使用します。 コマンド パレット では、すべての拡張機能を有効にすることもできます。そのためには、 [拡張機能: すべての拡張機能を有効にする] および [拡張機能: すべての拡張機能を有効にする (ワークスペース)] を使用します。
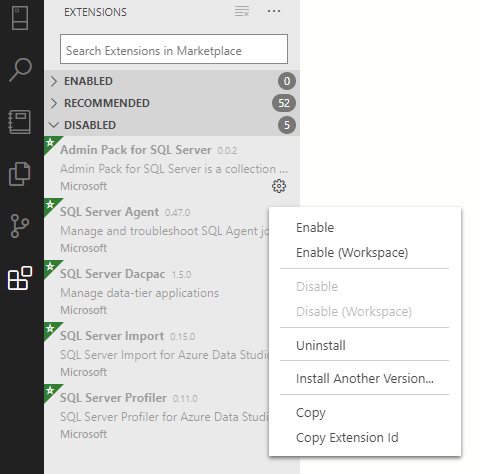
拡張機能を更新する
Azure Data Studio では、インストールされている拡張機能のチェックおよび更新プログラムのインストールが自動的に行われます。
Azure Data Studio の設定で自動更新を構成することで、拡張機能の更新プログラムを確認し、それらが自動的に適用されるよう設定できます。
自動更新を有効にするには、次のようにします。
Azure Data Studio の [設定] アイコンを選択します。
[ユーザー] > [機能] > [拡張機能] > [Auto Check Updates](更新プログラムを自動で確認する) の下にあるチェックボックスをオンにします。
[ユーザー] > [機能] > [拡張機能] > [自動更新] の下にあるドロップダウンを選び、[All Extensions] (すべての拡張機能) または [Only Enabled Extensions] (有効な拡張機能のみ) のいずれかを選びます。
Note
拡張機能を手動で更新する場合は、自動更新をオフにして、マーケットプレースの拡張機能から更新プログラムをインストールすることができます。
VSIX からインストールする
.vsix ファイルにパッケージ化された Azure Data Studio 拡張機能を手動でインストールすることができます。そのためには、[拡張機能] ビューのコマンド ドロップダウンの [VSIX からインストール] コマンドを使用するか、または [拡張機能: VSIX コマンドからのインストール] コマンド (コマンド パレット内) を使用して、拡張機能の .vsix ファイルをポイントします。
インストールされた Azure Data Studio 拡張機能にアクセスする
Azure Data Studio のエクスペリエンスの向上は拡張機能ごとに異なります。 そのため、拡張機能のエントリ ポイントはさまざまです。 インストール後、その機能にアクセスする方法については、インストールした拡張機能の個別ドキュメントを参照してください。
[拡張機能] ビューのフィルター
[拡張機能] ビューの検索ボックスでは、拡張機能の検索と管理に役立つフィルターがサポートされています。 [インストール済みの拡張機能の表示] コマンドおよび [お勧めの拡張機能を表示] コマンドでは、検索ボックスで @installed や @recommended などのフィルターが使用されます。
すべてのフィルターと並べ替えコマンドの完全な一覧を表示するには、拡張機能の検索ボックスに「@」と入力し、候補内を移動します。
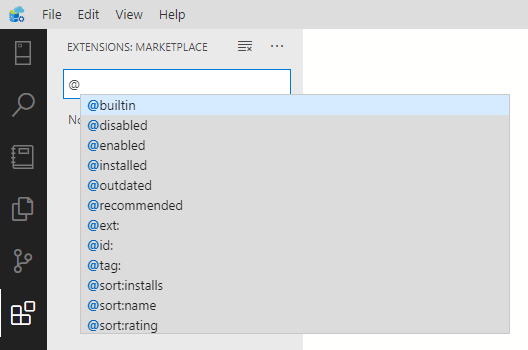
[拡張機能] ビューのフィルターを次に示します。
@builtin- Azure Data Studio に付属している拡張機能を表示します。 種類別 (プログラミング言語、テーマなど) にグループ化されます。@disabled- インストール済みの拡張機能のうち無効になっているものを表示します。@enabled- インストール済みの拡張機能のうち有効になっているものを表示します。 拡張機能は、個別に有効または無効にすることができます。@installed- インストール済みの拡張機能を表示します。@outdated- インストール済みの拡張機能のうち古くなっているものを表示します。 より新しいバージョンは、Marketplace で入手できます。@recommended- お勧めの拡張機能を表示します。 ワークスペース固有の使用または一般的な使用としてグループ化されています。@category- 指定されたカテゴリに属する拡張機能を表示します。 サポートされているカテゴリの簡単なリストを次に示します。 完全なリストについては、「@category」と入力し、候補リスト内のオプションに従ってください。@category:themes@category:formatters@category:snippetsこれらのフィルターは、組み合わせて使用することもできます。 たとえば、@installed @category:themesでは、インストールされているすべてのテーマが表示されます。
フィルターが指定されていない場合、[拡張] ビューには現在インストールされていて推奨される拡張機能が表示されます。
並べ替え
次の値を取る @sort フィルターを使用して拡張機能を並べ替えることができます。
installs- 拡張機能ギャラリーのインストール数によって、降順に並べ替えます。rating- 拡張機能ギャラリーの評価 (1 から 5 つ星) によって、降順に並べ替えます。name- 拡張機能名によって、アルファベット順に並べ替えます。
拡張機能のトラブルシューティングとサポート
Azure Data Studio に追加する拡張機能についてトラブルシューティングのヘルプとサポートを得るには、Azure Data Studio 内の拡張機能の Details または Documentation ページを参照してください。 拡張機能の作成者は、拡張機能で問題が発生した場合にサポートを受ける方法に関する手順を公開します。 特定の拡張機能の作成者は、サード パーティのコミュニティからの作成者である場合があります。
一般的な質問
拡張機能はどこにインストールされますか。
拡張機能は、ユーザーごとの拡張機能フォルダーにインストールされます。 ご利用のプラットフォームに応じて、その場所は次のフォルダー内にあります
- Windows
%USERPROFILE%\.azuredatastudio\extensions - macOS
~/.azuredatastudio/extensions - Linux
~/.azuredatastudio/extensions