TFS でチーム プロジェクトを作成する
作成者: Jason Lee
このトピックでは、Team Foundation Server (TFS) 2010 で新しいチーム プロジェクトを作成する方法について説明します。
このトピックは、Fabrikam, Inc. という架空の会社のエンタープライズ配置要件を題材にしたチュートリアル シリーズの一部です。このシリーズでは、サンプル ソリューション (Contact Manager ソリューション) を使用して、現実的なレベルの複雑さを持った、ASP.NET MVC 3 アプリケーション、Windows Communication Foundation (WCF) サービス、データベース プロジェクトなどを含んだ Web アプリケーションを取り上げます。
タスクの概要
TFS で新しいチーム プロジェクトをプロビジョニングして使用するには、次の大まかな手順を完了する必要があります。
- 新しいチーム プロジェクトを作成するユーザーにアクセス許可を付与します。
- チーム プロジェクトを作成します。
- プロジェクトで作業するチーム メンバーにアクセス許可を付与します。
- 一部のコンテンツをチェックインします。
このトピックでは、これらの手順を実行する方法について説明し、各手順を担当する可能性が高いユーザーとジョブ ロールを識別します。 組織の構造によっては、これらの各タスクが異なるユーザーの責任である可能性があることに注意してください。
このトピックのタスクとチュートリアルでは、TFS をインストールして構成していること、構成プロセスの一環としてチーム プロジェクト コレクションを作成していることを前提としています。 これらの前提条件の詳細と、シナリオに関する一般的な背景情報については、「Web 配置用に TFS ビルド サーバーを構成する」を参照してください。
チーム プロジェクト作成者にアクセス許可を付与する
新しいチーム プロジェクトを作成するには、次のアクセス許可が必要です。
- TFS アプリケーション層に対する新しいプロジェクト の作成アクセス許可が必要です。 通常、このアクセス許可を付与するには、ユーザーをプロジェクト コレクション管理者 TFS グループに追加します。 Team Foundation 管理者 グローバル グループにもこのアクセス許可が含まれています。
- TFS チーム プロジェクト コレクションに対応する SharePoint サイト コレクション内に新しいチーム サイトを作成するアクセス許可が必要です。 通常、このアクセス許可を付与するには、SharePoint サイト コレクションに対するフル コントロール権限を持つ SharePoint グループにユーザーを追加します。
- SQL Server Reporting Services の機能を使用している場合は、レポート サービスの Team Foundation コンテンツ マネージャー ロールのメンバーである必要があります。
これらの手順を実行するユーザー
通常、TFS 配置を管理するユーザーまたはグループもこれらの手順を実行します。
これは高い特権を持つアクセス許可のセットであるため、新しいチーム プロジェクトは通常、TFS 配置の管理を担当する少数のユーザーによって作成されます。 通常、開発者には、新しいチーム プロジェクトの作成に必要なアクセス許可は付与されません。
TFS でアクセス許可を付与する
ユーザーが新しいチーム プロジェクトを作成できるようにする場合、最初の大まかなタスクは、チーム プロジェクト コレクションのプロジェクト コレクション管理者グループにユーザーを追加することです。
ユーザーをプロジェクト コレクション管理者グループに追加するには
TFS サーバーの [スタート] メニューで、[すべてのプログラム] をポイントし、[Microsoft Team Foundation Server 2010] をクリックし、[Team Foundation 管理コンソール] をクリックします。
ナビゲーション ツリー ビューで、[アプリケーション層] を展開し、[チーム プロジェクト コレクション] をクリックします。
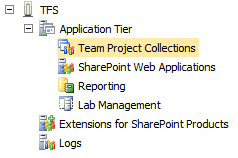
[チーム プロジェクト コレクション] ウィンドウで、管理するチーム プロジェクト コレクションを選択します。
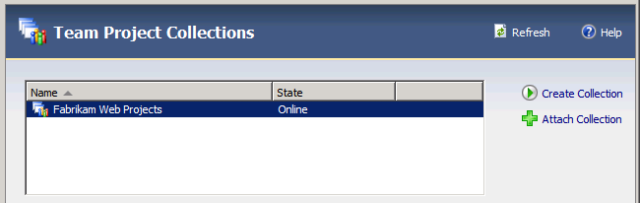
[全般] タブで、[グループ メンバーシップ] をクリックします。
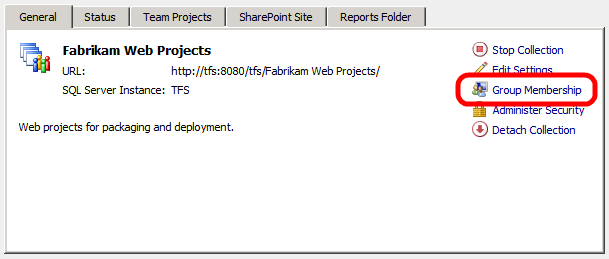
[グローバル グループ] ダイアログ ボックスで、[プロジェクト コレクション管理者] グループを選択し、[プロパティ] をクリックします。
[Team Foundation Server グループのプロパティ] ダイアログ ボックスで、[Windows ユーザーまたはグループ] を選択し、[追加] をクリックします。
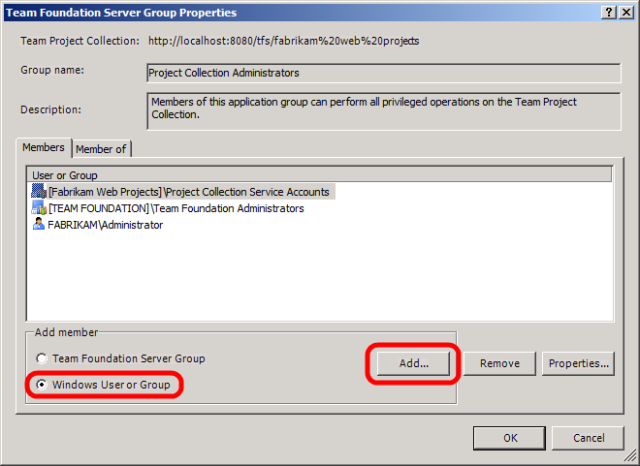
[ユーザー、コンピューター、またはグループの選択] ダイアログ ボックスで、新しいチーム プロジェクトを作成できるユーザーのユーザー名を入力し、[名前の確認] をクリックして、[OK] をクリックします。
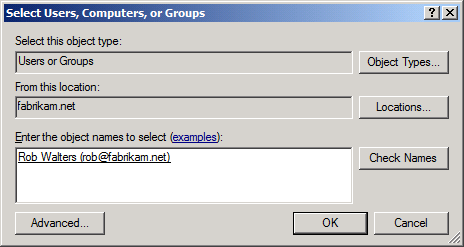
[Team Foundation Server グループのプロパティ] ダイアログ ボックスで、[OK] をクリックします。
[グローバル グループ] ダイアログ ボックスで、[閉じる] をクリックします。
SharePoint Services でアクセス許可を付与する
次に、TFS チーム プロジェクト コレクションに対応する SharePoint サイト コレクションに新しいチーム サイトを作成するアクセス許可をユーザーに付与する必要があります。
SharePoint サイト コレクションにフル コントロールのアクセス許可を付与するには
Team Foundation Server 管理コンソールの [チーム プロジェクト コレクション] ページで、管理するチーム プロジェクト コレクションを選択します。
[SharePoint サイト] タブで、現在の既定のサイトの場所の URL の値を書き留めます。
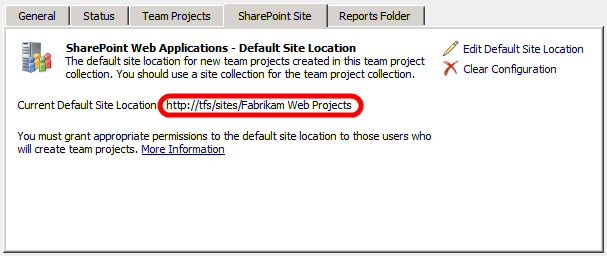
インターネット エクスプローラーを開き、手順 2 で示した URL に移動します。
Note
チーム プロジェクト コレクションを作成したユーザーとして Windows にログオンしていない場合、続行するには、このユーザーとして SharePoint にサインインする必要があります。
[サイトの操作] メニューの [サイトの設定] をクリックします。
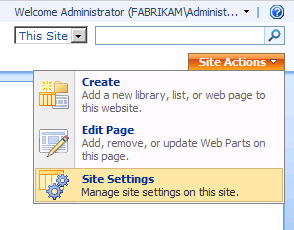
[サイト設定] ページの [ユーザーとアクセス許可] で、[ユーザーとグループ] をクリックします。
左側のナビゲーション パネルで、[グループ] をクリックします。
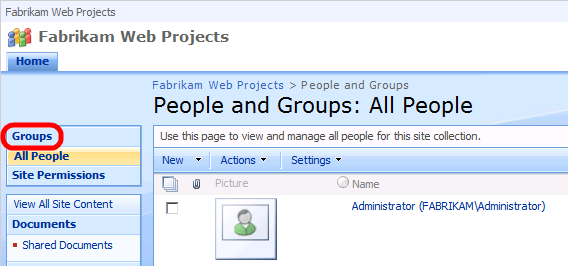
[ユーザーとグループ: すべてのグループ] ページで、[このサイトのグループの設定] をクリックします。
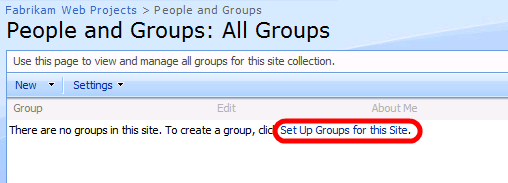
Note
二重 HTTP エンコードのバグにより、HTTP 404 Not Found エラーが発生する可能性があります。 この場合は、URL を次のように置き換えます。
[site_collection_URL]/_layouts/permsetup.aspx次に例を示します。
http://tfs/sites/Fabrikam%20Web%20Projects/_layouts/permsetup.aspx[このサイトのグループの設定] ページで、チーム プロジェクトを作成するユーザーを所有者グループに追加し、[OK] をクリックします。
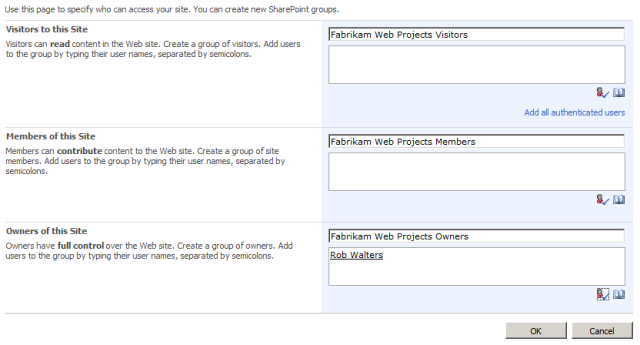
ユーザーがチーム プロジェクト コレクション内に新しいチーム プロジェクトを作成できるようにする方法の詳細については、「チーム プロジェクト コレクションの管理者アクセス許可を設定する」を参照してください。
新しいチーム プロジェクトを作成し、ユーザーを追加する
必要なアクセス許可を取得したら、Visual Studio 2010 のチーム エクスプローラー ウィンドウを使用して、新しいチーム プロジェクトを作成できます。 この方法では、必要なすべての情報を収集し、TFS、SharePoint、SQL Server Reporting Services で必要なタスクを実行するウィザードが提供されます。 また、新しいチーム プロジェクトに対するアクセス許可を開発者チームのメンバーに付与して、コンテンツを追加および変更できるようにする必要もあります。
これらの手順を実行するユーザー
通常、TFS 管理者または開発者チーム リーダーがこれらの手順を実行します。
新しいチーム プロジェクトを作成する
次の手順では、TFS 2010 で新しいチーム プロジェクトを作成する方法について説明します。
新しいチーム プロジェクトを作成するには
[スタート] メニューで、[すべてのプログラム] をポイントし、[Microsoft Visual Studio 2010] をクリックし、[Microsoft Visual Studio 2010] を右クリックして、[管理者として実行] をクリックします。
Note
Visual Studio 2010 を管理者として実行しない場合、新しいチーム プロジェクト ウィザードは最後の手順で失敗します。
[ユーザー アカウント制御] ダイアログ ボックスが表示されたら、 [はい]をクリックします。
Visual Studio の [チーム] メニューの [Team Foundation Server への接続] をクリックします。
Note
TFS サーバーへの接続を既に構成している場合は、手順 4 から 7 を省略できます。
[ チーム プロジェクトへの接続] ダイアログ ボックスで、[サーバー] をクリックします。
[Team Foundation Server の追加および削除] ダイアログ ボックスで [追加] をクリックします。
[Team Foundation Server の追加] ダイアログ ボックスで、TFS インスタンスの詳細を指定し、[OK] をクリックします。
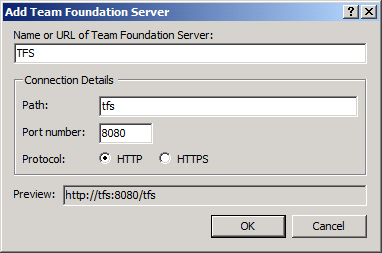
[Team Foundation Server の追加および削除] ダイアログ ボックスで [閉じる] をクリックします。
[チーム プロジェクトへの接続] ダイアログ ボックスで、接続先の TFS インスタンスを選択し、追加するチーム プロジェクト コレクションを選択して、[接続] をクリックします。
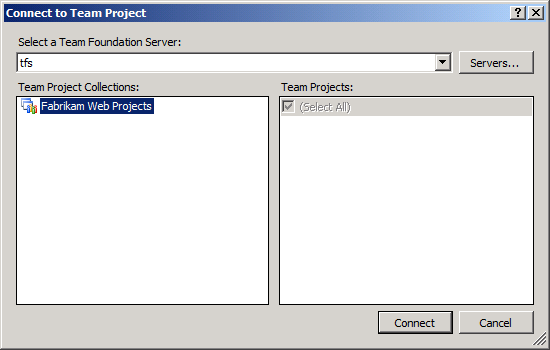
チーム エクスプローラー ウィンドウで、チーム プロジェクト コレクションを右クリックし、[新しいチーム プロジェクト] をクリックします。
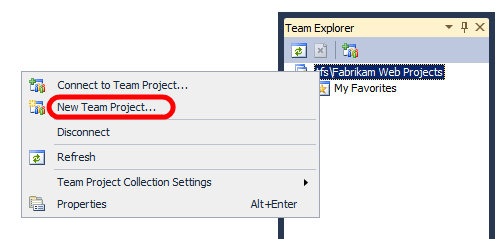
[新しいチーム プロジェクト] ダイアログ ボックスで、チーム プロジェクトの名前と説明を入力し、[次へ] をクリックします。
Note
チーム プロジェクトにスペースが含まれている場合は、インターネット インフォメーション サービス (IIS) Web 配置ツール (Web 配置) を使用して出力パスからパッケージを配置するときに、いくつかの問題が発生する可能性があります。 パス内にスペースを使用すると、Web 配置コマンドの実行がはるかに困難になる可能性があります。
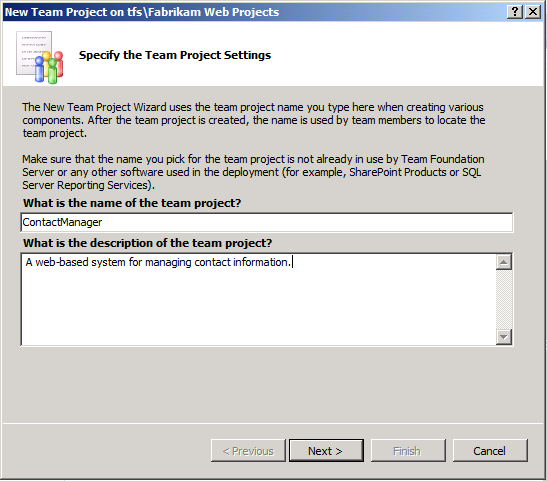
[プロセス テンプレートの選択] ページで、開発プロセスの管理に使用するプロセス テンプレートを選択し、[次へ] をクリックします。
Note
TFS のプロセス テンプレートの詳細については、「プロセス テンプレートとツール」を参照してください。
[チーム サイト設定] ページで、既定の設定をそのままにして、[次へ] をクリックします。
この設定は、TFS チーム プロジェクトに関連付けられている SharePoint チーム サイトを作成または識別します。 開発チームは、このサイトを使用して、ドキュメントの管理、ディスカッション スレッドへの参加、Wiki ページの作成、コードに関連しないその他のさまざまなタスクの実行を行うことができます。 詳細については、「SharePoint 製品と Team Foundation Server の間の相互作用」を参照してください。
[ソース管理の設定の指定] ページで、既定の設定をそのままにして、[次へ] をクリックします。
この設定は、コンテンツのルート フォルダーとして機能する TFS フォルダー階層内の場所を識別または作成します。
[チーム プロジェクト設定の確認] ページで、[完了] をクリックします。
新しいチーム プロジェクトが正常に作成されたら、[チーム プロジェクトの作成] ページで [閉じる] をクリックします。
チーム プロジェクトにユーザーを追加する
新しいチーム プロジェクトを作成したので、ユーザーにアクセス許可を付与して、コンテンツの追加と共同作業を開始できます。
チーム プロジェクトにユーザーを追加するには
Visual Studio 2010 のチーム エクスプローラー ウィンドウで、チーム プロジェクトを右クリックし、[チーム プロジェクトの設定] をポイントし、[グループ メンバーシップ] をクリックします。
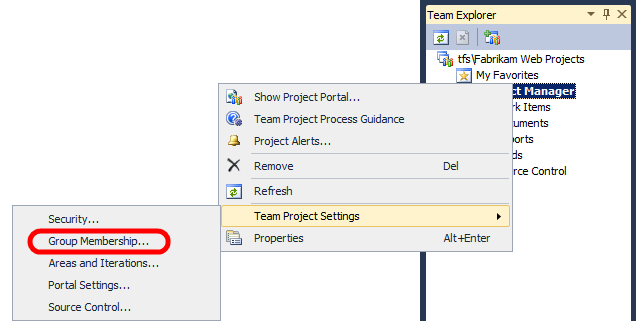
ユーザーがソース管理下のコードを追加、変更、削除できるようにするには、共同作成者グループにユーザーを追加する必要があります。
[プロジェクト グループ] ダイアログ ボックスで、共同作成者グループを選択し、[プロパティ] をクリックします。
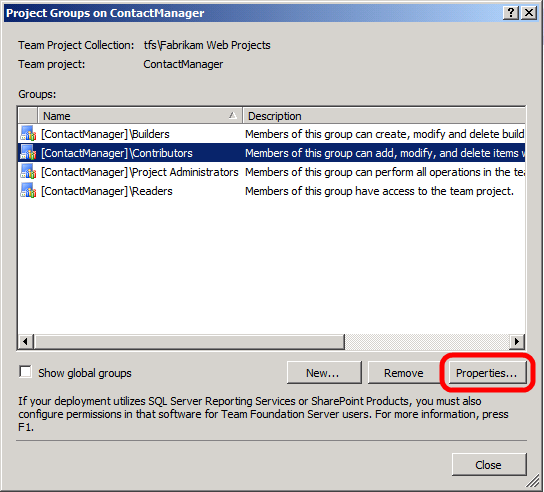
[Team Foundation Server グループのプロパティ] ダイアログ ボックスで、[Windows ユーザーまたはグループ] を選択し、[追加] をクリックします。
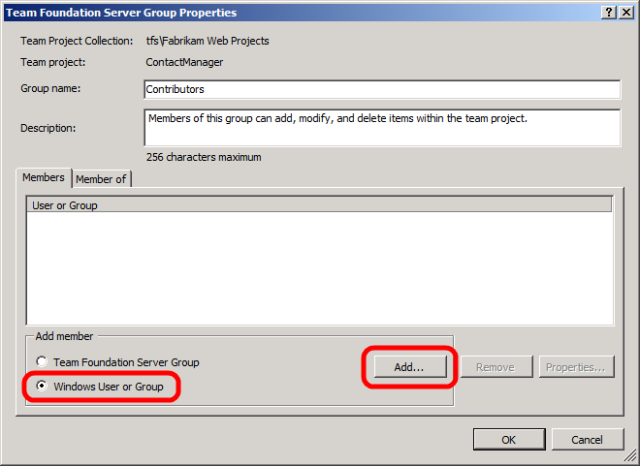
[ユーザー、コンピューター、またはグループの選択] ダイアログ ボックスで、チーム プロジェクトに追加するユーザーのユーザー名を入力し、[名前の確認] をクリックして、[OK] をクリックします。
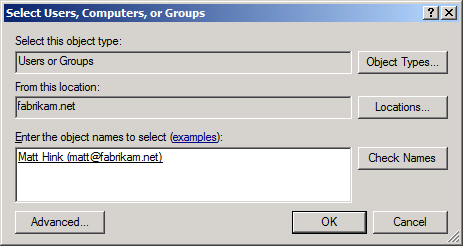
[Team Foundation Server グループのプロパティ] ダイアログ ボックスで、[OK] をクリックします。
[プロジェクト グループ] ダイアログ ボックスで、[閉じる] をクリックします。
まとめ
この時点で、新しいチーム プロジェクトを使用する準備が整い、開発者チームはコンテンツの追加と開発プロセスでの共同作業を開始できます。
次のトピック「ソース管理へのコンテンツの追加」では、ソース管理にコンテンツを追加する方法について説明します。
もっと読む
TFS でのチーム プロジェクトの作成に関するより広範なガイダンスについては、「チーム プロジェクトを作成する」を参照してください。 ユーザーがチーム プロジェクト コレクション内に新しいチーム プロジェクトを作成できるようにする方法の詳細については、「チーム プロジェクト コレクションの管理者アクセス許可を設定する」を参照してください。 チーム プロジェクトにユーザーを追加する方法の詳細については、「チーム プロジェクトにユーザーを追加する」を参照してください。