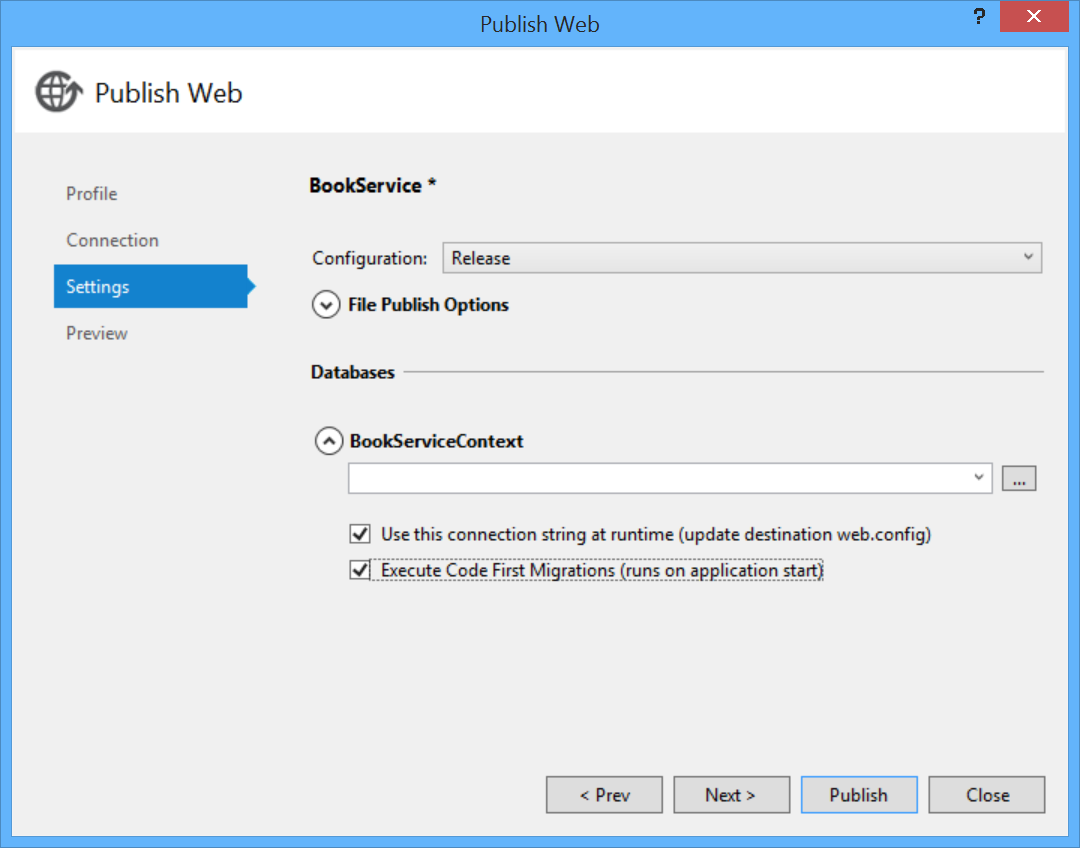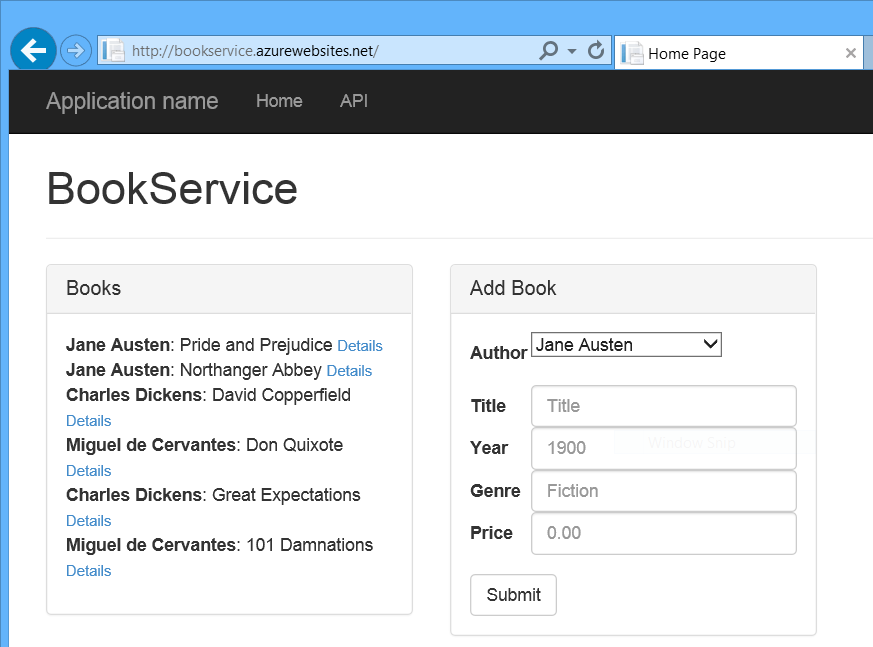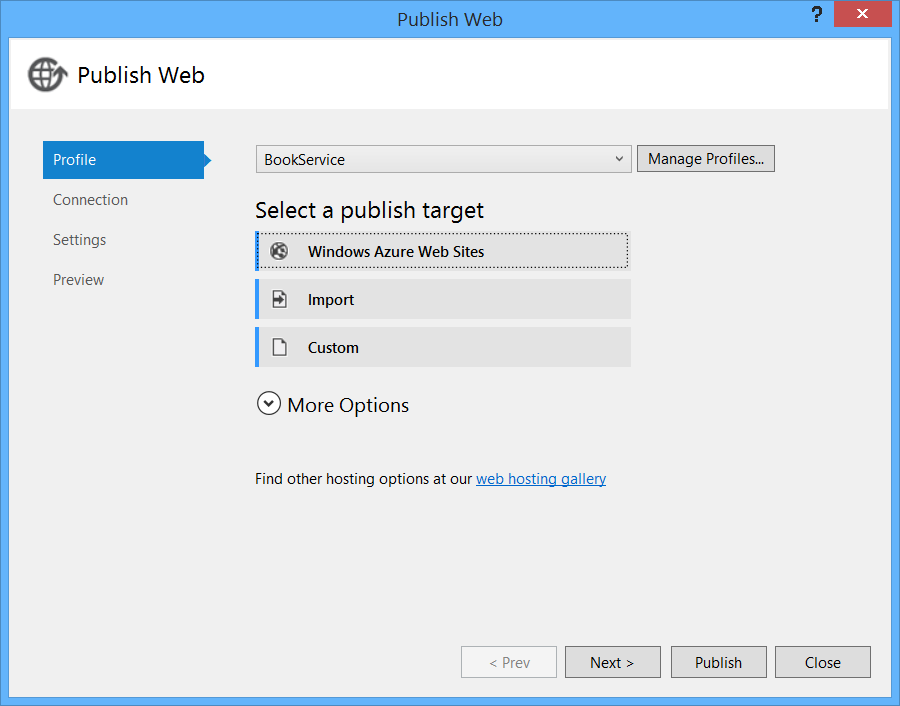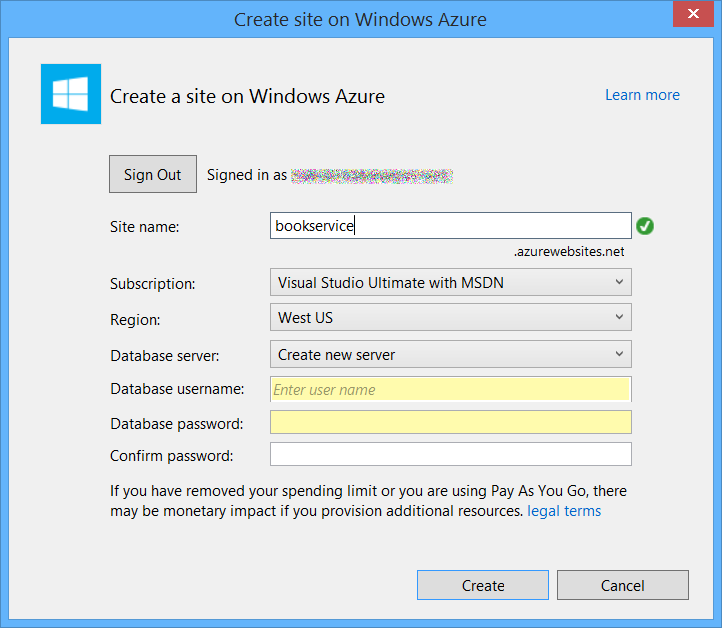アプリを Azure Azure App Service に発行する
最後の手順として、アプリケーションを Azure に発行します。 ソリューション エクスプローラーで、プロジェクトを右クリックして [発行] を選択します。
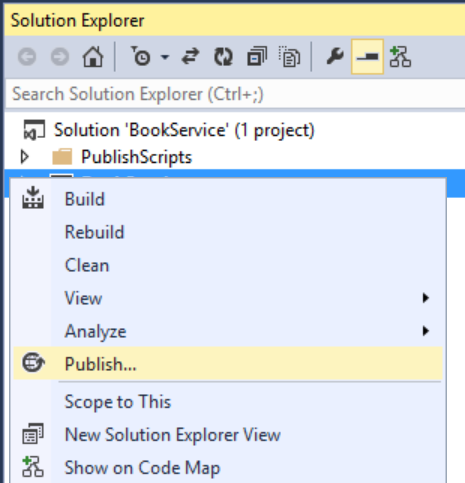
[発行] をクリックすると、[Web の発行] ダイアログが呼び出されます。 プロジェクトを初めて作成したときに [クラウドでホストする] をオンにした場合、接続と設定は既に構成されています。 その場合は、[設定] タブをクリックし、[Code First Migrations の実行] をオンにします。 (最初に [クラウドでホストする] をオンにしていない場合は、[次のセクション] の手順に従います。)
アプリをデプロイするには、[発行] をクリックします。 発行の進行状況は、[Web 発行アクティビティ] ウィンドウで確認できます。 ([表示] メニューから、[その他の Windows] を選択し、[Web 発行アクティビティ] を選択します。)
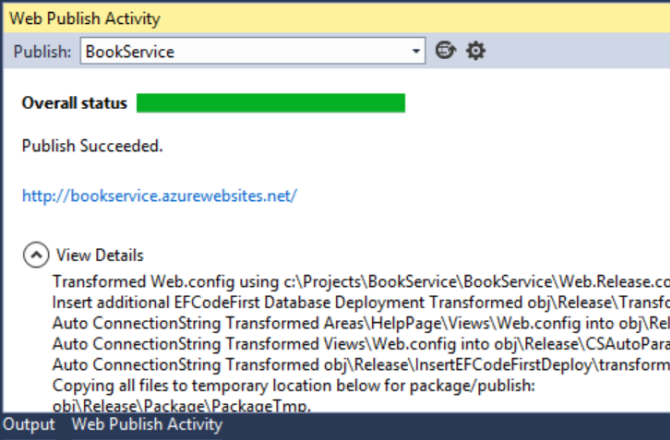
Visual Studio でアプリのデプロイが完了すると、既定のブラウザーが自動的に開き、デプロイされた Web サイトの URL が表示され、作成したアプリケーションがクラウドで実行されるようになりました。 ブラウザーのアドレス バーの URL は、サイトがインターネットから読み込まれていることを示しています。
新しい Web サイトへのデプロイ
プロジェクトを初めて作成したときに [クラウドでホストする] をチェックしなかった場合は、新しい Web アプリを今すぐ構成できます。 ソリューション エクスプローラーで、プロジェクトを右クリックして [発行] を選択します。 [プロファイル] タブを選択し、[Microsoft Azure Web サイト] をクリックします。 現在 Azure にサインインしていない場合は、サインインするように求められます。
[既存の Web サイト] ダイアログで、[新規] をクリックします。
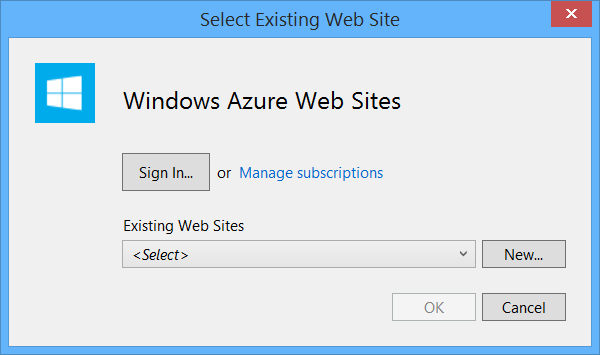
サイト名を入力します。 Azure サブスクリプションとリージョンを選択します。 [データベース サーバー] で、[新しいサーバーの作成] を選択するか、既存のサーバーを選択します。 Create をクリックしてください。
[設定] タブをクリックし、[Code First Migrationsの実行] をオンにします。 [発行] をクリックします。