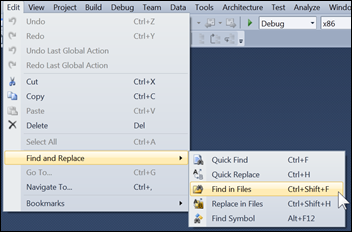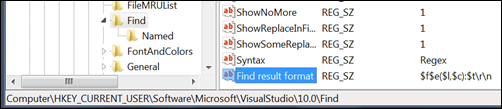Customize how Find in Files results are displayed in the Find Results Window
Keyboard: CTRL + SHIFT + F
Menu: Edit -> Find and Replace -> Find in Files
Command: Edit.FindinFiles
Versions: 2008,2010
Published: 1/3/2010
Code: vstipFind0002
You can customize your Find in Files results to show what you want to see and how you want to see it.
Example: You don't want to view the entire file path shown in the Find Results tool window.
So instead of this:
You want this:
No problem! :)
DANGER: This involves hacking the Registry so use this tip at your own risk!
Open up RegEdit
Go to HKEY_CURRENT_USER\Software\Microsoft\VisualStudio\10.0\Find
Add a new string called Find result format with a value of $f$e($l,$c):$t\r\n
Hop into Visual Studio and run a Find in Files search (NOTE: You do not need to restart VS to see the changes made in the Registry, which is great for testing different string combos)
Here are valid values you can use in the string:
Files
$p path
$f filename
$v drive/unc share
$d dir
$n name
$e .ext
Location
$l line
$c col
$x end col if on first line, else end of first line
$L span end line
$C span end col
Text
$0 matched text
$t text of first line
$s summary of hit
$T text of spanned lines
Char
\n newline
\s space
\t tab
\\ slash
\$ $
Comments
Anonymous
January 09, 2010
Great tip, works beautifully in VS2008 ! FYI, discovered this blog by searching for "visual studio" rss feeds on my.yahoo.comAnonymous
January 14, 2010
The problem with this is that $d gives you the entire directory path (minus the device). So, your choice is between no directory information, or the entire dir path. What people with multiple projects would want is JUST THE LAST FOLDER of the directory path (the actual project folder). That is, the folder containing the file, as well as the file. So what is needed is a way to substring the $d value. I tried "$d[74]" (to start with the 74th character). Put it just appended "[74]" to the path string. Not terribly useful. Maybe some brilliant soul can figure out how to substring $d string. THEN this would really be useful!Anonymous
October 29, 2010
Great tip Zain - will really come in handy when using VS on a laptop screen.Anonymous
July 15, 2011
While it's changed slightly for 2010, this is plagiarized from saraford.net/.../customize-your-find-in-files-results-experienceAnonymous
July 15, 2011
Anonymous :) Actually it's taken directly from Sara's previous work. Sara turned over the Tips to me and we are, in fact, writing a book together on the topics as well. Just FYI. ZAnonymous
September 27, 2011
Can you do the same for the "Bookmarks" window? The "File Location" field can get very long, especially if you have your project/source in a sub-directory of your "My Documents". MSVS 2010 Pro Sorry if repeatedAnonymous
November 21, 2011
PATH ->$prnRESULTS ->$f$e($l,$c):$trnrnAnonymous
November 21, 2011
DAC :) Sadly, no. I am not aware of any other tool window that has this level of control. ZAnonymous
November 21, 2011
ca martin, cool! I'll try it. :) ZAnonymous
December 28, 2011
Is there any way to sort the results?Anonymous
February 07, 2012
Aquaren :) Not that I am aware of short of putting them into Excel or some other tool. ZAnonymous
December 15, 2013
This is a really nice feature, does there exist a possibility to output several findlines ? My usecase is to find some text with a regular expression which covers several lines of code, it would be nice to have all of them in the findresultAnonymous
March 26, 2014
This feature seemed to disappear in VS 2012. Is there a known alternative?Anonymous
September 11, 2014
Works fine in VS 2013 (which is 12.0 in the registry)Anonymous
December 09, 2014
Is there any way to make this work with the Find Symbol Result window ? It seems to be almost exactly the same type of window but the format string is not applied.Anonymous
March 04, 2015
I tried it in VS 2013 and it did not work. When VS loads it deletes the Find result format string.Anonymous
March 20, 2015
The comment has been removedAnonymous
May 13, 2015
The comment has been removedAnonymous
August 31, 2015
This is amazing. Just confirmed that it works in Visual Studio 14.0 as well. Thanks a lot!