Setup screens appear graphically confused
The title of this article isn’t an understatement. Just take a look at the picture below. Yes, this is a screenshot of an actual Expression Web setup dialog. Kind of scary isn’t it? The kicker to this weird issue is that Expression Setup and most of the 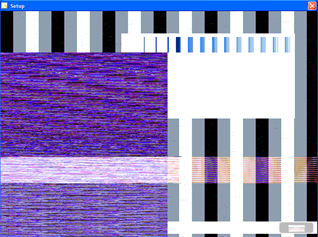 Expression application user interfaces are the only applications affected by this problem. None of the other applications on your machine may be affected the same way.
Expression application user interfaces are the only applications affected by this problem. None of the other applications on your machine may be affected the same way.
The reason why is because Expression is based on Windows Presentation Foundation (WPF) components native to .NET Framework 3.5. This is why setup insists on installing .NET Framework 3.5 if it doesn’t see it on your machine before it even runs the actual installation for the Expression products.
Now there is a way to work around this problem and that is to set the Video hardware acceleration lower than what it is set currently. Now that workaround won’t do you much good unless you plan on leaving the acceleration at that level, and I wouldn’t recommend doing that for one very good reason – the lower your hardware acceleration, the slower your machine draws graphics.
Still, trying this workaround will at least confirm without a doubt that your video driver needs an update. So here’s how you can set it lower:
For Windows XP
- Click the START > Control Panel
- In the Control Panel double-left click Display
- In the “Display Properties” window click the Settings tab
- Click on the Advanced button at the bottom right
- Click the Troubleshoot tab. You may have a tab with the name of your video card manufacturer in here – if you don’t see a Troubleshoot tab, click the tab with your video card manufacturer’s name and look for a Troubleshoot or Troubleshooting tab and click it.
- The Hardware Acceleration slider is in the middle of the page. Slide it all the way to the left and click Apply, then OK. Click OK on the Display Properties window and close the Control Panel.
- Now launch the Expression Web setup again. It should appear normal.
For Windows Vista and Windows 7 machines, there isn’t a way directly through Windows to lower your hardware acceleration. Your video card typically comes with it’s own control panel installed on the machine. For example, ATI video cards come with the Catalyst control panel and NVIDIA cards come with the Forceware control panel. You will need to open that control panel and find the hardware acceleration slider in there and set it lower. Look for a troubleshooting tab somewhere in those control panels.
Okay, so how do we correct this problem? To fix the problem you will need to update your video driver to a more recent version. That means checking the video card manufacturer’s web site. So you may be sitting there thinking “I don’t even know who made my video card, let alone what driver version I’m using!” Fret not. We’re here to help and we’ll show you how to find out who made the video card, what the driver version is and the date on that driver.
- First, right click on My Computer then left click on Properties. On Vista or Windows 7 machines click the
 button right click on Computer which is found on the right side of the Start menu.
button right click on Computer which is found on the right side of the Start menu. - On Windows XP you should now be looking at the “System Properties” dialog. You want to click the Hardware tab and then click the button labeled Device Manager (below, left picture). On Windows Vista or Windows 7 left click on Device Manager located on the menu strip to the left.
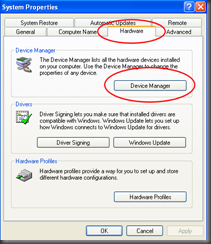
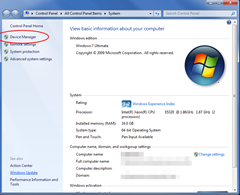
- Now we’re in the Device Manager. Find the entry called Display Adapters and left click the little plus sign (on Windows XP) or the little triangle (on Vista or Windows 7) to expand the category. Now you may see more than one driver listed here – if you do I’m going to assume you know why that is. The extra entry may be a driver for a remote PC connection application. You may have two video cards in one machine. For those of you who are running two video cards in one machine (for multiple monitor usage) I’m going to assume that you already know which video card you are using for the main monitor on which you are working. Most will see one entry under Display Adapters, as in the example screen shot below.
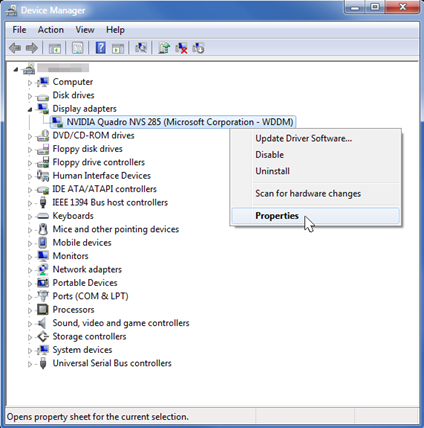
- Okay, so now we know who made the video card and the model. In the case of the example above, it is made by NVIDIA and the model is a Quadro NVS 285. Now we need the driver version being used. To find this out, right click on the entry and left click on Properties, just as shown in the screen shot above.
- Now you should be looking at the properties window for your display adapter. The screen shot below shows what yours should look like. The information displayed will most likely differ. Click the Driver tab.
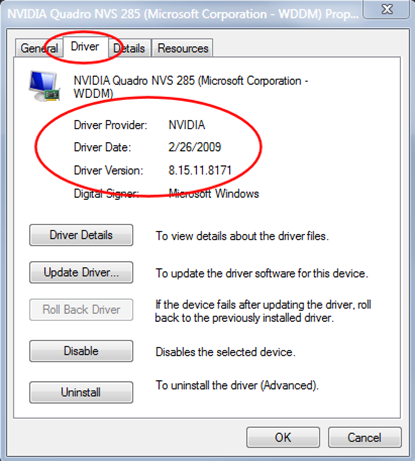
Aha! There’s all the information that we need, as shown above in the largest red circle. We have who provided the driver we are using, the driver date and the driver version. Be sure to write or copy down all of this information along with the manufacturer and model number of the card from Step 4. - Now you need to go to your video card manufacturer’s web site and check to see if there is an updated driver. Chances are, if you are running into this issue with the garbled Expression setup screens, there is an updated driver for your card.
I’ve listed some of the more common video card manufacturer sites below, linked directly to their driver download section:
NVIDIA display drivers – you can either do a search or under Option 2 click the button labeled “Graphics Drivers” and have the page search your machine for an NVIDIA card and make a recommendation.
ATI display drivers – you will need to select your operating system, the card type, model and then click the GO! button.
Matrox display adapters – click the plus signs to expand from the model of card you have and click the “Next” button
Asus & Asustek – in the “Download” area to the upper left type the model in the “Input Model to Search” field. For example, enter “EAH3450” (without the quotes). Under the Category select “All” and click the Search button.
SiS (Silicon Integrated Systems) – Look under the “Latest Drivers” section at the bottom of the page.
For other video card manufacturer websites, search on Bing.
- Will Buffington