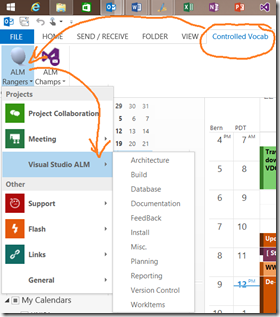Controlled Vocabulary 101 … typed at the most stunning office!
Yesterday I enjoyed listening to Hyper-V, PowerShell and other 933>|m (aka geeky) MVPs sharing their knowledge, experience and passion at the Canadian MVP Days Community Roadshow 2014.




During one of the breaks, I needed a quick reboot break and sat at the harbour, in what must be the most beautiful office I have ever had the pleasure to work in ![]()

While enjoying the tranquil beauty, I decided to answer a question I received from a colleague about CV Tags.
controlled vocabulary 101
We use the Controlled Vocabulary (CV) Outlook Add-In to decorate our emails with a CV tag, which (if consistent) can be used to effectively drive mail rules. Email rules allows you to organise your email into folders, raise triggers and increase your productivity even when having to deal with (lots) of email.
Our project teams are geographically distributed, part-time, volunteer driven and competing with family and job responsibilities. As we cannot simply pick-up the phone (we could, but waking Brian at 3AM is not generally a good idea), or fire up a messenger conversation, our core collaboration tool of choice is therefore email, resulting in email, lots of email. To process the “normal” email and the “Rangers” email effectively we have become reliant on the Controlled Vocabulary and consistent tags.
Peruse FAQ – How can I determine which of the 100’s of ALM Ranger emails is important to “Gregg”? for more details on why we use it.
if you are an alm ranger, where do you find the bits?
Simple:
- Close Outlook
- Install Controlled Vocabulary
- Download and run this configuration file: MSCommunity
- Select the buttons (i.e. champs, rangers) you wish to add and click Add Selected
- Start Outlook and use the Controlled Vocab menu to create emails and meeting invites
if you are an alm ranger, how do you use it?
Most importantly, do not forget to create mail rules to filter and/or prioritise emails, based on the CV tag. For example, move all incoming and outgoing emails with the CV Tag [ vsarDevOps ] to the vsarDevOps mailbox folder.
Common questions we get:
- Where do I find the project code to replace the @@ in the project collaboration vsar@@ placeholder?
The project codes are shared at the kick-of meetings, are the same as the folder name in source control and worst case, can be queried with the project lead or program manager of the team. - Why do we not have the project codes in the vocabulary? Why must I replace @@ with every email?
Simplicity! We have numerous projects, which would result in a long list. We also have a lot of project code churn, which would result in continuous vocabulary maintenance and require users to refresh the vocabulary.
… what if you do not use CV?
Generally not much happens … unless you email someone who has managed to effectively reduce mail inbox maintenance using a platter of mail rules, reliant on CV tags.
Initially replies may mention “+ CV tag” and get progressively more aggressive. Worse, your emails may be get lost in a lo……………………………………………………………..ng queues of “untagged email”, resulting in delayed responses.
Remember … tag it!
… what if you are not an alm ranger?
Download it, evaluate it and enjoy the productivity gain it delivers in high-volume email collaboration environments.
last but not least
Thank you Michael Fourie for this great tool!
Comments
- Anonymous
September 25, 2014
The comment has been removed - Anonymous
September 25, 2014
@Vladimir, thanks for the heads up. I am busy fixing the URLs pointing to /_Home(127.0.0.1) to /_Home as I had to remove the (127.0.0.1) part to make our MD based welcome page work without breaking into a sweat. Sorry for the inconvenience !