Five Steps to check your WFM
One of the most unknown products of Microsoft is this "Workflow Manager".
Here we have a product that usually people don't even realize that it exists until they stumble upon him when configuring a SharePoint 2013 Server.
Most of the times, there is no big deal when installing this Workflow Manager and even the configuration process is pretty much straightforward and done by a "Next-Next Wizard".
Usually however some issues arises, when you start seeing some errors on your SharePoint related to workflows, then you really need to understand if the problem that you are facing is on the SharePoint side, or you need to go looking inside your Workflow Manager Farm.
To help with this here it goes some simple really simple steps that can be done to validate if there is indeed an issue on your Workflow Manager Farm.
First Step - Validate your Workflow Manager Farm Topology
You can start a "Workflow Manager PowerShell" as an "Administrator and validate if you are on a supported scenario, if not, you might be facing an issue that could be related to fact you have a number of Servers in your Workflow Manager Farm that is not supported.
Just remember, Workflow Manager only supports two (and only two)simple topologies: "a WFM Farm with 1 Server" or "a WFM Farm with 3 Servers", this is mainly due to the fact how the Service Bus internally attains Server Quorum for the Load Balancing internal stuf (maybe one of this days it will worth publishing something around this topic).
Validating this requirement should be easy, using the "Workflow Manager PowerShell" cmdlets : "Get-WFFarm" and "Get-SBFarm".
Look for the values on the "Hosts" fields.
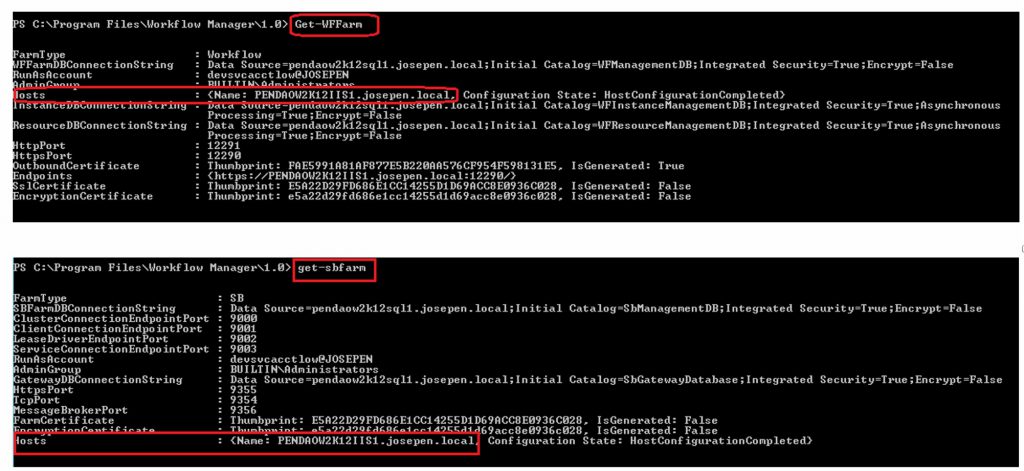
Second Step - Validate if your Services are running
The second step, should be validating if all the Workflow Manager related Services are running.
Again, here the Workflow Manager Powershell cmdlets can help once more. You can use the "Get-WFFarmStatus" and the "Get-SBFarmStatus". Of course, if any of those services are not on the "Running" state, then you have a problem on your Workflow Manager.

Third Step - Validate the Application and Services Logs
Just remember, if there is any issue on your Workflow Manager it should be some errors/warning registered in the Event Viewer. There are two special containers in the Application and Services logs dedicated to the Workflow Manager and Service Bus, just go there and check it out.
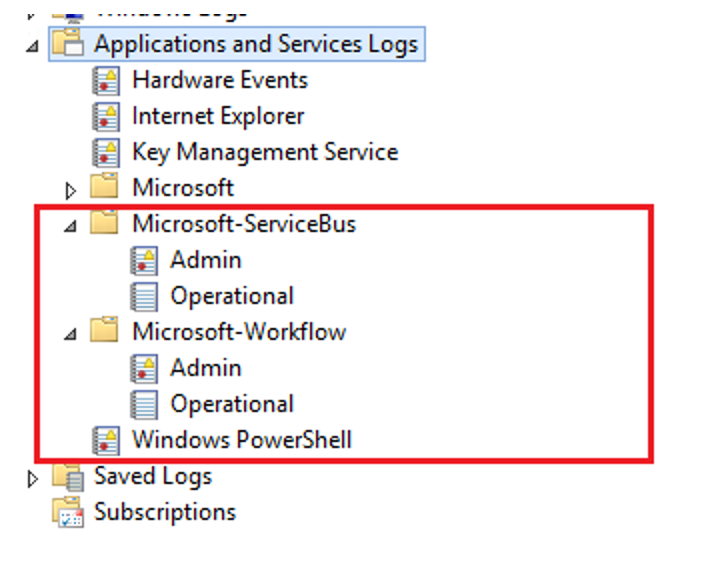
Fourth Step - Validate the Patching Level of your WFM Installation
You have no idea how many times in the past I got involved in helping out on an critical issue around Workflow Manager and the solution was "just" install the latest Cumulative Update. I can pretty much guarantee you that if you do not have the latest Cumulative Update for Workflow Manager you are bound to face some issues on your Workflow Manager Farm.
So, you should always validate if the latest Cumulative Update for Workflow Manager (at the time of this writing it is the "Workflow Manager CU3") is installed. The best way to get this info is going straight to the "Control Panel" and on the "Program Features"
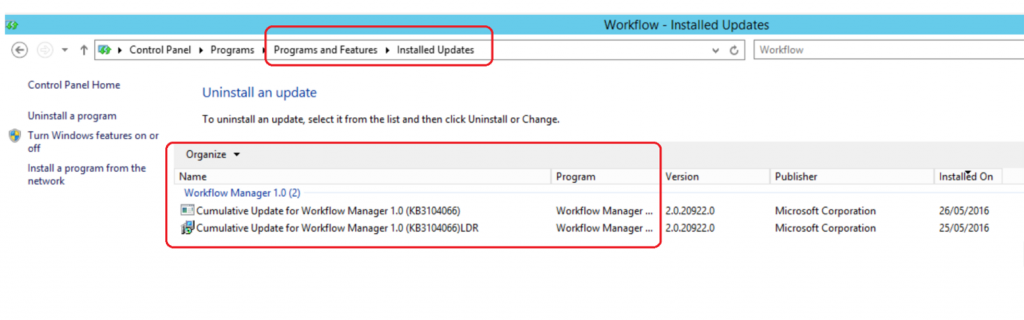
Fifth Step - Validate the Patching Level of your WFM Installation
The way the SharePoint communicate with the Workflow Manager is through the a Workflow Manager Front-end that is installed and configured as an IIS Site on all the Servers of the WFM Farm.
So, as the first step look at the output of your "Workflow Manager PowerShell" cmdlet, "Get-WFFarm", on the field "Endpoints" you should see the endpoints that can be used to access the Workflow Manager from the outside.
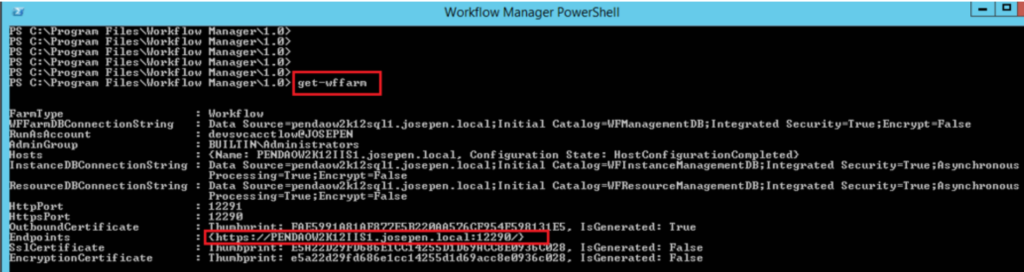
Then, open a browser as an Administrator and navigate to each one of the Endpoints listed (you should receive a Authentication prompt, that's expected), you should be able to browse it.
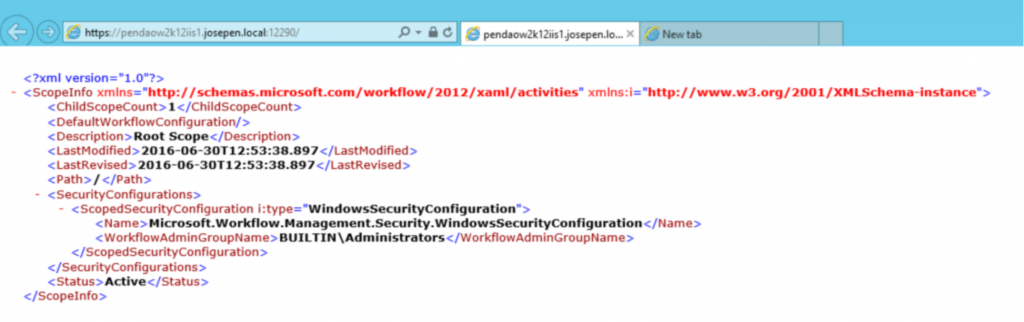
And that's it, most of time these simple steps allows you to get an idea about what's happening in your Workflow Manager Farm and if its prevented the normal execution of the SharePoint Workflows on your Portal.
Hope that helps find your solution
Cheers
Comments
- Anonymous
February 19, 2018
All the checks are OK, but SCOM always displays "Workflow Manager Front End Role" being in critical state.Furthermore, all the databases related to Workflow and Service Bus are displayed in critical state, having the SCOM Health Explorer saying there is no installed System Center Monitoring pack for SQL Server, but all the SQL Server management packs are installed: what to do?- Anonymous
February 19, 2018
Hi Luigi, not sure if I understand your question, not really an expert on SCOM.Your question seems more SCOM related than WFM.- Anonymous
February 23, 2018
Hi Jose.Yes, I'm using SCOM to monitor a Workflow Manager installation used by a SharePoint 2013 farm: since I'm seeing all the databases related to Workflow and Service Bus displayed in critical state, as well as SCOM saying there is no installed System Center Monitoring pack for SQL Server (but all the SQL Server management packs are installed), I would like to know if there's a way for me to check (e.g.: using PowerShell) which Workflow Manager roles are available and if all the workflow and service bus databases are healthy.- Anonymous
February 26, 2018
Hi Luigi, as referred on this Post, the Powershell cmdlets, "Get-WFFarmStatus" and "Get-SBFarmStatus" will show you the status off all the WFM/SB related Services in which one of the Servers present on the WFM/SB Farm. If anything is not working you should see it on the output of those Powershell cmdlets.
- Anonymous
- Anonymous
- Anonymous